Remarque : Nous faisons de notre mieux pour vous fournir le contenu d’aide le plus récent aussi rapidement que possible dans votre langue. Cette page a été traduite automatiquement et peut donc contenir des erreurs grammaticales ou des imprécisions. Notre objectif est de faire en sorte que ce contenu vous soit utile. Pouvez-vous nous indiquer en bas de page si ces informations vous ont aidé ? Voici l’article en anglais à des fins de référence aisée.
Un groupe de choix est un contrôle qui est utilisé pour présenter un ensemble de choix s’excluent mutuellement aux utilisateurs. Par défaut, un groupe de choix contient deux sections de choix, qui s’affiche à l’utilisateur tant que le choix par défaut dans le formulaire.
Contenu de cet article
Quand utiliser un groupe de choix
Utiliser un groupe de choix lorsque vous souhaitez :
-
Donnez à vos utilisateurs la possibilité de choisir entre deux ou plusieurs sections d’un formulaire.
-
Concevoir un modèle de formulaire basé sur un schéma XML existant qui contient un xsd : choix élément. Dans ce cas, un groupe de choix vous permet de prendre en compte cet élément de schéma dans votre modèle de formulaire afin que les utilisateurs peuvent l’utiliser.
Groupes de choix contiennent plusieurs sections de choix. Par défaut, une de ces sections apparaît sur le formulaire, et les utilisateurs peuvent choisir Supprimer ou remplacer par une autre section. Par exemple, dans un formulaire de demande d’achat, vous pouvez avoir une section de demande d’un nouvel ordinateur de bureau s’affichent par défaut, mais autoriser les utilisateurs à supprimer entièrement la section ou la remplacer par une section de demande d’un ordinateur portable.
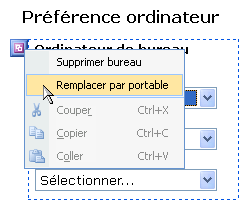
Les sections de choix à l’intérieur du groupe de choix contiennent les contrôles interactifs en remplissant le formulaire. Sections de choix sont toujours contenues dans les groupes de choix. Par conséquent, si vous essayez d’ajouter une section de choix seul à votre modèle de formulaire, Microsoft Office InfoPath crée automatiquement un groupe de choix dans laquelle il contient.
Contrôles associés
InfoPath comprend d’autres contrôles qui sont semblables aux groupes de choix, mais qui ont des objectifs différents. Pour identifier les contrôles mieux sur votre modèle de formulaire, reportez-vous à la liste suivante :
Section Sections sont similaires aux sections de choix dans un groupe de choix dans la mesure où permet de présenter aux utilisateurs un ensemble de contrôles connexes. Toutefois, les sections servent uniquement à des fins d’organisation, les utilisateurs ne peuvent pas supprimer ou remplacez-les lorsque vous remplissez un formulaire, comme elles peuvent des sections de choix.
Section facultative Lorsque vous ajoutez un groupe de choix à votre modèle de formulaire, la section par défaut s’affiche toujours lorsqu’un utilisateur ouvre tout d’abord un formulaire basé sur votre modèle de formulaire. Sections facultatives, quant à eux, sont masquées par défaut. Les utilisateurs peuvent choisir s’il faut inclure une section facultative sur le formulaire. Par exemple, dans le formulaire de demande d’achat mentionné précédemment, certains utilisateurs voudrez peut-être inclure des commentaires sur l’ordinateur sur lequel ils planifier l’ordre. Vous pouvez insérer une section facultative dans le modèle de formulaire et ajouter une zone de texte enrichi intitulée « Notes » dans cette section facultative. Les utilisateurs peuvent ajouter puis la section notes lorsqu’et s’ils le souhaitent en cliquant sur le texte d’instructions sur l’écran.
Section extensible Comme des groupes de choix extensibles, les sections extensibles permettent aux utilisateurs d’ajouter plusieurs sections à leur formulaire, en fonction de leurs besoins. Utiliser une section extensible sur votre modèle de formulaire lorsque votre objectif est d’autoriser les utilisateurs à insérer, mais pas de remplacer, plusieurs instances d’une section.
Groupe de choix extensible Groupes de choix extensibles ressemblent aux groupes de choix, sauf que les utilisateurs peuvent insérer plusieurs fois sur le formulaire. Par exemple, dans le formulaire de demande d’achat mentionné précédemment, les utilisateurs peuvent choisir demander un ordinateur de bureau ou un ordinateur portable. Toutefois, dans certains cas, un utilisateur souhaite demander les deux types d’ordinateurs ou plusieurs ordinateurs de chaque type. Si un groupe de choix extensible est utilisé dans le formulaire, l’utilisateur peut choisir de remplir la section qui contient des informations de demande de bureau. Puis l’utilisateur peut insérer une seconde instance du groupe de choix afin de remplir la section qui contient des informations de demande d’ordinateur portable.
Expérience utilisateur
Apparence et comportement, les groupes de choix sont semblables aux sections et autres contrôles liés à la mise en page. Les principales différences sont que les utilisateurs peuvent Remplacer la section par défaut à l’intérieur d’un groupe de choix par une autre section ou supprimer entièrement le groupe de choix.
Lorsque les utilisateurs placent le curseur sur la section de choix par défaut, un petit bouton violet s’affiche dans le coin supérieur gauche de la section. Lorsque les utilisateurs cliquent sur ce bouton, un menu contextuel affiche les commandes permettant de supprimer ou remplacer la section par défaut.

Conseil : Avec un groupe de choix, les utilisateurs peuvent supprimer ou remplacer la section par défaut, mais ils ne peuvent pas insérer plusieurs instances se trouvant sur le formulaire. Si vous souhaitez que les utilisateurs pourront insérer des sections supplémentaires dans leur formulaire, vous devez utiliser un groupe de choix extensible au lieu d’un groupe de choix. Point de vue de l’utilisateur, l’expérience est similaires. Toutefois, en plus de voir les commandes du menu contextuel pour supprimer ou remplacer la section par défaut, l’utilisateur voit commandes permettant d’insérer plusieurs instances du groupe de choix.
Considérations en matière de compatibilité
Lorsque vous concevez un modèle de formulaire dans InfoPath, vous pouvez choisir de concevoir un modèle de formulaire compatible avec les navigateurs web. Lorsque vous concevez un modèle de formulaire compatible avec le navigateur, les groupes de choix et des sections de choix sont indisponibles dans le volet Office contrôles car ils ne peuvent pas être affichés dans un navigateur Web.
Insérer un groupe de choix
La procédure d’insertion d’un groupe de choix dans un modèle de formulaire varie légèrement selon que vous créez un modèle de formulaire vierge ou que vous basez votre modèle de formulaire dans une base de données ou une autre source de données externes.
L’illustration suivante montre comment se présente un groupe de choix lorsqu’elle est sélectionnée dans mode Création.
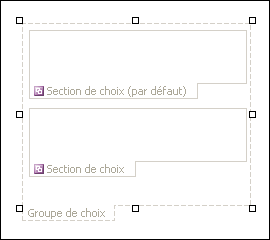
Les contrôles peuvent être dépendants ou indépendants. Lorsqu’un contrôle est dépendant, il est connecté à un champ ou un groupe dans la source de données. Les données entrées dans le contrôle sont ainsi enregistrées dans le fichier de formulaire (.xml) sous-jacent. Lorsqu’un contrôle est indépendant, il n’est pas connecté à un champ ou un groupe, et les données entrées dans le contrôle ne sont pas enregistrées. Lorsque vous sélectionnez un contrôle ou placez le pointeur dessus, un texte et une icône de dépendance apparaissent dans le coin supérieur droit du contrôle. Le texte indique le groupe ou le champ dont le contrôle dépend dans la source de données. L’icône indique si la dépendance du contrôle vis-à-vis de ce groupe ou champ est correcte. Lorsque la dépendance est correcte, une icône verte apparaît. Si la dépendance présente un problème, une icône bleue ou rouge apparaît.
La source de données pour le modèle de formulaire se compose de champs et des groupes qui s’affichent dans une vue hiérarchique dans le volet Office Source de données. Sections de choix sont toujours liées à des groupes. Chaque contrôle dans une section de choix est lié à un champ qui fait partie d’un groupe de la section de choix. Dans l’exemple suivant, la section de choix ordinateur de bureau sur le modèle de formulaire est liée au groupe du Bureau dans le volet Office Source de données.
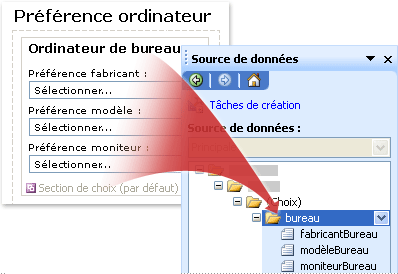
Insérer un groupe de choix dans un modèle de formulaire vierge
Lorsque vous créez un modèle de formulaire vide, la case Créer automatiquement la source de données dans le volet Office Contrôles est cochée par défaut. Ceci permet à InfoPath de créer automatiquement les champs et groupes dans la source de données tandis que vous ajoutez des contrôles au modèle de formulaire. Ces champs et groupes sont représentés par des icônes de dossier et de fichier dans le volet Office Source de données.
Lorsque vous insérez un groupe de choix, InfoPath crée des groupes qui sont liés aux sections de choix à l’intérieur de ce groupe de choix. En outre, InfoPath crée un type spécial de groupe pour indiquer visuellement la relation entre le groupe de choix du modèle de formulaire et la source de données. Ce type de groupe permet également de word (choix) en regard de son étiquette dans la source de données.
-
Sur le modèle de formulaire, placez le curseur à l’endroit auquel vous voulez insérer le contrôle.
-
Si le volet Office Contrôles n’est pas visible, cliquez sur Autres contrôles dans le menu Insertion, ou appuyez sur Alt+I, C.
-
Sous Insérer des contrôles, cliquez sur Groupe de choix.
Un groupe de choix contenant deux sections de choix s’affiche sur le modèle de formulaire.
-
Pour insérer des sections de choix supplémentaires à l’intérieur du groupe de choix, placez le curseur dans le groupe de choix du modèle de formulaire, puis cliquez sur Section de choix dans le volet Office contrôles.
-
Pour ajouter des contrôles aux sections de choix à l’intérieur du groupe de choix, effectuez l’une des opérations suivantes :
-
Pour ajouter des contrôles à la section de choix par défaut, faites-les glisser du volet Office contrôles vers la section de choix dans votre modèle de formulaire nommée Section de choix (par défaut).
-
Pour ajouter des contrôles aux autres sections de choix, faites-les glisser du volet Office contrôles vers la section de choix dans votre modèle de formulaire nommée Section de choix.
-
Insérer un groupe de choix dans un modèle de formulaire basé sur une source de données existante
Si vous basez la conception de votre modèle de formulaire dans un fichier de langage XML (Extensible Markup) existant, une base de données ou un service Web, InfoPath détermine les champs et les groupes dans le volet Office Source de données à partir de la source de données existante. Par exemple, supposons que vous basez la création de votre modèle de formulaire sur un schéma XML et que ce schéma contienne un xsd : choix élément. Dans ce cas, vous pouvez insérer un groupe de choix en faisant glisser le groupe approprié dans le volet Office Source de données dans votre modèle de formulaire. Si vous préférez utilisez le volet Office contrôles pour insérer un groupe de choix, InfoPath vous invite à lier le groupe de choix à un groupe existant dans la source de données, comme décrit dans la procédure suivante :
-
Sur le modèle de formulaire, placez le curseur à l’endroit auquel vous voulez insérer le contrôle.
-
Si le volet Office Contrôles n’est pas visible, cliquez sur Autres contrôles dans le menu Insertion, ou appuyez sur Alt+I, C.
-
Sous Insérer des contrôles, cliquez sur Groupe de choix.
-
Dans la boîte de dialogue Liaison-groupe de choix, sélectionnez un groupe dont le mot (choix) en regard de son nom, puis cliquez sur OK.
-
Ajouter deux ou plusieurs sections de choix au groupe de choix du modèle de formulaire et les lier puis aux groupes appropriés dans la source de données.
Remarque : Les groupes que vous choisissez doivent faire partie du groupe (choix) que vous avez sélectionné à l’étape 4.
-
Ajouter des contrôles à chaque section de choix, puis liez ces contrôles et les champs dans la source de données.
Remarque : Les champs doivent faire partie des groupes que vous avez sélectionné à l’étape 5. InfoPath utilise les noms de ces champs pour les étiquettes des contrôles. Si nécessaire, modifiez le texte d’étiquette.
Conseils relatifs à la disposition
Appliquez les conseils suivants pour vous aider à améliorer l’apparence, taille et autres aspects des groupes de choix et des sections de choix :
-
Étant donné que le bouton de menu contextuel s’affiche uniquement lorsque les utilisateurs placent le pointeur sur une section de choix, les nouveaux utilisateurs peuvent ne pas comprenant comment remplacer la section de choix par défaut. Lorsque vous créez votre modèle de formulaire, vous pouvez ajouter une brève explication au-dessus de la section de choix qui indique aux utilisateurs comment remplacer une section de choix par une autre.
-
Par défaut, les bordures autour des sections de choix ne sont pas visibles aux utilisateurs remplissant le formulaire. Par conséquent, les utilisateurs voient uniquement les contrôles dans les sections lorsqu’ils ouvrent votre formulaire. Pour séparer visuellement une section de choix du texte et les contrôles qui l’entoure, ou pour attirer simplement l’attention des utilisateurs sur la section, vous pouvez utiliser la boîte de dialogue bordure et trame pour ajouter des bordures ou une couleur aux sections de choix au sein d’un groupe de choix.
-
Pour modifier la taille de plusieurs sections de choix à la fois, sélectionnez les sections de choix dont vous souhaitez modifier la taille. Dans le menu Format, cliquez sur Propriétés et apportez les modifications nécessaires sous l’onglet taille.
-
Parfois, le texte contenu dans les contrôles dans une section de choix et les étiquettes à gauche de ces contrôles peut sembler soient pas correctement alignés. Pour les réaligner rapidement, double-cliquez sur le contrôle, cliquez sur Aligner sous l’onglet taille, puis cliquez sur Appliquer. Pour réaligner les étiquettes et les contrôles qui se trouvent dans différentes cellules dans un tableau de disposition, avec le bouton droit de la cellule qui contient l’étiquette et cliquez sur Propriétés du tableau dans le menu contextuel, puis cliquez sur Centre sous Alignement Vertical dans la cellule onglet.










