Une feuille de données est un affichage simple des données organisées en lignes et en colonnes. Si vous double-cliquez sur une table dans le volet de navigation, Access l’affiche sous forme de feuille de données. En raison de leur présentation compacte des données, les feuilles de données fonctionnent bien lorsqu’elles sont utilisées comme sous-formulaires pour afficher des données du côté « plusieurs » d’un relation un-à-plusieurs. Cet article explique comment ajouter des feuilles de données à vos formulaires dans Access.
Que voulez-vous faire ?
Afficher un exemple de feuille de données sur un formulaire
Supposons que vous souhaitiez créer un formulaire qui affiche des données sur les catégories de produits, ainsi que sur tous les produits de ces catégories. Les données de la table Categories représentent le côté « un » de la relation, et les données de la table Products représentent le côté « plusieurs » de la relation. Chaque catégorie peut avoir de nombreux produits.
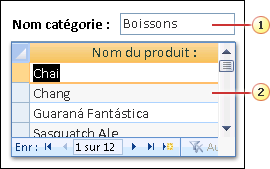
1. Le formulaire principal affiche les données du côté « un » de la relation.
2. La feuille de données affiche les données du côté « plusieurs » de la relation.
Glisser-déplacer une feuille de données dans un formulaire
Le moyen le plus rapide d’ajouter une feuille de données existante à un formulaire est d’ouvrir le formulaire en mode Création, puis de cliquer, de maintenir et de faire glisser un formulaire de feuille de données existant du volet de navigation vers la zone de création de formulaire.
Si vous avez correctement configuré les relations avant de commencer cette procédure, Access définit automatiquement les propriétés Lier les champs enfants et les propriétés Lier les champs maîtres avec les valeurs correctes qui lient le formulaire main à la feuille de données.
Les propriétés My Link Child Fields et Link Master Fields sont vides
Si Access ne peut pas déterminer comment lier le contrôle de sous-formulaire au formulaire main, il laisse les propriétés Lier les champs enfants et Champs maîtres de liaison du contrôle de sous-formulaire vides. Vous devez définir ces propriétés manuellement.
Insérer une feuille de données dans un formulaire existant à l’aide du mode Disposition
Si vous avez déjà défini les relations entre les tables de votre base de données, vous pouvez rapidement ajouter une feuille de données à un formulaire existant à l’aide du mode Disposition. Lorsque vous ajoutez un champ du côté « plusieurs » d’une relation à un formulaire basé sur le côté « un » de la relation, Access crée automatiquement une feuille de données pour afficher les enregistrements associés.
-
Ouvrez le formulaire existant en mode Disposition en cliquant dessus avec le bouton droit dans le volet de navigation, puis en cliquant sur Mode Disposition dans le menu contextuel.
Si le volet Liste de champs n’est pas affiché :
-
Appuyez sur Alt+F8.
ou
Dans le groupe Outils de l’onglet Création, cliquez sur Ajouter des champs existants.
Notez que le volet Liste de champs divise les tables en sections : Champs disponibles pour cette vue et, en dessous, Champs disponibles dans les tables associées. En bas du volet Liste de champs, toutes les autres tables qui ne sont pas directement liées à la table main sont répertoriées sous Champs disponibles dans d’autres tables.
-
-
Dans la section Champs disponibles dans les tables associées , développez la table qui contient le premier champ de votre feuille de données, puis faites glisser le champ sur le formulaire. Access crée une feuille de données et y ajoute le champ.
-
Pour ajouter des champs supplémentaires à la nouvelle feuille de données, vous devez d’abord cliquer sur la feuille de données pour la sélectionner. Notez qu’Access réorganise le volet Liste de champs afin que les champs disponibles pour la feuille de données soient en haut. À partir de la section Champs disponibles pour cette vue , faites glisser tous les autres champs souhaités sur la feuille de données. Lorsque vous faites glisser chaque champ dans la feuille de données, Access dessine une barre d’insertion pour vous indiquer où le champ sera inséré lorsque vous relâchez le bouton de la souris.
-
Continuez à ajouter des champs au formulaire main ou à la feuille de données en cliquant d’abord sur le formulaire ou la feuille de données main pour le sélectionner, puis en faisant glisser le champ à partir du volet Liste de champs.
La section Champs disponibles dans d’autres tables du volet Liste de champs contient des tables qui ne sont pas directement liées à la table ou à la requête sur laquelle le formulaire sélectionné est basé. Si vous avez défini toutes les relations de table valides dans la fenêtre Relations, les champs de la section Champs disponibles dans d’autres tables ne sont pas susceptibles d’être des sélections valides pour le formulaire que vous créez. Si vous faites glisser un champ de cette section vers le formulaire, Access affiche la boîte de dialogue Spécifier une relation . Vous devez entrer le ou les champs qui relient les deux tables l’une à l’autre avant de continuer. Dans ce cas, le volet Liste de champs n’est plus trié en sections en fonction des relations prédéfinies. Il peut être préférable de cliquer sur Annuler dans cette boîte de dialogue et de réexaminer les relations de votre table à la place. Pour plus d’informations sur les relations, consultez l’article Créer, modifier ou supprimer une relation.
Insérer une feuille de données dans un formulaire existant à l’aide du mode Création
Utilisez cette procédure pour ajouter une feuille de données basée directement sur une table ou une requête à un formulaire existant en mode Création.
-
Ouvrez le formulaire en mode Création en cliquant avec le bouton droit sur le formulaire dans le volet de navigation, puis en cliquant sur Mode Création.
-
Sous l’onglet Création , dans le groupe Contrôles , si l’outil Utiliser les Assistants Contrôle est sélectionné, cliquez dessus afin qu’il ne soit pas sélectionné.

Pourquoi ?
S’il est utilisé, l’Assistant Contrôle de sous-formulaire génère un objet de formulaire distinct et base le contrôle de sous-formulaire sur cet objet de formulaire. En revanche, cette procédure crée une feuille de données basée directement sur une table ou une requête plutôt que sur un formulaire.
-
Dans l’onglet Création, dans le groupe Contrôles, cliquez sur le bouton Sous-formulaire/Sous-état.
-
Dans la grille de création de formulaire, cliquez à l’emplacement où vous souhaitez insérer la feuille de données.
-
Repositionnez et redimensionnez le contrôle de sous-formulaire en faisant glisser les poignées sur les bords et les coins du contrôle.
-
Modifiez l’étiquette jointe pour le contrôle de sous-formulaire en cliquant d’abord sur l’étiquette, en double-cliquant dessus pour sélectionner son texte, puis en tapant une nouvelle étiquette. Si vous préférez supprimer l’étiquette, cliquez sur l’étiquette une fois, puis appuyez sur SUPPR.
-
Si la feuille de propriétés n’est pas déjà affichée, appuyez sur F4 pour l’afficher.
-
Si le contrôle de sous-formulaire n’est pas sélectionné actuellement, cliquez dessus une fois pour le sélectionner.
-
Sous l’onglet Données de la feuille de propriétés, cliquez sur la liste déroulante Objet source , puis sur la table ou la requête que vous souhaitez afficher dans la feuille de données. Par exemple, si vous souhaitez afficher les données de la table Orders, cliquez sur Table.Orders.
-
Si vous avez correctement configuré les relations avant de commencer cette procédure, Access définit automatiquement les propriétés Lier les champs enfants et les propriétés Lier les champs maîtres avec les valeurs correctes qui lient le formulaire main à la feuille de données.
Les propriétés My Link Child Fields et Link Master Fields sont vides
Si Access ne peut pas déterminer comment lier le contrôle de sous-formulaire au formulaire main, il laisse les propriétés Lier les champs enfants et Champs maîtres de liaison du contrôle de sous-formulaire vides. Vous devez les définir manuellement en procédant comme suit :
-
Ouvrez le formulaire main en mode Création.
-
Cliquez une fois sur le contrôle de sous-formulaire pour le sélectionner.
-
Si la feuille de propriétés n’est pas affichée, appuyez sur F4.
-
Sous l’onglet Données de la feuille de propriétés, cliquez sur (...) en regard de la zone de propriété Lier les champs enfants .
La boîte de dialogue Éditeur de liens des champs des sous-formulaires s’affiche.
-
Dans les listes déroulantes Champs maîtres et Champs enfants , sélectionnez les champs avec lesquels vous souhaitez lier les formulaires. Si vous ne savez pas quels champs utiliser, cliquez sur Suggérer pour qu’Access détermine les champs de liaison. Cliquez sur OK lorsque vous avez terminé.
Si vous ne voyez pas le champ que vous souhaitez utiliser pour lier les formulaires, vous devrez peut-être modifier la source d’enregistrement du formulaire master ou enfant pour vous assurer que le champ y figure. Par exemple, si le formulaire est basé sur une requête, vérifiez que le champ de liaison est présent dans les résultats de la requête.
-
Enregistrez le formulaire main et basculez en mode Formulaire pour vérifier que le formulaire fonctionne comme prévu.
-
-
Enregistrez le formulaire en cliquant sur Enregistrer dans la barre d’outils Accès rapide ou en appuyant sur Ctrl+S.
-
Basculez vers mode Formulaire et vérifiez que la feuille de données fonctionne comme prévu.
Comprendre les différences entre un formulaire fractionné et un formulaire contenant une feuille de données
Un formulaire qui contient une feuille de données affiche des données provenant de sources de données différentes (mais généralement associées). Par exemple, un formulaire peut afficher les employés, et il peut avoir une feuille de données qui montre toutes les tâches attribuées à chaque employé. La feuille de données a une source de données différente de celle du formulaire qui la contient. En revanche, un formulaire fractionné comporte deux sections (un formulaire et une feuille de données), mais les mêmes données sont affichées dans les deux sections. Les deux sections suivent l’une avec l’autre et vous donnent deux vues différentes de vos données à la fois.
Pour plus d’informations sur la création et l’utilisation d’un formulaire fractionné, consultez l’article Créer un formulaire fractionné.










