Vous pouvez utiliser une zone de liste déroulante dans un modèle de formulaire Microsoft Office InfoPath pour présenter une liste de choix s’excluant mutuellement aux utilisateurs. La liste reste masquée si les utilisateurs ne cliquent pas sur la flèche à droite de la liste déroulante.
Contenu de cet article
Quand utiliser une zone de liste déroulante
Vous pouvez utiliser une zone de liste déroulante pour :
-
permettre aux utilisateurs de choisir une seule option dans une liste d’éléments prédéfinis.
-
masquer les entrées de liste sur le formulaire par défaut.
-
afficher les valeurs récupérées à partir d’une liste fixe, de la source de données du modèle de formulaire ou d’une source de données externe, telle qu’une base de données ou une liste Microsoft Windows SharePoint Services.
Dans l’illustration suivante, les utilisateurs classent les dépenses sur un formulaire de rapport de notes de frais en sélectionnant des valeurs prédéfinies dans une zone de liste déroulante ouverte.
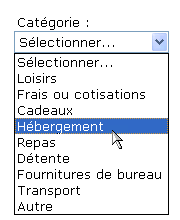
Une fois que vous avez inséré une zone de liste déroulante sur un modèle de formulaire, vous devez spécifier les valeurs que vous souhaitez faire apparaître dedans, sans quoi les utilisateurs verront une liste vide lorsqu’ils cliquent sur la flèche en regard de la zone de liste déroulante. Dans la boîte de dialogue Propriétés de la zone de liste déroulante, vous pouvez taper les entrées vous-même ou configurer la zone de liste déroulante pour récupérer les entrées d’une base de données ou d’une autre source de données.
Contrôles associés
InfoPath inclut des contrôles semblables aux zones de liste déroulante mais qui servent à des fins diverses. Pour déterminer les contrôles adaptés à votre modèle de formulaire, consultez la liste suivante :
Zone de liste À l’instar d’une zone de liste déroulante, une zone de liste permet aux utilisateurs de sélectionner une valeur dans une liste. Contrairement à une zone de liste déroulante, une zone de liste affiche la liste entière sur le formulaire. Si l’espace n’est pas un problème sur votre modèle de formulaire, vous pouvez utiliser une zone de liste afin de faciliter la recherche et la sélection d’éléments pour les utilisateurs.
Zone de liste modifiable À l’instar d’une zone de liste déroulante, une zone de liste modifiable permet aux utilisateurs de sélectionner une valeur dans une liste. La liste reste masquée tant que les utilisateurs ne choisissent pas de l’afficher. Dans une zone de liste modifiable, les utilisateurs peuvent toutefois taper leur propre valeur dans la liste ou sélectionner une des valeurs prédéfinies.
Zone de liste à sélection multiple Si vous voulez permettre aux utilisateurs de choisir plusieurs éléments dans une liste, vous pouvez utiliser une zone de liste à sélection multiple plutôt qu’une zone de liste déroulante. Ce type de liste prend généralement la forme de plusieurs cases à cocher au sein d’une liste avec barre de défilement.
Cases d’option À l’instar d’une zone de liste déroulante, un groupe de cases d’option permet aux utilisateurs de sélectionner une valeur dans une liste de choix s’excluant mutuellement. Les cases d’option permettent toutefois aux utilisateurs de cliquer sur un petit cercle pour faire un choix plutôt que de cliquer sur un élément dans une zone de liste.
Expérience utilisateur
Les zones de liste déroulante ont une apparence semblable aux zones de liste modifiable. Si vous tapez manuellement vos propres éléments de liste dans la boîte de dialogue Propriétés de la zone de liste déroulante lorsque vous créez la zone de liste déroulante, InfoPath affiche le texte Sélectionner comme entrée par défaut de la liste. Les utilisateurs savent dès lors qu’ils doivent effectuer une sélection dans la liste déroulante. Si les éléments de la liste proviennent de valeurs situées ailleurs dans le formulaire ou d’une source de données secondaire, le texte Sélectionner est omis.
Lorsque les utilisateurs ouvrent un formulaire pour la première fois, les éléments de liste dans une zone de liste déroulante sont masqués. Pour sélectionner un élément dans la liste, les utilisateurs doivent cliquer sur une flèche à droite de la zone de liste déroulante, puis sur l’option de leur choix.
Insérer une zone de liste déroulante
La procédure d’insertion d’une zone de liste déroulante diffère légèrement si vous créez un modèle de formulaire vide ou si la conception de votre modèle de formulaire s’appuie sur une base de données ou une autre source de données externe.
L’illustration suivante montre à quoi ressemble une zone de liste déroulante sélectionnée en mode Création.
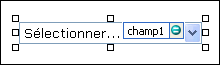
Les contrôles peuvent être dépendants ou indépendants. Lorsqu’un contrôle est dépendant, il est connecté à un champ ou un groupe dans la source de données. Les données entrées dans le contrôle sont ainsi enregistrées dans le fichier de formulaire (.xml) sous-jacent. Lorsqu’un contrôle est indépendant, il n’est pas connecté à un champ ou un groupe, et les données entrées dans le contrôle ne sont pas enregistrées. Lorsque vous sélectionnez un contrôle ou placez le pointeur dessus, un texte et une icône de dépendance apparaissent dans le coin supérieur droit du contrôle. Le texte indique le groupe ou le champ dont le contrôle dépend dans la source de données. L’icône indique si la dépendance du contrôle vis-à-vis de ce groupe ou champ est correcte. Lorsque la dépendance est correcte, une icône verte apparaît. Si la dépendance présente un problème, une icône bleue ou rouge apparaît.
La source de données du modèle de formulaire est constituée des champs et groupes qui apparaissent dans une vue hiérarchique dans le volet Office Source de données. Les zones de liste déroulante dépendent toujours de champs. Dans l’exemple suivant, la zone de liste déroulante Catégorie sur le modèle de formulaire dépend du champ catégorie dans le volet Office Source de données.
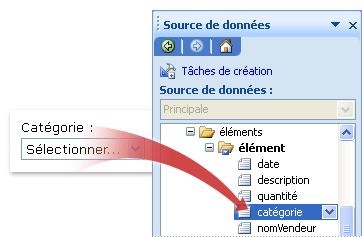
Lorsque vous créez un modèle de formulaire vide, la case à cocher Créer automatiquement la source de données dans le volet Office Contrôles est activée par défaut. Ceci permet à InfoPath de créer automatiquement les champs et groupes dans la source de données tandis que vous ajoutez des contrôles au modèle de formulaire. Ces champs et groupes sont représentés par des icônes de dossier et de fichier dans le volet Office Source de données.
Si vous basez la conception de votre modèle de formulaire sur un fichier XML (Extensible Markup Language), une base de données, ou un service web existant, InfoPath dérive les champs et les groupes dans le volet Office Source de données de cette source de données existante.
Insérer une zone de liste déroulante
-
Sur le modèle de formulaire, placez le curseur à l’endroit auquel vous voulez insérer le contrôle.
-
Si le volet Office Contrôles n’est pas visible, cliquez sur Autres contrôles dans le menu Insertion, ou appuyez sur Alt+I, C.
-
Dans le volet Contrôles, effectuez l’une des actions suivantes :
-
Pour créer automatiquement un champ dans la source de données dépendant de la zone de liste, activez la case à cocher Créer automatiquement la source de données.
-
Pour lier la zone de liste à un champ existant, désactivez la case à cocher Créer automatiquement la source de données.
Remarque : Si la case à cocher n’est pas disponible, la source de données est verrouillée. Par exemple, si vous basez la conception de votre modèle de formulaire sur un schéma XML, il est possible que vous ne puissiez pas ajouter de nouveaux champs ou groupes à la source de données dans InfoPath. Cette restriction vous empêche d’apporter par erreur au schéma des modifications susceptibles de l’invalider.
-
-
Sous Insérer des contrôles, cliquez sur Zone de liste déroulante.
-
Si vous avez désactivé la case à cocher Créer automatiquement la source de données à l’étape 3, sélectionnez un champ dans la boîte de dialogue Liaison de la liste de zone déroulante auquel lier la zone de liste.
-
Pour ajouter une étiquette au contrôle, tapez du texte au-dessus ou à gauche du contrôle, suivi de deux-points (:).
-
Pour spécifier les valeurs que vous voulez utiliser comme entrées dans la liste, double-cliquez sur la zone de liste déroulante.
-
Cliquez sur l’onglet Données.
-
Pour remplir la zone de liste, effectuez l’une des opérations suivantes :
Tapez vous-même les valeurs de la zone de liste
Cette option est utile lorsque vous avez un ensemble limité de valeurs prédéfinies, et que vous n’envisagez pas que ces valeurs puissent changer dans le futur. Si les valeurs viennent à changer, vous devez publier une version mise à jour de votre modèle de formulaire afin que les utilisateurs puissent consulter et utiliser les dernières entrées de la liste.
-
Cliquez sur Ajouter.
-
Dans la zone Valeur, tapez le texte que vous voulez stocker si un utilisateur sélectionne cette entrée.
-
Dans la zone Nom complet, tapez le texte que vous voulez afficher pour cette entrée, puis cliquez sur OK.
-
Répétez les étapes 1 à 3 pour chaque entrée que vous voulez ajouter à la zone de liste.
-
Pour tester vos modifications, cliquez sur Aperçu dans la barre d’outils Standard, ou appuyez sur Ctrl+Maj+B.
Utilisez les valeurs d’une autre partie du formulaire
Cette option est utile si vous voulez que les valeurs puissent changer en fonction des autres valeurs entrées par les utilisateurs dans le formulaire.
-
Sous Entrées de la zone de liste, cliquez sur Rechercher des valeurs dans la source de données du formulaire.
Les entrées dans la zone de liste doivent être associées à un groupe ou un champ extensible sur votre modèle de formulaire.
-
Cliquez sur Sélectionner une expression XPath

-
Cliquez sur Sélectionner une expression XPath

-
Cliquez sur Sélectionner une expression XPath

Conseil : Pour empêcher les valeurs de nom complet d’apparaître à plusieurs reprises dans la zone de liste, activez la case à cocher Afficher uniquement les entrées ayant un nom complet unique.
Utilisez les valeurs d’une base de données, d’un service web, d’un document XML ou d’un site SharePoint
Cette option est utile si vous voulez que les valeurs dans une zone de liste soient actualisées régulièrement. Les valeurs sont généralement stockées dans une base de données ou un autre source de données externe et récupérées à chaque ouverture du formulaire.
-
Cliquez sur Rechercher des valeurs d'une source de données externe.
-
Effectuez l’une des opérations suivantes :
-
Si vous avez déjà ajouté une connexion de données, cliquez dessus dans la zone Connexion de données.
-
Pour ajouter une nouvelle connexion de données, cliquez sur Ajouter, puis suivez les instructions de l’Assistant Connexion de données.
Les entrées dans la zone de liste doivent être associées à un champ ou groupe extensible particulier.
-
-
Cliquez sur Sélectionner une expression XPath

-
Cliquez sur Sélectionner une expression XPath

-
Cliquez sur Sélectionner une expression XPath

Conseil : Pour empêcher les valeurs de nom complet d’apparaître à plusieurs reprises dans la zone de liste, activez la case à cocher Afficher uniquement les entrées ayant un nom complet unique.
-
Conseils relatifs à la disposition
Les recommandations suivantes permettent d’améliorer l’apparence, la taille et d’autres aspects d’une zone de liste déroulante :
-
Vous pouvez élargir la zone de liste déroulante afin qu’elle soit légèrement supérieure à la largeur moyenne des éléments dans la liste. De cette façon, les éléments de la liste ne sont pas masqués en partie.
-
Pour modifier la largeur de plusieurs zones de liste déroulante simultanément, sélectionnez les zones de liste déroulante dont vous voulez modifier la taille, appuyez sur Alt+Entrée, cliquez sur l’onglet Taille, puis dans la zone Largeur, tapez un nouveau nombre.
-
Pour changer la couleur d’arrière-plan de plusieurs zones de liste déroulante simultanément, sélectionnez les zones de liste déroulante à modifier. Dans le menu Format, cliquez sur Bordure et trame, puis effectuez les ajustements nécessaires sous l’onglet Trame de fond.
-
Pour personnaliser la police qui apparaît dans une zone de liste déroulante, utilisez les zones Police et Taille de police sur la barre d’outils Mise en forme. Pour modifier la police et la taille de police de toutes les zones de liste déroulante sur votre modèle de formulaire simultanément, cliquez sur la zone de liste déroulante qui contient la mise en forme souhaitée, puis dans la menu Format, cliquez sur Appliquer la police à tous les contrôles de zone de liste déroulante.
-
Si vous voulez ajuster l’espace entre une zone de liste déroulante et les objets qui l’entourent sur le modèle de formulaire, vous pouvez changer les paramètres de marge dans la boîte de dialogue Propriétés de la zone de liste déroulante (onglet Taille). L’utilisation des marges en vue d’augmenter l’espace offre un niveau de contrôle accru par rapport à l’utilisation des sauts de paragraphe.










