Vous pouvez insérer des commentaires dans des cellules. Un petit triangle dans l’angle de la cellule indique qu’un commentaire est attaché à celle-ci. Lorsque vous placez le curseur sur la cellule, le commentaire s’affiche.

-
Cliquez sur la cellule avec le bouton droit de la souris, puis cliquez sur Nouveau commentaire.
-
Entrez votre commentaire. Vous pouvez @mention quelqu’un pour lui adresser le commentaire, ce qui lui envoie une notification par e-mail du commentaire.
-
Cliquez sur le bouton Publier (ou appuyez sur Ctrl+Entrée).
-
Si d'autres personnes ont quelque chose à ajouter, elles peuvent cliquer sur la cellule avec le bouton droit de la souris et sélectionner Répondre au commentaire.
-
Pour modifier un commentaire thématique, positionnez le curseur sur la cellule. Puis positionnez le curseur sur le texte du commentaire et cliquez sur Modifier.
-
Pour supprimer un commentaire thématique, cliquez sur la cellule avec le bouton droit de la souris et sélectionnez Supprimer le commentaire.
-
Pour supprimer une réponse, positionnez le curseur sur la cellule. Puis positionnez le curseur sur le texte de la réponse et cliquez sur Supprimer.
-
Si un thread de commentaire est terminé, vous pouvez le marquer comme Résolu : placez votre curseur sur la cellule, puis cliquez sur ... > Résoudre le thread. Le commentaire est toujours visible, mais aucun ajout ne peut y être ajouté, sauf s’il est rouvert. Toute personne disposant d’un accès en écriture à un classeur peut résoudre ou rouvrir des commentaires.
Remarque : N’oubliez pas que d’autres personnes peuvent modifier vos commentaires. Les commentaires dans les documents Office étant stockés dans le fichier, toute personne disposant d’un accès de modification à votre fichier peut modifier votre commentaire.
-
Cliquez sur la cellule avec le bouton droit de la souris et sélectionnez Insérer un commentaire (ou appuyez sur Maj+F2). Si vous utilisez Excel pour Office 365, cliquez sur la cellule avec le bouton droit de la souris et sélectionnez Nouvelle note.
-
Entrez le texte de votre annotation.
-
Cliquez en dehors de la cellule.
Pour modifier la note, cliquez sur la cellule avec le bouton droit de la souris et sélectionnez Modifier le commentaire. Si vous utilisez Excel pour Office 365, cliquez sur la cellule avec le bouton droit de la souris et sélectionnez Modifier la note.
Pour supprimer la note, cliquez sur la cellule avec le bouton droit de la souris et sélectionnez Supprimer le commentaire. Si vous utilisez Excel pour Office 365, cliquez sur la cellule avec le bouton droit de la souris et sélectionnez Supprimer la note.
Le volet Office Commentaires affiche tous les commentaires de la feuille de calcul active et vous permet d’accéder à d’autres feuilles de calcul pour les examiner également.
-
Sélectionnez la première feuille de calcul contenant des commentaires, puis, dans le ruban, en regard du menu Édition , sélectionnez Commentaires.
-
Passez en revue les commentaires répertoriés. Sélectionnez un commentaire pour afficher la cellule qui le contient et apporter des modifications au commentaire.
-
Après avoir passé en revue tous les commentaires de la feuille, en bas de la liste, sélectionnez Afficher d’autres commentaires pour afficher le commentaire suivant dans une autre feuille de calcul.
-
Une fois que vous avez consulté le dernier ensemble de commentaires, vous pouvez revenir à l’emplacement où vous avez commencé : en bas de la liste, sélectionnez Revenir au premier commentaire.
Dans Excel pour Office 365, il existe deux types de commentaires : les commentaires et les notes. Pour plus d’informations, consultez l’article Notes et commentaires thématiques.
-
Sélectionnez la ou les cellules comportant les commentaires à copier.
-
Appuyez sur Ctrl+C.
-
Sous l’onglet Accueil, cliquez sur la flèche située sous Coller, puis sélectionnez Collage spécial.
-
Dans la boîte de dialogue Collage spécial, sous Coller, sélectionnez Commentaires et cliquez sur OK.
-
Pour annuler la bordure mobile, cliquez sur une autre cellule ou appuyez sur Échap.
Remarques :
-
N’appuyez pas sur Entrée après avoir cliqué sur OK. Si vous appuyez sur Entrée, le contenu de la cellule est copié dans la zone de collage avec le commentaire.
-
Les commentaires copiés remplacent les commentaires existants dans la zone de destination.
Par défaut, Excel affiche un indicateur lorsqu’une cellule contient un commentaire ou une note. Vous pouvez toutefois contrôler l’affichage des commentaires et des indicateurs dans les cellules Excel en modifiant les paramètres par défaut afin de toujours afficher ou masquer les commentaires.
-
Cliquez sur l’onglet Fichier, puis sur Options.
-
Dans la catégorie Options avancées, sous Afficher, effectuez l’une des actions suivantes :
-
Pour masquer les commentaires et les indicateurs dans le classeur, sous Pour les cellules avec commentaires, afficher, cliquez sur Aucun commentaire ou indicateur.
-
Pour afficher les indicateurs et pour que les commentaires apparaissent uniquement lorsque le pointeur est placé sur les cellules correspondantes, sous Pour les cellules avec commentaires, afficher, cliquez sur Indicateur seul, et commentaires au survol.
-
Pour toujours afficher les commentaires et les indicateurs, sous Pour les cellules avec commentaires, afficher, cliquez sur Commentaires et indicateurs. Notez que dans Excel pour Office 365, ce paramètre s’applique uniquement aux notes, et non aux commentaires thématiques.
-
Excel étiquette chaque commentaire thématique avec le nom de la personne actuellement connectée avec son compte. Il est impossible de modifier l’étiquette en tapant dessus. Les notes, quant à elles, fonctionnent différemment. Excel étiquette les notes en utilisant le nom que vous spécifiez dans la boîte de dialogue Options Excel. La procédure suivante explique comment modifier le nom qui apparaît sur les notes, mais pas sur les commentaires thématiques.
-
Cliquez sur l’onglet Fichier, puis sur Options.
-
Dans la catégorie Général, sous Personnaliser votre copie de Microsoft Office, entrez un nom dans la zone Nom d’utilisateur.
Remarques :
-
Si la zone Nom d’utilisateur est vide, Excel indique automatiquement votre nom d’utilisateur dans la zone Nom d’utilisateur et utilise ce nom pour l’étiquette.
-
Vous ne pouvez pas supprimer les étiquettes, mais vous pouvez supprimer le texte de celles-ci dans les notes.
-
Voir aussi
-
Cliquez sur la cellule avec le bouton droit de la souris, puis cliquez sur Nouveau commentaire.
-
Entrez votre commentaire.
-
Cliquez sur le bouton Publier (ou appuyez sur ⌘+Entrée).
-
Si d'autres personnes ont quelque chose à ajouter, elles peuvent cliquer sur la cellule avec le bouton droit de la souris et sélectionner Répondre au commentaire.
-
Si vous avez besoin de modifier un commentaire ou une réponse thread, placez le curseur sur la cellule. Placez ensuite le curseur sur le texte du commentaire lui-même, puis cliquez sur Modifier. Vous pouvez uniquement modifier les commentaires que vous avez créés.
-
Pour supprimer un commentaire thématique, cliquez sur la cellule avec le bouton droit de la souris et sélectionnez Supprimer le commentaire.
-
Pour supprimer une réponse, positionnez le curseur sur la cellule. Placez ensuite votre curseur sur le texte de réponse lui-même, puis cliquez sur Supprimer.
-
Si un thread de commentaire est terminé, vous pouvez le marquer comme Résolu : placez votre curseur sur la cellule, puis cliquez sur ... > Résoudre le thread. Le commentaire est toujours visible, mais aucun ajout ne peut y être ajouté, sauf s’il est rouvert. Toute personne disposant d’un accès en écriture à un classeur peut résoudre ou rouvrir des commentaires.
-
Sélectionnez la ou les cellules comportant les commentaires à copier.
-
Appuyez sur ⌘+C.
-
Sous l’onglet Accueil, cliquez sur la flèche située sous Coller, puis sélectionnez Collage spécial.
-
Dans la boîte de dialogue Collage spécial, sous Coller, sélectionnez Commentaires et cliquez sur OK.
-
Pour annuler la bordure mobile, cliquez sur une autre cellule ou appuyez sur Échap.
-
Sélectionnez une cellule de destination, puis appuyez sur ⌘+V.
Remarque : Les commentaires copiés remplacent les commentaires existants dans la zone de destination.
Par défaut, Excel pour Mac affiche un indicateur lorsqu’une cellule contient un commentaire ou une note. Vous pouvez toutefois contrôler l’affichage des commentaires et des indicateurs dans les cellules Excel en modifiant les paramètres par défaut afin de toujours afficher ou masquer les commentaires.
-
Cliquez sur Excel > Préférences > Affichage (sous Création).
-
Dans la boîte de dialogue Affichage, sous Pour les cellules avec commentaires, afficher, effectuez l’une des opérations suivantes :
-
Pour masquer les commentaires et les indicateurs dans tout le classeur, cliquez sur Aucun commentaire ou indicateur.
-
Pour afficher les indicateurs et pour que les commentaires apparaissent uniquement lorsque le pointeur est placé sur les cellules correspondantes, cliquez sur Indicateur seul, et commentaires au survol.
-
Pour que les commentaires et les indicateurs soient toujours affichés, cliquez sur Commentaires et indicateurs.
-
Excel étiquette chaque commentaire thématique avec le nom de la personne actuellement connectée avec son compte. Il est impossible de modifier l’étiquette en tapant dessus. Les notes, quant à elles, fonctionnent différemment. Excel étiquette les notes en utilisant le nom que vous spécifiez dans la boîte de dialogue Options Excel. La procédure suivante explique comment modifier le nom qui apparaît sur les notes, mais pas sur les commentaires thématiques.
-
Cliquez sur Excel > Préférences > Général.
-
Dans la boîte de dialogue Général, sous Personnaliser, entrez un nom dans la zone Nom d’utilisateur.
Remarques :
-
Si la zone Nom d’utilisateur est vide, Excel indique automatiquement votre nom d’utilisateur dans la zone Nom d’utilisateur et utilise ce nom pour l’étiquette.
-
Vous ne pouvez pas supprimer les étiquettes, mais vous pouvez supprimer le texte de celles-ci dans les notes.
-
Le volet Office Commentaires affiche tous les commentaires de la feuille de calcul active et vous permet d’accéder à d’autres feuilles de calcul pour les examiner également.
-
Sélectionnez la première feuille de calcul contenant des commentaires, puis, dans le ruban, en regard du menu Édition , sélectionnez Commentaires.
-
Passez en revue les commentaires répertoriés. Sélectionnez un commentaire pour afficher la cellule qui le contient et apporter des modifications au commentaire.
-
Après avoir passé en revue tous les commentaires de la feuille, en bas de la liste, sélectionnez Afficher d’autres commentaires pour afficher le commentaire suivant dans une autre feuille de calcul.
-
Une fois que vous avez consulté le dernier ensemble de commentaires, vous pouvez revenir à l’emplacement où vous avez commencé : en bas de la liste, sélectionnez Revenir au premier commentaire.
Voir aussi
-
Cliquez avec le bouton droit sur la cellule, puis sélectionnez Nouveau commentaire.
-
Tapez votre commentaire. Vous pouvez @mention quelqu’un pour lui adresser le commentaire, ce qui lui envoie une notification par e-mail du commentaire.
-
Sélectionnez le bouton Publier un commentaire (ou appuyez sur Ctrl+Entrée).
-
Si d’autres personnes ont quelque chose à ajouter, elles peuvent cliquer avec le bouton droit sur la cellule et choisir Nouvelle réponse.
-
Pour modifier un commentaire thématique, positionnez le curseur sur la cellule. Sélectionnez ensuite le commentaire, sélectionnez le menu Autres actions de thread , puis sélectionnez Modifier le commentaire.
-
Pour supprimer un commentaire thématique, cliquez sur la cellule avec le bouton droit de la souris et sélectionnez Supprimer le commentaire.
-
Pour supprimer une réponse, positionnez le curseur sur la cellule. Puis positionnez le curseur sur le texte de la réponse et cliquez sur Supprimer.
-
Si un thread de commentaire est terminé, vous pouvez le marquer comme Résolu : placez votre curseur sur la cellule, puis cliquez sur Autres actions de thread > Résoudre le thread. Le commentaire est toujours visible, mais aucun ajout ne peut y être ajouté, sauf s’il est rouvert. Toute personne disposant d’un accès en écriture à un classeur peut résoudre ou rouvrir des commentaires.
Remarque : N’oubliez pas que d’autres personnes peuvent modifier vos commentaires. Les commentaires dans les documents Office étant stockés dans le fichier, toute personne disposant d’un accès de modification à votre fichier peut modifier votre commentaire.
-
Cliquez sur la cellule avec le bouton droit de la souris et sélectionnez Insérer un commentaire (ou appuyez sur Maj+F2). Si vous utilisez Excel pour Office 365, cliquez sur la cellule avec le bouton droit de la souris et sélectionnez Nouvelle note.
-
Entrez le texte de votre annotation.
-
Cliquez en dehors de la cellule.
Pour modifier la note, cliquez sur la cellule avec le bouton droit de la souris et sélectionnez Modifier le commentaire. Si vous utilisez Excel pour Office 365, cliquez sur la cellule avec le bouton droit de la souris et sélectionnez Modifier la note.
Pour supprimer la note, cliquez sur la cellule avec le bouton droit de la souris et sélectionnez Supprimer le commentaire. Si vous utilisez Excel pour Office 365, cliquez sur la cellule avec le bouton droit de la souris et sélectionnez Supprimer la note.
Dans Excel pour Office 365, il existe deux types de commentaires : les commentaires et les notes. Pour plus d’informations, consultez l’article Notes et commentaires thématiques.
Remarque : Lorsque vous copiez et collez des commentaires threads dans d’autres cellules, Excel pour le web collez également les valeurs des cellules.
-
Sélectionnez la ou les cellules comportant les commentaires à copier.
-
Appuyez sur Ctrl+C.
-
Sélectionnez les cellules vides, puis appuyez sur Ctrl +V.
Remarque : Les commentaires copiés remplacent les commentaires existants dans la zone de destination.
Le volet Office Commentaires affiche tous les commentaires de la feuille de calcul active et vous permet d’accéder à d’autres feuilles de calcul pour les examiner également.
-
Sélectionnez la première feuille de calcul contenant des commentaires, puis, dans le ruban, en regard du menu Édition , sélectionnez Commentaires.
-
Passez en revue les commentaires répertoriés. Sélectionnez un commentaire pour afficher la cellule qui le contient et apporter des modifications au commentaire.
-
Après avoir passé en revue tous les commentaires de la feuille, en bas de la liste, sélectionnez Afficher d’autres commentaires pour afficher le commentaire suivant dans une autre feuille de calcul.
-
Une fois que vous avez consulté le dernier ensemble de commentaires, vous pouvez revenir à l’emplacement où vous avez commencé : en bas de la liste, sélectionnez Revenir au premier commentaire.
-
Dans un classeur Excel, appuyez sur la feuille de calcul.
-
Appuyez sur Révision.
-
Appuyez sur Commentaire.
-
Entrez votre commentaire et appuyez sur le bouton Publier.
-
Pour répondre à un commentaire, appuyez sur la cellule correspondante, appuyez sur l’icône de commentaire violette qui apparaît au-dessus, puis dans la zone de texte Répondre, saisissez une réponse et appuyez sur le bouton Publier.
Les commentaires thématiques vous permettent également d’effectuer ce qui suit sur votre tablette Android :
-
Pour afficher un message de conversation particulier, appuyez sur la cellule puis sur l’icône de commentaire violette.
-
Pour afficher tous les messages de conversation dans la feuille de calcul, appuyez sur Révision puis sur Afficher les commentaires.
-
Pour modifier un commentaire particulier dans un message de conversation, appuyez sur la cellule correspondante, puis appuyez sur l’icône de commentaire violette qui apparaît au-dessus, sur le commentaire que vous souhaitez modifier et sur Modifier. Modifiez le commentaire, puis cliquez sur Enregistrer.
-
Pour supprimer un commentaire particulier dans un message de conversation, appuyez sur la cellule correspondante, puis appuyez sur l’icône de commentaire violette qui apparaît au-dessus, sur le commentaire que vous souhaitez supprimer et sur Supprimer.
-
Pour supprimer un message de conversation, appuyez sur la cellule correspondante, puis appuyez sur l’icône de commentaire violette qui apparaît au-dessus, sur l’icône ... (points de suspension) située en regard du premier commentaire et sur Supprimer le message de conversation.
-
Pour résoudre un thread, appuyez sur la cellule (qui contient le commentaire), appuyez sur l’icône de commentaire violet qui apparaît au-dessus de celle-ci, appuyez sur ... (icône de points de suspension) en regard du premier commentaire du thread, puis appuyez sur Résoudre le thread.
-
Appuyez sur l’icône Modifier

-
Appuyez sur Accueil, puis sur Révision.
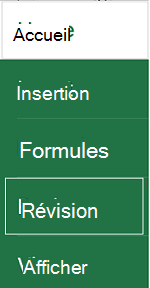
-
Appuyez sur Commentaire, entrez votre commentaire, puis appuyez sur le bouton Publier.
-
Pour répondre à un commentaire, appuyez sur la cellule correspondante, appuyez sur l’icône de commentaire violette qui apparaît au-dessus, puis dans la zone de texte Répondre, saisissez une réponse et appuyez sur le bouton Publier.
Les commentaires thématiques vous permettent également d’effectuer ce qui suit sur votre téléphone Android :
-
Pour afficher un message de conversation particulier, appuyez sur la cellule puis sur l’icône de commentaire violette.
-
Pour afficher tous les messages de conversation dans la feuille de calcul, appuyez sur Révision puis sur Afficher les commentaires.
-
Pour modifier un commentaire particulier dans un message de conversation, appuyez sur la cellule correspondante, puis appuyez sur l’icône de commentaire violette qui apparaît au-dessus, sur le commentaire que vous souhaitez modifier et sur Modifier. Modifiez le commentaire, puis cliquez sur Enregistrer.
-
Pour supprimer un commentaire particulier dans un message de conversation, appuyez sur la cellule correspondante, puis appuyez sur l’icône de commentaire violette qui apparaît au-dessus, sur le commentaire que vous souhaitez supprimer et sur Supprimer.
-
Pour supprimer un message de conversation, appuyez sur la cellule correspondante, puis appuyez sur l’icône de commentaire violette qui apparaît au-dessus, sur l’icône ... (points de suspension) située en regard du premier commentaire et sur Supprimer le message de conversation.
-
Pour résoudre un thread, appuyez sur la cellule (qui contient le commentaire), appuyez sur l’icône de commentaire violet qui apparaît au-dessus de celle-ci, appuyez sur ... (icône de points de suspension) en regard du premier commentaire du thread, puis appuyez sur Résoudre le thread.
-
Dans un classeur Excel, appuyez sur la feuille de calcul.
-
Appuyez sur Insertion.
-
Appuyez sur Commentaire.
-
Entrez votre commentaire et appuyez sur le bouton Publier.
-
Pour répondre à un commentaire, appuyez sur la cellule correspondante, appuyez sur l’icône de commentaire violette qui apparaît au-dessus, puis dans la zone de texte Répondre, saisissez une réponse et appuyez sur le bouton Publier.
Les commentaires thématiques vous permettent également d’effectuer ce qui suit sur votre iPad :
-
Pour afficher un message de conversation particulier, appuyez sur la cellule puis sur l’icône de commentaire violette.
-
Pour afficher tous les messages de conversation dans la feuille de calcul, appuyez sur Révision puis sur Afficher les commentaires.
-
Pour modifier un commentaire particulier dans un message de conversation, appuyez sur la cellule correspondante, puis appuyez sur l’icône de commentaire violette qui apparaît au-dessus, sur le commentaire que vous souhaitez modifier et sur Modifier. Modifiez le commentaire, puis cliquez sur Enregistrer.
-
Pour supprimer un commentaire particulier dans un message de conversation, appuyez sur la cellule correspondante, puis appuyez sur l’icône de commentaire violette qui apparaît au-dessus, sur le commentaire que vous souhaitez supprimer et sur Supprimer.
-
Pour supprimer un message de conversation, appuyez sur la cellule correspondante, puis appuyez sur l’icône de commentaire violette qui apparaît au-dessus, sur l’icône ... (points de suspension) située en regard du premier commentaire et sur Supprimer le message de conversation.
-
Appuyez sur l’icône Modifier

-
Appuyez sur Accueil, puis sur Révision.
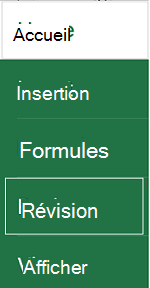
-
Appuyez sur Commentaire, entrez votre commentaire, puis appuyez sur le bouton Publier.
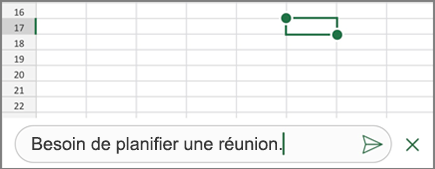
-
Pour répondre à un commentaire, appuyez sur la cellule correspondante, appuyez sur l’icône de commentaire violette qui apparaît au-dessus, puis dans la zone de texte Répondre, saisissez une réponse et appuyez sur le bouton Publier.
-
Lorsque vous avez terminé, cliquez sur la flèche Bas verte.
Les commentaires thématiques vous permettent également d’effectuer ce qui suit sur votre iPhone :
-
Pour afficher un message de conversation particulier, appuyez sur la cellule puis sur l’icône de commentaire violette.
-
Pour afficher tous les messages de conversation dans la feuille de calcul, appuyez sur Révision puis sur Afficher les commentaires.
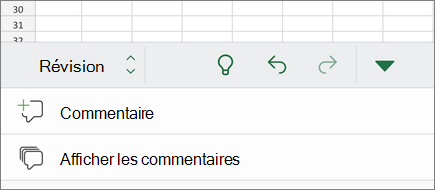
-
Pour modifier un commentaire particulier dans un message de conversation, appuyez sur la cellule correspondante, puis appuyez sur l’icône de commentaire violette qui apparaît au-dessus, sur le commentaire que vous souhaitez modifier et sur Modifier. Modifiez le commentaire, puis cliquez sur Enregistrer.
-
Pour supprimer un commentaire particulier dans un message de conversation, appuyez sur la cellule correspondante, puis appuyez sur l’icône de commentaire violette qui apparaît au-dessus, sur le commentaire que vous souhaitez supprimer et sur Supprimer.
-
Pour supprimer un message de conversation, appuyez sur la cellule correspondante, puis appuyez sur l’icône de commentaire violette qui apparaît au-dessus, sur l’icône ... (points de suspension) située en regard du premier commentaire et sur Supprimer le message de conversation.
-
Dans un classeur Excel, appuyez sur la feuille de calcul.
-
Appuyez sur Insertion.
-
Appuyez sur Commentaire.
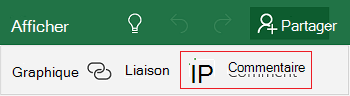
-
Entrez votre commentaire.
-
Appuyez en dehors de la zone de commentaire pour arrêter de commenter.
-
Pour afficher le commentaire, appuyez dessus dans le classeur.
Pour supprimer un commentaire, appuyez sur l’icône de commentaire, puis sur X.
-
Appuyez sur Plus

-
Appuyez sur Accueil, puis sur Révision.
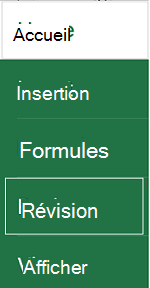
-
Pour ajouter un commentaire, appuyez sur le bouton Commentaire de votre téléphone Windows, entrez votre commentaire, puis appuyez sur Terminé.
-
Pour afficher ou modifier un commentaire existant, appuyez sur celui-ci.
Pour modifier un commentaire, appuyez sur l’icône Modifier un commentaire.

Pour supprimer un commentaire, appuyez sur l’icône Supprimer le commentaire.

Au terme de vos modifications, fermez la zone de commentaires en appuyant sur le symbole X de votre téléphone Windows.
Important : N’oubliez pas que d’autres personnes peuvent modifier vos commentaires. Les commentaires d'un document Office sont stockés dans le fichier : toute personne disposant des droits nécessaires pour modifier le fichier peut modifier votre commentaire.
Vous avez besoin d’une aide supplémentaire ?
Vous pouvez toujours poser des questions à un expert de la Communauté technique Excel ou obtenir une assistance dans la Communauté de support.










