Obtenez une connexion de données cellulaires sur votre Surface Duo, Surface Duo 2, Surface Pro X, Surface Pro (5e génération) avec LTE Advanced, Surface Pro 7+ avec LTE Advanced, Surface Pro 8 avec LTE Advanced, Surface Pro 9 avec 5G ou Surface Go avec LTE Advanced. Vous aurez besoin d’une nano SIM de votre opérateur mobile avant de commencer.
Avant de commencer
Un outil d'éjection de carte SIM est fourni avec votre Surface. Pour le trouver, recherchez la carte d’instruction dans la boîte d'emballage de votre Surface. Cet outil est nécessaire pour placer une carte SIM dans votre Surface.

-
Effectuez l’une des opérations suivantes sur votre Surface Duo, selon que le pare-choc Surface Duo est activé ou désactivé :
-
Si le pare-chocs est éteint (recommandé), localisez le bac de la carte SIM près du coin inférieur droit.
-
Si le pare-chocs est attaché, près du coin inférieur droit, prenez l’outil d’éjecteur SIM et utilisez-le pour soulever la petite tabulation en silicone vers le haut.
-
-
Insérez l’outil d’éjection sim dans le petit trou et appuyez doucement pour éjecter le plateau de carte SIM.
-
Retirez le plateau de carte SIM de son logement. Gardez-le face à face.
Note: Si le pare-chocs est attaché, le plateau de la carte SIM peut ne pas arriver jusqu’à la sortie. Si cela se produit, insérez délicatement l’outil d’éjection de carte SIM à nouveau dans le trou du plateau de carte SIM, puis inclinez légèrement l’outil et sortez totalement le plateau. Vous pourrez peut-être saisir l’extrémité la plus longue du plateau de carte SIM à l’aide de vos ongles pour le retirer. -
Placez la carte nano SIM face vers le haut dans le bac de la carte SIM. Assurez-vous que la petite encoche dans l’angle de la carte SIM correspond à celle du plateau de carte SIM, afin que la carte s’insère correctement. Les inscriptions ou le logo présents sur la carte SIM doit être face vers le haut.
-
Faites glisser le plateau de carte SIM dans son logement, jusqu’à ce qu’il s’enclenche. Le petit trou du plateau de carte SIM doit être près du coin inférieur droit. Assurez-vous que le plateau de carte SIM s’insère sans accroc : ne le forcez pas.
Après avoir inséré votre carte SIM, vous serez prêt à configurer votre connexion de données mobiles sur votre Surface Duo.
Pour savoir comment attacher le pare-chocs à votre Surface Duo, consultez Attacher le pare-choc Surface Duo.
-
Avec votre Surface Duo 2 fermé et l’appareil photo arrière triple objectif orienté vers le haut, insérez l’outil d’éjection SIM dans le petit trou sur le bas de l’écran gauche, puis appuyez doucement pour éjecter le plateau de la carte SIM.
-
Retirez le plateau de carte SIM de son logement. Gardez-le face à face.
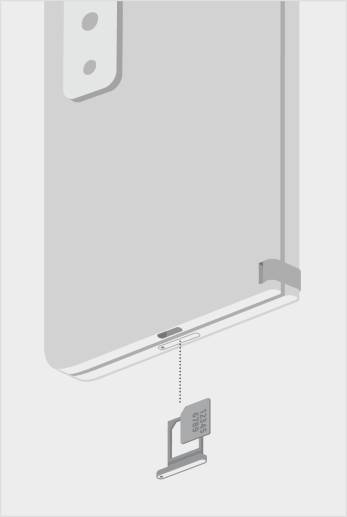
-
Placez la carte nano SIM face vers le haut dans le bac de la carte SIM. Assurez-vous que la petite encoche dans l’angle de la carte SIM correspond à celle du plateau de carte SIM, afin que la carte s’insère correctement. Les inscriptions ou le logo présents sur la carte SIM doit être face vers le haut.
-
Faites glisser le bac de la carte SIM dans l’emplacement de la carte SIM. Le petit trou dans le plateau de la carte SIM doit être le plus proche du coin inférieur gauche, et non vers le milieu de votre Surface Duo 2. Assurez-vous que le bac de la carte SIM glisse correctement. Ne le forcez pas.
Après avoir inséré votre carte SIM, vous serez prêt à configurer votre connexion de données mobiles sur votre Surface Duo.
Pour savoir comment attacher le pare-chocs à votre Surface Duo, consultez Attacher le pare-choc Surface Duo.
-
Posez l’écran de votre Surface Pro X sur une table et soulevez le pied de base pour faire apparaître le logement de la carte SIM.

-
Insérez l’outil d’éjection de carte SIM fourni dans le petit trou sur le logement de la carte SIM pour l’ouvrir.

-
Poussez la carte SIM dans son logement, jusqu’à ce qu’il s’enclenche.

-
Faites glisser le logement de la carte SIM pour le remettre en place, puis appuyez jusqu’à ce qu’il s’enclenche.


-
Avec votre Surface Pro (5e génération) avec LTE Advanced orienté face vers le bas, retirez doucement le pied intégré. Le pied porte le logo Microsoft à l’arrière.

-
Recherchez le plateau de votre carte SIM situé près du coin inférieur droit et sous le pied de votre Surface Pro (5e génération) avec LTE Advanced.
-
Insérez l’outil d'éjection de carte SIM dans le petit trou et appuyez légèrement dessus pour éjecter le plateau de carte SIM. Lorsque vous avez terminé, réinsérez l’outil d'éjection de carte SIM dans la fiche d’instruction pour pouvoir le retrouver ultérieurement.

-
Retirez le plateau de carte SIM de son logement. Lorsque vous le retirez, gardez-le face vers le haut.
-
Placez la carte SIM face vers le haut dans le plateau de carte SIM. Assurez-vous que la petite encoche dans l’angle de la carte SIM correspond à celle du plateau de carte SIM, afin que la carte s’insère correctement. Les inscriptions ou le logo présents sur la carte SIM doit être face vers le haut.

-
Faites glisser le plateau de carte SIM dans son logement, jusqu’à ce qu’il s’enclenche. Le petit trou du plateau de carte SIM doit être près du coin inférieur droit. Assurez-vous que le plateau de carte SIM s’insère sans accroc : ne le forcez pas.

Surface Pro 7+ modèles ont une carte SIM ou un emplacement de carte microSD dans la même position sur l’appareil. Le Surface Pro 7+ avec LTE Advanced a un plateau SIM, indiqué par un petit trou qui l’éjecte. Pour les autres modèles, l’emplacement de carte microSD n’a pas de couverture et ne prend pas en charge une carte SIM.
-
Placez l’écran de votre Surface Pro 7+ sur une table et soulevez le pied.
-
Sur le côté gauche de votre Surface, dans la zone la plus proche de la charnière, recherchez le plateau de carte SIM.
-
Insérez l’outil d’éjection de carte SIM fourni dans le petit trou sur le logement de la carte SIM pour l’ouvrir.
-
Retirez le plateau de carte SIM de son logement. Lorsque vous le retirez, gardez-le face vers le haut.
-
Placez la carte SIM face vers le haut dans le plateau de carte SIM. Assurez-vous que la petite encoche dans l’angle de la carte SIM correspond à celle du plateau de carte SIM, afin que la carte s’insère correctement. Les inscriptions ou le logo présents sur la carte SIM doit être face vers le haut.
-
Faites glisser le plateau de carte SIM dans son logement, jusqu’à ce qu’il s’enclenche. Le petit trou du plateau de carte SIM doit être près du coin inférieur droit. Assurez-vous que le plateau de carte SIM s’insère sans accroc : ne le forcez pas.
-
Placez votre écran Surface Pro 8 sur une table et soulevez le pied pour révéler la porte sim.
-
Insérez l’outil d’éjection de carte SIM fourni dans le petit trou sur le logement de la carte SIM pour l’ouvrir.
-
Poussez la carte SIM dans son logement, jusqu’à ce qu’il s’enclenche.
-
Faites glisser le logement de la carte SIM pour le remettre en place, puis appuyez jusqu’à ce qu’il s’enclenche.
-
Placez votre Surface Pro 9 avec écran 5G sur une table et soulevez le pied pour révéler la porte sim.
-
Insérez l’outil d’éjection de carte SIM fourni dans le petit trou sur le logement de la carte SIM pour l’ouvrir.
-
Poussez la carte SIM dans son logement, jusqu’à ce qu’il s’enclenche.
-
Faites glisser le logement de la carte SIM pour le remettre en place, puis appuyez jusqu’à ce qu’il s’enclenche.
Ces étapes s’appliquent aux modèles Surface Go et Surface Go 2 avec LTE Advanced.
-
Avec l'écran de votre Surface Go avec LTE Advanced face à vous, orientez le bord gauche vers vous pour voir le plateau de carte SIM.

-
Insérez l’outil d'éjection de carte SIM dans le petit trou et appuyez légèrement dessus pour éjecter le plateau de carte SIM. Lorsque vous avez terminé, gardez votre outil d'éjection de carte SIM dans un endroit sûr pour pouvoir le retrouver ultérieurement.

-
Retirez le plateau de carte SIM de son logement. Lorsque vous le retirez, gardez-le face vers le haut.
-
Placez la carte SIM dans le plateau de carte SIM. Veillez à aligner les encoches de la carte SIM et du plateau. Les inscriptions ou le logo présents sur la carte SIM doit être face vers le haut.

-
Faites glisser le plateau de carte SIM dans son logement, jusqu’à ce qu’il s’enclenche. Ne le forcez pas : le plateau de carte SIM doit s’insérer sans accroc.











