Joindre des fichiers à des notes ou en insérer
Les blocs-notes que vous créez dans OneNote vous permettent de collecter et de stocker tout type d’information dans un emplacement unique. L’insertion d’informations à partir d’autres sources est idéale pour gagner du temps. Au lieu d’entrer de nouveau les informations ou d’utiliser des liens vers des documents et des fichiers qui ne seront plus disponibles quand vous serez hors connexion, vous pouvez insérer le contenu dont vous avez besoin directement dans OneNote, soit sous forme de pièce jointe, soit sous forme d’impression que vous pouvez annoter.
Joindre un fichier
Le fait de joindre un fichier (tel qu’un document Microsoft Word) à une page dans OneNote place une copie de ce fichier dans vos notes. Le fichier apparaît sous la forme d’une icône sur laquelle vous pouvez double-cliquer pour ouvrir et modifier le contenu du fichier.
-
Dans OneNote, cliquez sur la page dans laquelle vous voulez insérer un fichier.
-
Cliquez sur Insérer > Fichier joint.
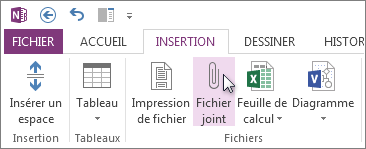
-
Dans la boîte de dialogue Choisir le document à insérer, cliquez sur le fichier que vous voulez joindre, puis sur Insérer.
-
Si vous êtes invité à sélectionner d’autres options, cliquez sur Joindre un fichier.
Une copie du fichier est insérée dans la page active sous forme d’icône que vous pouvez ouvrir.
Les fichiers en pièce jointe sont stockés dans le cadre du bloc-notes associé. Si vous déplacez un bloc-notes vers un autre emplacement, les fichiers insérés sont déplacés avec le bloc-notes.
Important : OneNote joint uniquement les captures instantanées statiques des documents ou fichiers sources insérés dans les notes ; il ne conserve pas de lien vers ces derniers. Les modifications que vous apportez dans OneNote ne seront pas affichées dans le fichier d’origine. De même, les modifications apportées au fichier d’origine ne seront pas répercutées dans la copie.
Il est possible d’incorporer deux types de fichiers Microsoft Office dans OneNote en conservant une relation avec les fichiers sources. Vous pouvez ajouter une feuille de calcul Excel à une page ou ajouter un diagramme Visio à une page.
Insérer un fichier en tant qu’impression
L’insertion d’un fichier sous forme d’impression place une image de son contenu dans une page dans OneNote. Vous ne pouvez pas modifier des impressions de la même manière que vous modifiez des notes standard. Il s’agit du choix idéal si vous souhaiter conserver la mise en forme d’origine. Les impressions insérées fonctionnent exactement comme des images insérées. Vous pouvez les redimensionner et les déplacer n'importe où sur la page. Vous pouvez ajouter des notes ou des annotations à l'image, et mêmecopier le texte d'un fichier imprimé et le coller comme texte éditable.
-
Dans OneNote, cliquez sur la page dans laquelle vous voulez insérer une impression de fichier.
-
Cliquez sur Insertion > Impression de fichier.
-
Dans la boîte de dialogue Choisir le document à insérer, cliquez sur le fichier que vous voulez insérer, puis cliquez sur Insérer.
Remarque : Si vous voulez insérer dans OneNote un document protégé, vous devez d’abord entrer son mot de passe pour qu’il puisse être imprimé.
Copier le texte d’une impression de fichier
Vous pouvez extraire du texte d’une impression de fichier et le coller dans vos notes. Ceci est utile si vous souhaitez apporter des modifications au texte ou si vous voulez copier une partie du texte dans un courrier électronique ou un autre fichier, comme un document Word.
-
Cliquez avec le bouton droit sur l’image, puis effectuez l’une des opérations suivantes :
-
Cliquez sur Copier le texte à partir de cette page de l’impression pour copier uniquement le texte de l’image (page) en cours de sélection.
-
Cliquez sur Copier le texte à partir de toutes les pages de l’impression pour copier le texte de toutes les images (pages).
-
-
Cliquez à l’endroit où vous voulez coller le texte copié, puis appuyez sur Ctrl+V.
Remarque : La précision de la reconnaissance du texte de OneNote dépend de la qualité de la mise en forme source du document ou fichier inséré. Lorsque vous collez du texte que vous avez copié à partir d’une impression de fichier ou d’une image, vérifiez toujours que votre sélection a été correctement reconnue.










