Vous pouvez créer un lien vers des données ou importer celles-ci à partir de Salesforce, solution cloud de gestion de la relation client (CRM, Customer Relationship Management) pour les entreprises. Pour plus d’informations, voir Salesforce.com.
-
Lorsque vous liez des données, Access crée une connexion bidirectionnelle qui synchronise les modifications apportées aux données dans Access et Salesforce.
-
Lorsque vous importez des données, Access crée une copie ponctuelle de celles-ci, de sorte que les modifications qui y sont apportées dans Access ou Salesforce ne sont pas synchronisées.
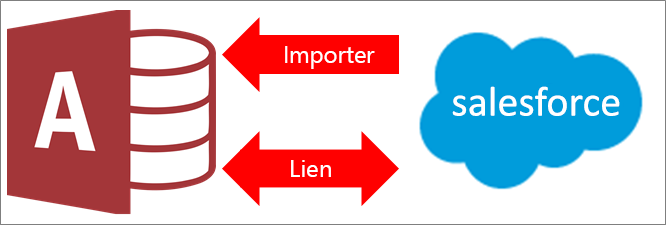
Remarque La possibilité de lier ou d’importer des données à partir de Salesforce est prise en charge uniquement dans les instances sous licence en volume d’Access 2019 ou les plans d’entreprise Microsoft 365 suivants : Applications Microsoft 365 pour les entreprises, Office 365 Entreprise E3 et Office 365 Entreprise E5. Pour plus d’informations, consultez Comparer Microsoft 365 Entreprise plans.
Avant de commencer
Vous voulez que tout se passe mieux ? Préparez-vous avant de lier ou d’importer des données :
-
Identifiez les informations de connexion nécessaires, dont un nom d’utilisateur, un mot de passe et un jeton. Vous devez entrer un jeton de sécurité (code alphanumérique respectant la casse) si vous tentez d’accéder à Salesforce à partir d’une adresse IP (Internet Protocol) extérieure à la plage d’adresses IP approuvées de votre entreprise. Pour plus d’informations, voir Reset Your Security Token (Réinitialiser votre jeton de sécurité).
-
Le pilote ODBC utilisé pour accéder à Salesforce doit disposer d’un compte Salesforce basé sur l’édition Développeur, Professionnelle, Entreprise ou Illimitée. Pour que vous puissiez utiliser ce pilote, l’accès de l’API doit être activé. Pour plus d’informations, voir Control Individual API Client Access to Your Salesforce Org (Contrôler l’accès client de l’API individuelle à votre organisation Salesforce).
-
Identifiez les tables que vous voulez lier ou importer. Vous pouvez en lier ou en importer plusieurs en une seule opération.
-
Prenez en compte le nombre de colonnes dans chaque table. Access ne prenant pas en charge plus de 255 champs par table, il lie ou importe uniquement les 255 premières colonnes.
-
Déterminez la quantité totale de données importées. La taille maximale d’une base de données Access est de 2 gigaoctets, dont il faut retrancher l’espace nécessaire pour les objets système. Si Salesforce contient de grandes tables, il se peut que vous ne puissiez pas les importer toutes dans une seule base de données Access. Dans ce cas, envisagez de lier les données au lieu de les importer.
-
Sécurisez votre base de données Access et les informations de connexion qu’elle contient en utilisant un emplacement approuvé et un mot de passe de base de données Access. Pour plus d’informations, voir Décider d’approuver ou non une base de données et Chiffrer une base de données à l’aide d’un mot de passe de base de données.
-
Planifiez l’établissement de relations supplémentaires. Access lie ou importe les tables sélectionnées, mais pas les tables associées dans le modèle de données Salesforce. Pour plus d’informations sur ce modèle de données, voir Data Model Overview (Vue d’ensemble du modèle de données).
Access ne crée pas automatiquement de relations entre ces tables associées. Vous pouvez créer manuellement les relations entre les nouvelles et les anciennes tables à l’aide de la fenêtre Relations. Pour plus d’informations, voir Qu’est-ce que la fenêtre Relations ? et Créer, modifier ou supprimer une relation.
Étape 1 : Commencer
-
Sélectionnez Données externes > Nouvelle source de données > À partir d’Online Services > À partir de Salesforce.
-
Effectuez l’une des opérations suivantes :
-
Pour importer des données, sélectionnez Importer les données sources dans une nouvelle table de la base de données active.
-
Pour lier les données, sélectionnez Lier les données sources en créant une table liée.
-
-
Sélectionnez OK.
Étape 2 : Entrer les informations d’identification et les paramètres de chaîne de connexion
Dans la boîte de dialogue Microsoft Access – Connexion à Salesforce, procédez comme suit :
-
Entrez un nom d’utilisateur et un mot de passe dans les zones Nom d’utilisateur et Mot de passe.
-
Entrez un jeton de sécurité dans le champ Jeton de sécurité.
-
Si vous le souhaitez, entrez un ou plusieurs paramètres de connexion dans la zone Paramètres de chaîne de connexion supplémentaires.
Pour plus d’informations, voir Paramètres de connexion.
Étape 3 : Sélectionner les tables à lier ou à importer
-
Dans la boîte de dialogue Lier les tables ou Importer des objets, sous Tables, sélectionnez chaque table que vous voulez lier ou importer, puis cliquez sur OK.
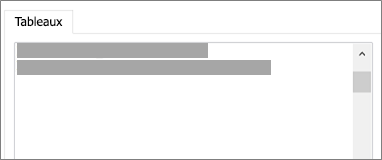
-
Dans une opération de liaison, choisissez si vous voulez sélectionner Enregistrer le mot de passe.
Sécurité : en sélectionnant cette option, vous n’avez plus besoin d’entrer des informations d’identification à chaque fois que vous ouvrez Access et accédez aux données. Toutefois, cette option stocke un mot de passe sous forme non chiffrée dans la base de données Access, ce qui signifie que les personnes qui peuvent accéder au contenu source peuvent voir le nom d’utilisateur et mot de passe. Si vous sélectionnez cette option, nous vous recommandons vivement de stocker la base de données Access dans un emplacement sécurisé et de créer un mot de passe de base de données Access. Pour en savoir plus sur le sujet, consultez Décider d’approuver ou non une base de données et Chiffrer une base de données à l’aide d’un mot de passe de base de données.
Étape 4 : Créer des spécifications et des tâches (importation uniquement)
-
Dans la boîte de dialogue Données externes - Base de données Salesforce, vous pouvez enregistrer les étapes d’importation en tant que spécification et créer une tâche Outlook pour automatiser l’opération d’importation à intervalles réguliers. Pour en savoir plus sur ce sujet, consultez Enregistrer les détails d’une opération d’importation ou d’exportation en tant que spécification.
Résultats
Quand une opération de liaison ou d’importation est terminée, les tables apparaissent dans le volet de Navigation sous le même nom que la table ou vue Salesforce. Durant une opération d’importation, si ce nom est déjà utilisé, Access ajoute « 1 » au nom de la nouvelle table. Toutefois, vous pouvez renommer les tables de façon à utiliser un nom plus explicite.
Dans une opération d’importation, Access ne remplace jamais de table dans la base de données. Même si vous ne pouvez pas ajouter directement des données Salesforce à une table existante, vous pouvez créer une requête Ajout pour ajouter des données après en avoir importé à partir de tables similaires.
Dans une opération de liaison, si des colonnes sont en lecture seule dans la table Salesforce, elles sont également en lecture seule dans Access.
Conseil Pour afficher la chaîne de connexion, pointez sur la table dans le volet de navigation Access.
Mettre à jour la création de table liée
Vous ne pouvez ni ajouter, supprimer ou modifier des colonnes, ni modifier des types de données dans une table liée. Si vous souhaitez apporter des modifications de structure, faites-le dans Salesforce. Pour afficher ces modifications dans Access, mettez à jour les tables liées :
-
Sélectionnez Données externes > Gestionnaire de tables liées.
-
Sélectionnez chaque table liée que vous voulez mettre à jour, cliquez sur OK, puis sur Fermer.
Paramètres de connexion
Le tableau suivant décrit les paramètres de connexion que vous pouvez entrer dans la zone Paramètres de chaîne de connexion supplémentaires de la boîte de dialogue Microsoft Access – Connexion à Salesforce .
S’il y a plusieurs paramètres, séparez-les à l’aide un point-virgule. Inspirez-vous des exemples de syntaxe suivants :
UID=myaccount;BulkBatchSize=9000;UseNumeric=1;
|
Nom de la clé |
Description |
Valeur par défaut |
Obligatoire |
|
PWD |
Mot de passe correspondant au nom d’utilisateur que vous avez fourni dans le champ Nom d’utilisateur (clé UID). |
Aucun |
Oui |
|
UID |
Nom d’utilisateur de votre compte Salesforce. |
Aucun |
Oui |
|
AutoLogout |
Lorsque cette option est activée (1), la connexion à Salesforce est interrompue quand le pilote ferme la connexion. Lorsque cette option est désactivée (0), la connexion à Salesforce n’est pas interrompue quand le pilote ferme la connexion. |
1 |
Non |
|
BulkBatchSize |
Nombre maximal de lignes contenues dans un seul appel d’API en bloc lors de l’exécution de DML. La valeur maximale est 10 000. |
5000 |
Non |
|
CERTSPATH |
Chemin d’accès complet du fichier PEM contenant les certificats d’autorité de certification approuvés pour la vérification du serveur. Si cette option n’est pas définie, par défaut, le pilote utilise le fichier PEM des certificats d’autorité de certification approuvés installé par le pilote. |
Fichier cacerts.pem dans le sous-dossier \lib figurant dans le répertoire d’installation du pilote. |
Non |
|
METADATALEVEL |
Lorsque cette option est activée (la clé est définie sur 1 ou LIGHT), le pilote infère des métadonnées à partir d’un petit échantillonnage des données, plutôt que de l’ensemble de celles-ci. Lorsque cette option est désactivée (la clé est définie sur 0 ou FULL), le pilote infère des métadonnées à partir de l’ensemble des données. |
Effacer (0 ou FULL) |
Non |
|
PARSEMETHOD |
Langage de requête que le pilote utilise pour analyser les requêtes. Sélectionnez l’un des paramètres suivants, ou définissez la clé sur l’une des valeurs entre parenthèses :
|
Essayer d’analyser les requêtes d’abord en tant que SOQL, puis en tant que SQL (2 ou SOQL_FIRST) |
Non |
|
PROXYHOST |
Nom d’hôte ou adresse IP d’un serveur proxy auquel vous voulez vous connecter. |
Aucune |
Oui, si vous connectez via un serveur proxy. |
|
PROXYPORT |
Numéro de port que le serveur proxy utilise pour écouter les connexions client. |
Aucune |
Oui, si vous connectez via un serveur proxy. |
|
PROXYPWD |
Mot de passe que vous utilisez pour accéder au serveur proxy. |
Aucune |
Oui, en cas de connexion à un serveur proxy qui exige une authentification. |
|
PROXYUID |
Nom d’utilisateur dont vous vous servez pour accéder au serveur proxy. |
Aucune |
Oui, en cas de connexion à un serveur proxy qui exige une authentification. |
|
QueryAll |
Lorsque cette option est activée (1), les utilisateurs de Salesforce sont en mesure de rechercher des enregistrements supprimés en ajoutant le paramètre isDeleted=true. Lorsque cette option est désactivée (0), les utilisateurs ne peuvent pas rechercher des enregistrements supprimés. |
0 |
Non |
|
SANITIZECATALOGNAME |
Lorsque cette option est activée (1), le pilote modifie les noms de catalogues en supprimant tous les caractères d’identificateur SQL-92 non valides, et en remplaçant tous les espaces par des traits de soulignement. Lorsque cette option est désactivée (0), le pilote ne modifie pas les noms de catalogues. |
Effacer (0) |
Non |
|
URL |
URL de connexion à un bac à Sandbox Salesforce. |
Aucun |
Non |
|
UseAnalyticAPI |
Lorsque cette option est activée (1), le pilote exécute des rapports à l’aide de l’API Analyse. Lorsque cette option est désactivée (0), le pilote exécute les rapports via une URL. |
Sélectionné (1) |
Non |
|
USELABEL |
Lorsque cette option est activée (1), le pilote utilise les noms et étiquettes de champs de Salesforce respectivement comme noms et étiquettes dans les données renvoyées. Lorsque cette option est désactivée (0), le pilote utilise les noms de champs de Salesforce comme noms et étiquettes dans les données renvoyées. |
Effacer (0) |
Non |
|
UseNumeric |
Lorsque cette option est activée (1), le pilote renvoie des données en tant que données SQL_NUMERIC au lieu de données SQL_DOUBLE. Lorsque cette option est désactivée (0), le pilote renvoie des données en tant que données SQL_DOUBLE. |
Effacer (0) |
Non |
|
UseWVarChar |
Cette option spécifie la manière dont les types de données sont mappés à SQL. Lorsque cette option est activée (1), le pilote renvoie des données en tant que données SQL_WVARCHAR au lieu de données SQL_VARCHAR. Lorsque cette option est activée (1), le pilote renvoie des données en tant que données SQL_VARCHAR. |
Effacer (0) |
Non |










