Vous pouvez importer ou lier des données à partir de Microsoft Dynamics 365 solution cloud de gestion d’entreprise qui intègre des modules de Gestion intégrée (ERP) dans un package logiciel unique. Les données de Dynamics 365 sont unifiées dans ces modules, dont les Ventes, les Finances et la Gestion de la relation client (CRM). Pour en savoir plus, voir Microsoft Dynamics 365.
-
Lorsque vous liez des données, Access crée une connexion bidirectionnelle qui synchronise les modifications apportées aux données dans Access et Dynamics 365.
-
Lorsque vous importez des données, Access crée une copie ponctuelle de celles-ci, de sorte que les modifications qui y sont apportées dans Access ou Dynamics 365 ne sont pas synchronisées.
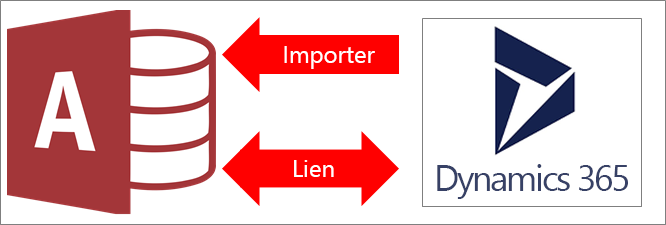
Remarque La possibilité de lier ou d’importer des données à partir de Dynamics 365 est prise en charge uniquement dans les instances sous licence en volume d’Access 2019 ou les plans d’entreprise Microsoft 365 suivants : Applications Microsoft 365 pour les entreprises, Office 365 Entreprise E3 et Office 365 Entreprise E5. Pour plus d’informations, consultez Comparer Microsoft 365 Entreprise plans.
Avant de commencer
Vous voulez que tout se passe mieux ? Préparez-vous avant de lier ou d’importer des données :
-
Identifiez les informations de connexion nécessaires, dont l’URL du site Dynamics 365 et un compte avec accès de sécurité. Pour plus d’informations, voir Créer des utilisateurs et attribuer des rôles de sécurité Microsoft Dynamics 365 (en ligne) et Gestion des abonnements, licences, et comptes d’utilisateur.
-
Votre organisation dispose peut-être déjà d’un compte Dynamics 365. Si tel n’est pas le cas, vous pouvez créer un compte d’évaluation de 30 jours via Tester Dynamics 365 (en ligne).
-
Prenez en compte le nombre de colonnes dans chaque table ou vue. Access ne prenant pas en charge plus de 255 champs par table, il lie ou importe uniquement les 255 premières colonnes.
-
Déterminez la quantité totale de données importées. La taille maximale d’une base de données Access est de 2 gigaoctets, dont il faut retrancher l’espace nécessaire pour les objets système. Si Dynamics 365 contient de grandes tables, il se peut que vous ne puissiez pas les importer toutes dans une seule base de données Access. Dans ce cas, envisagez de lier les données au lieu de les importer.
-
Sécurisez votre base de données Access et les informations de connexion qu’elle contient en utilisant un emplacement approuvé et un mot de passe de base de données Access. Pour plus d’informations, voir Décider d’approuver ou non une base de données et Chiffrer une base de données à l’aide d’un mot de passe de base de données.
-
Identifiez les tables que vous voulez lier ou importer. Vous pouvez lier ou importer plusieurs tables en une seule opération. Toutes les tables Dynamics 365 ont une clé primaire définie en tant que première colonne dans la table liée ou importée.
-
Planifiez l’établissement de relations supplémentaires. Access lie ou importe les tables sélectionnées, ainsi que les tables associées dans le modèle de données Dynamics 365. Pour plus d’informations sur ce modèle de données, voir Parcourir les métadonnées de votre organisation.
Access tente de créer automatiquement des relations entre ces tables associées. Toutefois, il se peut que vous deviez créer manuellement des relations supplémentaires entre les nouvelles et les anciennes tables à l’aide de la fenêtre Relations. Pour plus d’informations, voir Qu’est-ce que la fenêtre Relations ? et Créer, modifier ou supprimer une relation.
Étape 1 : Commencer
-
Sélectionnez Données externes > Nouvelle source de données > À partir d’Online Services > À partir de Dynamics O365 (en ligne).
-
Dans la boîte de dialogue Entrez l’URL du site Dynamics 365, entrez l’URL du site Dynamics 365.
-
Effectuez l’une des opérations suivantes :
-
Pour importer des données, sélectionnez Importer les données sources dans une nouvelle table de la base de données active.
-
Pour lier les données, sélectionnez Lier les données sources en créant une table liée.
-
-
Sélectionnez OK.
Étape 2 : Sélectionner les tables à importer ou à lier
-
Dans la boîte de dialogue Lier les tables ou Importer des objets, sous Tables, sélectionnez chaque table ou vue que vous voulez lier ou importer, puis cliquez sur OK.
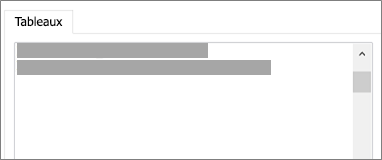
Access lie ou importe les tables sélectionnées, ainsi que les tables associées dans le modèle de données Dynamics 365.
Résultats
Quand une opération de liaison ou d’importation est terminée, les tables apparaissent dans le volet de Navigation sous le même nom que la table Dynamics 365. Durant une opération d’importation, si ce nom est déjà utilisé, Access ajoute « 1 » au nom de la nouvelle table. Toutefois, vous pouvez renommer les tables de façon à utiliser un nom plus explicite.
Dans une opération d’importation, Access ne remplace jamais de table dans la base de données. Même si vous ne pouvez pas ajouter directement de données Dynamics 365 à une table existante, vous pouvez créer une requête Ajout pour ajouter des données, après avoir importé des données à partir de tables similaires.
Dans une opération de liaison, si des colonnes sont en lecture seule dans la table Dynamics 365, elles sont également en lecture seule dans Access.
Conseil Pour afficher l’URL Dynamics, pointez sur la table dans le volet de navigation Access.
Mettre à jour la création de table liée
Vous ne pouvez ni ajouter, supprimer, ou modifier des colonnes, ni modifier des types de données dans une table liée. Si vous souhaitez apporter des modifications de structure, faites-le dans Dynamics 365. Les modifications de structure apportées à une table Dynamics apparaissent lorsque vous ouvrez le lien dans Access. Pour plus d’informations, voir Créer et modifier des champs.










