Meilleures pratiques pour les notifications dans Microsoft Teams
Guide de productivité plein de conseils et d’astuces pour l’utilisation de Microsoft Teams, provenant des personnes qui créent et utilisent Teams au travail, tous les jours.
Microsoft Teams propose un concentré d’activités : discussions, réunions, partage de fichiers, planification de projets. Mais si vous n’êtes pas attentif, ce concentré peut exploser. Nous avons découvert que nous sommes plus productifs (et plus heureux !) lorsque nous pouvons sélectionner nos notifications.
Voici comment faire :
1. Suivez uniquement les conversations et les canaux qui vous intéressent.
Nous voyons Teams comme un espace de travail moderne. Nous n’encombrerions pas nos espaces de travail physiques avec des mises à jour intéressantes mais pas pertinentes provenant d’autres groupes, mais il est facile de le faire sur Teams. Nous sommes identifié dans une conversation ou sur un canal, puis continuons à suivre la conversation bien après qu’elle n’ait plus aucune importance pour nous, seulement par ce qu’elle continue.
Lorsque nous sélectionnons nos canaux, nous devons procéder comme suit :
-
Masquer les canaux qui ne nous intéressent pas. Faire apparaitre les seuls canaux qui présentent une information essentielle.
-
Ajuster nos notifications pour chaque canal en fonction de leur pertinence et de leur priorité.
-
Épinglez les canaux importants afin qu’ils soient plus faciles d’accès.
Et pour les conversations :
-
Désactiver le son et épingler les conversations sur lesquelles vous reviendrez ultérieurement.
-
Abandonner les conversations qui ne sont pas pertinentes pour vous.
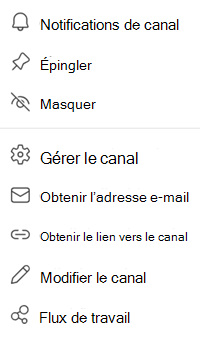
Pour modifier les paramètres d’une conversation ou d’un canal, sélectionnez Plus d’options 
2. Modifiez votre statut lorsque vous devez vous concentrer.
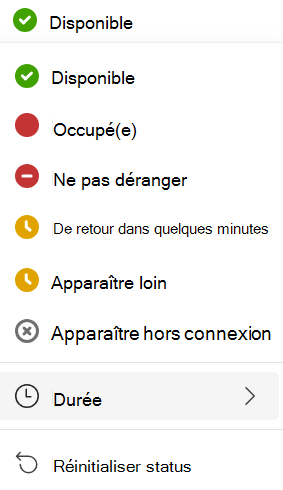
Pour modifier votre statut, accédez à votre image de profil dans le coin supérieur droit de l’application, puis sélectionnez-en un dans la liste.
La plupart d’entre nous passent d’une réunion à une autre et ne disposent pas d’autant de temps de travail focalisé que nous le souhaiterions (cela vous rappelle quelque chose ?). Personne ne souhaite donc que ce temps réduit qui nous est imparti soit monopolisé par des questions et conversations rapides qui ne nécessitent pas d’approfondissement.
Pour informer les autres utilisateurs que ce n’est pas le bon moment pour nous contacter, nous pouvons modifier notre statut en « occupé » ou « ne pas déranger » (Teams effectue cette opération automatiquement lorsque vous participez à des réunions ou des échanges, mais vous pouvez également la configurer vous-même).
Vous pouvez également sélectionner Durée pour définir une durée fixe dans le status de votre choix.
Au sein de notre équipe, le statut « occupé » ou « ne pas déranger » ne bloque pas la réception des messages, mais indique à tout le monde que la réponse ne sera pas immédiate.
3. Ajustez vos paramètres pour être averti quand vous en avez besoin.
La meilleure façon de s’assurer que nous recevons uniquement des notifications qui nous concernent est de travailler sur nos paramètres de notification.
Le choix du mode et de l’endroit des notifications est fonction des préférences personnelles de chacun, avec une grande variété de possibilités. Certains autorisent toutes les notifications et d’autres aucune.
Si vous accédez à Paramètres et plus > Paramètres > Notifications et activité, vous verrez qu’il existe quelques catégories pour ajuster la façon dont Teams peut vous avertir :
-
Général
-
Conversations et canaux
-
Réunions
-
Calendrier
-
Applications (Remarque : les options Applications ne s’affichent qu’une fois que vous avez configuré les notifications au niveau de l’application pour la première fois.)
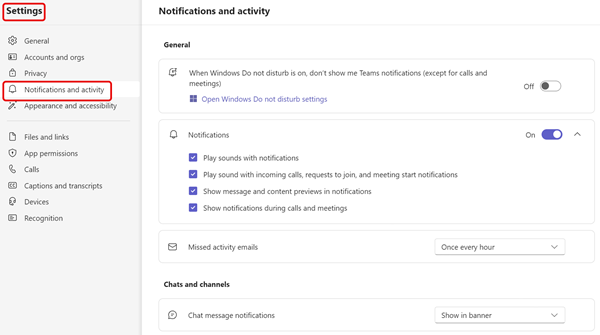
Teams propose plusieurs options pour gérer les notifications et l’activité entre différentes fonctionnalités.
Notifications par courrier électronique
La plupart d’entre nous désactivent les notifications par courrier électronique, puisque nous passons la plupart du temps sur Teams et non sur la messagerie électronique. Si vous passez beaucoup de temps sur la messagerie électronique, vous souhaiterez peut-être les conserver pour vous assurer que vous savez ce qui se passe dans vos équipes.
Bannières de notification
La plupart d’entre nous n’utilisent les bannières de notification que pour les choses à savoir rapidement, comme lorsqu’une personne nous répond, nous mentionne, ou lorsqu’une réunion commence.
Paramétrer les bannières de notification pour d’autres éléments peut s’avérer trop envahissant avec une grande équipe. Prenons, par exemple, les mentions j’aime. Nous faisons partie d’une équipe conviviale, et nous souhaitons accuser réception des messages. Mais, si nous recevions des bannières de notification pour chaque mention j’aime reçue, nous serions noyé. Mais si votre équipe utilise les mentions j’aime différemment, par exemple pour des approbations, vous souhaiterez peut-être recevoir des bannières de notification lorsque quelqu’un « aime » vos messages.
Flux d’activités
Certains d’entre nous ont limité leur flux aux éléments sur lesquels nous devons agir, tels que les réponses et les mentions, afin de les utiliser comme liste de tâches. (Si vous êtes friand de listes, cela vous plaira.)
D’autres utilisent cet espace pour suivre l’activité des membres de leur équipe, en réagissant immédiatement aux échanges les plus urgents et en jetant un coup d’œil aux activités suggérées et tendances quand ils ont plus de temps.
Pour plus d’informations sur les notifications dans Teams, voir Gérer les notifications dans Teams.










