« Ce classeur a un modèle de données Power Pivot créé à l’aide d’une version précédente du complément Power Pivot. Vous devez mettre à niveau ce modèle de données avec Power Pivot dans Microsoft Excel 2013 ».
Cette situation vous dit quelque chose ? Cela signifie que vous avez ouvert un classeur Excel 2010 dans Excel 2013 ou version ultérieure, et que ce classeur inclut un modèle de données incorporé Power Pivot créé à l’aide d’une version précédente du complément Power Pivot. Ce message peut s’afficher lorsque vous essayez d’insérer une feuille Power View dans un classeur Excel 2010.
Dans Excel 2013 ou Excel 2016, le modèle de données fait partie intégrante du classeur. Ce message vous indique que le modèle de données incorporé Power Pivot doit être mis à niveau avant de pouvoir segmenter, extraire et filtrer les données dans Excel 2013 ou Excel 2016.
-
Avant de procéder à la mise à niveau, vérifiez les problèmes connus pour générer des problèmes pendant la mise à niveau.
-
Enregistrez une copie du fichier maintenant dans le cas où vous auriez besoin de la version précédente ultérieurement. Après la mise à niveau, le classeur fonctionne uniquement dans Excel 2013 ou version ultérieure. Pour plus d’informations, voir les différences d’un modèle mis à niveau.
-
Cliquez sur Power Pivot > Gérer pour commencer la mise à niveau.

-
Acceptez la notification de mise à niveau.
Le message est « Ce classeur a un modèle de données Power Pivot créé à l’aide d’une version précédente du complément Power Pivot. Vous devez mettre à niveau ce modèle de données avec Power Pivot dans Microsoft Excel 2013 ».
Cliquez sur OK pour fermer le message.
-
Mettez à niveau le modèle de données. Après la mise à niveau, vous ne pourrez plus utiliser le classeur dans la version précédente de Power Pivot.
Le message commence par « Le classeur contient un modèle de données créé avec une version précédente de Power Pivot ». Il se termine par « Voulez-vous mettre à niveau le classeur ? »
Cliquez sur OK pour mettre à niveau le classeur.
-
Enregistrez et rechargez le classeur. Cette étape verrouille les modifications effectuées au cours de la mise à niveau. Une fois que vous enregistrez le classeur, vous ne pouvez pas le restaurer. Le rechargement ne doit en principe durer que quelques secondes, selon la taille et l’emplacement du classeur.
Le message commence par « La mise à niveau du classeur s’est terminée avec succès, mais Excel est toujours en mode compatibilité. »
Cliquez sur Oui pour recharger le classeur.
La mise à niveau est maintenant terminée. Si vous avez reçu d’autres messages pendant la mise à niveau, celle-ci peut avoir échoué ou n’avoir réussi que partiellement. Dans certains cas, vous devez apporter des modifications manuelles au classeur ou au modèle de données pour effectuer une mise à niveau complète vers Excel 2013 ou Excel 2016. Pour en savoir plus, lisez les sections suivantes dans cet article.
Contenu de cet article
-
Suppression de données : quand la mise à niveau supprime des données dans votre modèle
Problèmes connus
Supprimer ou régénérer les tables liées qui ne sont plus associées à un tableau source dans Excel
Les tables obsolètes ou orphelines ne sont pas mises à niveau avec le reste du modèle, ce qui engendre une suppression des données ou des données inutilisables. Vous pouvez éviter ce problème en vous assurant que les tables liées existantes sont associées à un tableau source existant dans Excel.
-
Dans Power Pivot pour Excel 2010, cliquez sur une table liée dans la fenêtre Power Pivot.
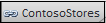
-
Cliquez sur Table liée sur le ruban.
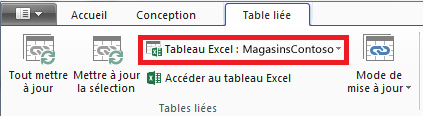
-
Vérifiez que Tableau Excel pointe vers un tableau existant. Si le tableau a été renommé dans Excel, cliquez sur la flèche vers le bas dans Tableau Excel pour choisir le tableau renommé.
-
Cliquez sur Accéder au tableau Excel pour vérifier que la table liée aboutit à un tableau de données source dans Excel.
-
Si Tableau Excel est vide, effectuez l’une des opérations suivantes :
-
Supprimez la table liée dans le modèle si elle n’est plus utilisée.
-
À moins que le problème suivant s’applique également, vous êtes maintenant prêt à mettre à jour le classeur.
Supprimer les tables de requête d’extraction
Un autre problème de mise à niveau s’applique uniquement aux modèles de données Power Pivot basés sur des cubes Analysis Services qui prennent en charge les actions d’extraction. Si un classeur contient des tables de requête d’extraction, la mise à niveau semble avoir réussi au début, puis renvoie une erreur de mise à niveau chaque fois que vous cliquez sur un champ dans un tableau croisé dynamique.
-
Dans Power Pivot pour Excel 2010, recherchez les éventuelles tables de requête d’extraction dans le classeur.
Une table de requête d’extraction est créée dans un classeur quand vous cliquez avec le bouton droit sur une mesure et que vous sélectionnez Afficher les détails. La table résultante s’affiche sous forme de feuille distincte dans le classeur. La première ligne commence par « Données retournées pour... »

-
Supprimez chaque feuille contenant des tables de requête d’extraction. Vous pourrez les recréer après la mise à niveau.
-
Enregistrez le classeur.
-
Mettez à niveau le classeur.
-
Recréez les tables de requête d’extraction si vous en avez besoin. Cliquez avec le bouton droit sur un champ calculé d’un tableau croisé dynamique, puis cliquez sur Afficher les détails. Une table de requête d’extraction sera créée dans une feuille de calcul distincte.
Supprimer la protection par mot de passe
Les classeurs protégés par mot de passe contenant également un modèle de données verront leur mise à niveau échouer avec l’erreur suivante :
« Impossible de mettre à niveau le modèle de données dans ce classeur. »
Pour contourner ce problème, supprimez le mot de passe avant de procéder à la mise à niveau.
-
Ouvrez le classeur dans Excel 2013 ou Excel 2016.
-
Cliquez sur Fichier > Informations > Protéger le classeur >Chiffrer avec mot de passe.
-
Effacez les astérisques et cliquez sur OK.
-
Enregistrez le classeur.
-
Cliquez sur Power Pivot > Gérer pour redémarrer la mise à niveau.
-
Rajoutez la protection par mot de passe au classeur.
Supprimer l’accès restreint
Les modèles de données de classeur ayant des restrictions sur l’impression, la modification ou la copie verront leur mise à niveau échouer avec l’erreur suivante :
« Impossible de mettre à niveau le modèle de données dans ce classeur. »
Pour contourner ce problème, supprimez la restriction avant de procéder à la mise à niveau.
-
Ouvrez le classeur dans Excel 2013 ou Excel 2016.
-
Cliquez sur Fichier > Informations > Protéger le classeur >Restreindre l’accès.
-
Activez l’option Accès non restreint pour supprimer les restrictions.
-
Enregistrez le classeur dans Excel.
-
Cliquez sur Power Pivot > Gérer pour redémarrer la mise à niveau.
-
Rajoutez les restrictions d’accès au classeur.
Des colonnes spécifiques d’un modèle sont mentionnées dans les messages de mise à niveau
Lorsque des erreurs se produisent pendant la mise à niveau et que le message d’erreur indique quels champs causent le problème, procédez comme suit :
-
Dans Excel 2013 ou Excel 2016, accédez au tableau croisé dynamique ou au rapport contenant les champs avec lesquels la mise à niveau rencontre des problèmes.
-
Supprimez les champs du tableau croisé dynamique ou du rapport. La liste des champs continuera à répertorier les champs, ils n’apparaîtront simplement pas dans le rapport.
-
Enregistrez et fermez le classeur.
-
Ouvrez à nouveau le classeur.
-
Cliquez sur Power Pivot > Gérer pour redémarrer la mise à niveau.
-
En supposant que la mise à niveau a réussi, rajoutez les champs sur le tableau croisé dynamique ou sur le rapport.
Impossible de mettre à jour une connexion de source de données dans un classeur mis à niveau
Vous avez créé un classeur dans Excel 2010 avec une connexion à une source de données externe. Vous ouvrez le classeur dans Excel 2013 ou Excel 2016. Quand vous tentez de modifier un tableau croisé dynamique dans le classeur, un message indiquant que vous devez mettre à jour le tableau croisé dynamique s’affiche. Vous essayez de le mettre à jour, mais le message suivant s’affiche :
« Excel n’a pas pu obtenir les informations nécessaires sur ce cube. Le cube a peut-être été réorganisé ou modifié sur le serveur. Contactez l’administrateur de cube OLAP et, si nécessaire, configurez une nouvelle source de données pour vous connecter au cube. »
Quand vous tentez de modifier la connexion existante, vous pouvez voir le nom du modèle de données, mais vous ne pouvez pas modifier la source de données.
Problème
La connexion à la source de données n’est plus valide et vous devez la mettre à jour, mais vous ne pouvez pas la mettre à jour dans Excel 2013 ou Excel 2016.
Solution
-
Ouvrez le classeur dans Excel 2010 avec le complément Power Pivot.
-
Sous l’onglet Power Pivot > Gérer le modèle de données pour ouvrir la fenêtre Power Pivot.
-
Dans la fenêtre Power Pivot, cliquez sur Dossier de base > Connexions > Connexions existantes.
-
Sélectionnez la connexion de base de données active, puis cliquez sur Modifier.
-
Dans la boîte de dialogue Modifier la connexion, cliquez sur Parcourir pour localiser une autre base de données du même type avec un nom ou un emplacement différent.
-
Enregistrez et fermez le classeur.
-
Ouvrez le classeur dans Excel 2013 ou Excel 2016.
Terminer une mise à niveau partielle
Dans la plupart des cas, une mise à niveau de classeur doit se passer en douceur, même s’il arrive parfois que des modifications supplémentaires soient nécessaires pour terminer le travail. Vous découvrirez dans cette section comment répondre aux erreurs spécifiques indiquant une mise à niveau partielle ou incomplète. Le classeur est mis à niveau, mais certaines fonctionnalités sont manquantes.
Les images d’indicateurs de performance clés sont manquantes
Si les images d’indicateurs de performance clés (icônes de couleur ou de graphique) sont manquantes, supprimez les indicateurs de performance clés de la zone Valeurs de la liste des champs, puis rajoutez-les.
Erreur de mise à niveau de calcul DAX : Nous n’avons pas pu mettre à niveau ce classeur correctement...
Certains calculs DAX nécessitent des modifications manuelles avant que le classeur ne soit opérationnel. Si les expressions ou requêtes DAX sont incompatibles avec Excel 2013, cela signifie que le classeur n’est que partiellement mis à niveau. L’image suivante apparaît :
« Impossible de mettre correctement à niveau ce classeur. L’enregistrement peut entraîner le non fonctionnement de certaines fonctionnalités de données Excel. Pour plus d’informations, consultez : http://go.microsoft.com/fwlink/?LinkID=259419
Voici l’erreur que nous avons obtenue : Impossible d’interroger la structure de prise en charge interne de la colonne « <table>[<nom de colonne>] », car elles dépendent d’une colonne, d’une relation ou d’une mesure qui n’est pas traitée. Actualisez ou recalculez le modèle. »
Si vous obtenez cette erreur (et cela peut se produire plusieurs fois), assurez-vous de noter les tables et colonnes indiquées afin de pouvoir accéder directement à ces tables. Vous devrez modifier chaque expression DAX :
Remarque : Si vous êtes invité à autoriser Power Pivot à enregistrer, fermer et rouvrir le classeur, cliquez sur Oui.
-
Dans la fenêtre Power Pivot, ouvrez la table mentionnée dans le message.
-
Cliquez sur la colonne contenant une icône d’erreur et des valeurs #ERROR. Une expression DAX doit s’afficher dans la barre de formule.
-
Recherchez les problèmes de compatibilité DAX connus suivants :
Les valeurs Null indiquées sous forme de guillemets doubles sans valeurs ("") ne sont plus autorisées. Remplacez les guillemets doubles par un zéro.
Les fonctions LOOKUPVALUE, CONTAINS ou SWITCH ont tenté de comparer des types de valeurs incompatibles. Vous devrez peut-être spécifier un [Type] dans l’argument, ou vous assurer que les deux types de valeurs sont Numérique, Chaîne ou Booléen. Si vous devez convertir l’une de ces valeurs, utilisez la fonction CNUM ou FORMAT.
D’autres erreurs peuvent continuer à apparaître dans Excel pendant que vous corrigez les expressions DAX. Si vous ne parvenez pas à modifier une formule, retournez sur Excel pour voir si une erreur ne bloque pas toute action ultérieure. Cliquez sur OK pour fermer l’erreur et retournez sur Power Pivot pour poursuivre votre travail.
Une fois que vous avez corrigé les calculs DAX et que les messages d’erreur ne s’affichent plus, vous pouvez considérer que le classeur a été intégralement mis à niveau.
Les fonctions de tableau croisé dynamique faisant référence à des « données Power Pivot » ne sont plus valides
Les fonctions de cube Excel qui spécifient une connexion au modèle Power Pivot à partir de la version précédente doivent être mises à jour manuellement sur le nouveau nom de modèle « CeModèleDeDonnéesDeClasseur ».
|
Version antérieure |
Excel 2013 |
|
=CUBEVALUE("Power Pivot Data",[Measures].[TotalSales]) |
=VALEURCUBE("CeModèleDeDonnéesDeClasseur",[Measures].[TotalSales]) |
-
Dans Excel, sur chaque feuille de calcul, cliquez sur Formules > Afficher les formules pour afficher les calculs utilisés dans chaque feuille.
-
Pour les fonctions de cube Excel spécifiant une connexion, recherchez « Données Power Pivot ».
-
Remplacez « Données Power Pivot » par « CeModèleDeDonnéesDeClasseur ».
-
Enregistrez le classeur.
Suppression de données : quand la mise à niveau supprime des données dans votre modèle
« La mise à niveau n’a pas pu mettre à niveau les tables liées suivantes <> de nom de table . Ces tables ont été supprimées du modèle. »
Dans certains cas, les données sont supprimées d’un modèle pendant la mise à niveau. La suppression des données se produit lorsqu’une table liée orpheline dans votre modèle ne peut pas être détectée sur une table associée dans le même classeur, soit parce que la table source a été supprimée, soit parce qu’elle a été renommée.
La mise à niveau a réussi, mais la table liée a disparu
Une table liée est une table que vous créez dans une feuille de calcul, puis que vous ajoutez à un modèle de données afin de pouvoir vous y rapporter sur d’autres tables et ajouter des calculs DAX. La mise à niveau supprimera une table liée si la table source n’existe plus dans le classeur.
Voici le scénario : vous avez créé ou importé une table dans Excel, l’avez ajoutée en tant que table liée dans Power Pivot où elle est devenue partie prenante du modèle de données, puis avez supprimé la table d’origine sur laquelle elle était basée. Le modèle conserve la table liée même si la table d’Excel a disparu.
Plus tard, en essayant de mettre à niveau le classeur sur Excel 2013, l’erreur suivante se produit.
« La mise à niveau n’a pas pu mettre à niveau les tables liées suivantes <> de nom de table . Ces tables ont été supprimées du modèle. »
Si cela est possible, annulez la mise à niveau afin de pouvoir modifier le modèle ou créez une sauvegarde au cas où vous vouliez vous référer à la table ultérieurement :
-
Cliquez sur OK pour fermer le message « L’opération de mise à niveau n’a pas pu mettre à niveau les tables liées suivantes. »
-
Quand vous êtes invité à enregistrer, fermer ou rouvrir le classeur, cliquez sur Non.
-
Fermez le fichier dans Excel 2013 sans l’enregistrer.
-
Ouvrez le classeur dans Excel 2010 et corrigez les problèmes avec les tables liées :
-
La table liée n’est plus nécessaire ? Supprimez-la du modèle ou redémarrez la mise à niveau dans Excel 2013, et laissez la mise à niveau supprimer la table à votre place.
-
Le tableau Excel a été renommé, mais pas la table liée ? Mettez à jour les informations de connexion dans Power Pivot, comme indiqué à l’étape 1 en haut de cette page.
-
La table liée doit être conservée car elle est utilisée dans des calculs ou dans un tableau croisé dynamique, mais le tableau Excel d’origine a disparu ? Recréez la table source dans Excel et mettez à jour le lien :
-
Copiez les lignes de la table liée dans la fenêtre Power Pivot.
-
Collez les lignes dans une feuille de calcul dans Excel.
-
Mettez en forme les lignes sous forme de tableau.
-
Nommez le tableau.
-
Revenez à la fenêtre Power Pivot.
-
Cliquez sur Table liée > Tableau Excel, puis sélectionnez le tableau que vous venez de créer.
-
Enregistrez le fichier.
-
-
-
Après avoir effectué des corrections, ouvrez le fichier dans Excel 2013.
-
Redémarrez la mise à niveau en cliquant sur Power Pivot > Gérer.
Si vous avez déjà enregistré le classeur, vous ne pouvez pas le restaurer sur une version précédente. Vous devrez recréer la table liée depuis le début. Pour plus d’informations, voir Ajouter des données de feuille de données à un modèle de données à l’aide d’une table liée.
Différences d’un modèle mis à niveau
Dans la plupart des cas, un classeur mis à niveau est identique à son prédécesseur. Cependant, il y a dans la nouvelle version quelques modifications qu’il est bon de signaler.
Les segments et les descriptions de colonnes n’apparaissent plus dans la liste des champs
Dans les versions précédentes, une liste des champs de tableau croisé dynamique affichait les descriptions de colonne ou de champ sous forme d’info-bulles. Dans Excel 2013 ou version ultérieure, la liste de champs ne prend pas en charge les info-bulles. Toute description de colonne existante dans le modèle sera ignorée dans les visualisations de données dans Excel.
Les segments sont pris en charge, mais vous les créez maintenant d’une autre manière. La liste de champs ne fournit pas d’options pour la création d’un segment.
Les classeurs mis à niveau ne fonctionnent plus dans les versions précédentes d’Excel et de Power Pivot
Avant Excel 2013, il existait deux versions antérieures du complément Power Pivot. Ces deux versions fonctionnent exclusivement avec Excel 2010. Ces versions sont les suivantes :
-
SQL Server 2008 R2 Power Pivot pour Excel
-
SQL Server 2012 Power Pivot pour Excel 2010
Une fois que vous avez mis à niveau un modèle de données vers Excel 2013 ou Excel 2016, vous pouvez ouvrir le classeur, mais pas interagir avec ou modifier, les rapports croisés dynamiques basés sur des modèles dans Excel 2010. Lorsque vous ouvrez un modèle de données de classeur Excel 2013 ou Excel 2016 dans Excel 2010, vous obtenez l’erreur suivante si vous cliquez sur un segment, modifiez un filtre ou faites glisser un nouveau champ sur le tableau croisé dynamique :
« L’initialisation de la source de données a échoué. »
Cette erreur se produit en raison d’interactions de données, telles que cliquer sur un segment, qui génèrent une requête qui est envoyée au modèle de données (le modèle est la source de données du tableau croisé dynamique). Du fait que le modèle de données n’est plus valide dans Excel 2010, vous obtenez une erreur d’initialisation de la source de données au lieu d’une interaction de données.
Supposons maintenant que vous essayez d’ouvrir le modèle de données dans une fenêtre Power Pivot. Le modèle ne s’ouvrira pas et l’erreur suivante se produira :
« Ce classeur contient un modèle de données Excel créé dans une version plus récente d’Excel. Vous pouvez ouvrir ce classeur dans une version antérieure d’Excel, mais vous ne pourrez pas charger ou utiliser Power Pivot lorsqu’il coexiste avec un modèle de données Excel. »
Il n’existe aucune solution de contournement possible, la mise à niveau est de type vers l’avant uniquement. Avant de procéder à la mise à niveau, consultez vos collègues pour vous assurer que vous procédez tous à la mise à niveau vers Excel 2013 en même temps. En outre, vous pouvez également conserver temporairement des versions distinctes de vos classeurs si votre organisation envisage d’utiliser Excel 2010 et Excel 2013 ou Excel 2016 côte à côte.
En savoir plus sur les alertes suivantes : Compatibilité des versions de Power Pivot










