Mettre à jour une application dans Microsoft Teams
La plupart des mises à jour d’application se produisent automatiquement dans Teams, mais lorsqu’une mise à jour d’application nécessite de nouvelles autorisations, vous devez accepter manuellement la mise à jour. Une fois que vous l’avez fait, la mise à jour est appliquée partout où vous avez le droit de changer les choses. Cela peut inclure des conversations, des canaux, des réunions ou d’autres lieux.
À partir de Gérer vos applications
-
Sélectionnez Applications sur le côté gauche de Teams.
-
En bas à gauche de votre écran, vous verrez une petite bulle rouge en regard de Gérer vos applications qui indique le nombre de mises à jour d’applications en attente de résolution. Sélectionnez cette bulle.
-
Dans la page Gérer vos applications , vous verrez que vos applications ont été triées afin que celles qui ont besoin de mises à jour soient en haut. Sélectionnez Mettre à jour pour chaque application que vous souhaitez mettre à jour.
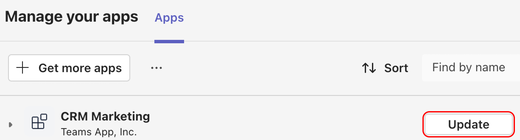
-
Lorsque vous sélectionnez Mettre à jour pour une application, une boîte de dialogue contenant les détails de cette application s’affiche , y compris un onglet Nouveautés décrivant la façon dont les dernières mises à jour modifient l’application. Si nécessaire, l’onglet Nouveautés inclut également une liste d’autorisations que vous pouvez accepter.
-
Sélectionnez Mettre à jour maintenant pour accepter les autorisations et mettre à jour l’application.
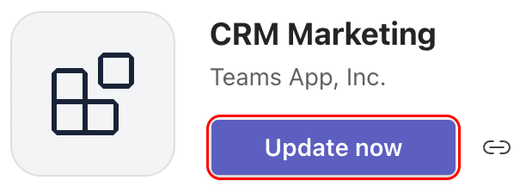
À partir d’une conversation de groupe
-
Accédez à la conversation de groupe et sélectionnez Autres options

-
Sélectionnez Gérer les applications.
-
Sélectionnez Mettre à jour pour l’application que vous souhaitez mettre à jour. La page de détails de cette application s’ouvre. Vous pouvez consulter l’onglet Autorisations pour afficher la nouvelle liste des autorisations requises.
-
Sélectionnez Mettre à jour maintenant pour accepter les nouvelles autorisations et mettre à jour l’application.
D’une équipe
-
Accédez à l’équipe et sélectionnez Plus d’options

-
Sélectionnez Gérer l’équipe.
-
Sous l’onglet Applications, recherchez le bouton Mettre à jour. Sélectionnez Mettre à jour pour l’application que vous souhaitez mettre à jour.
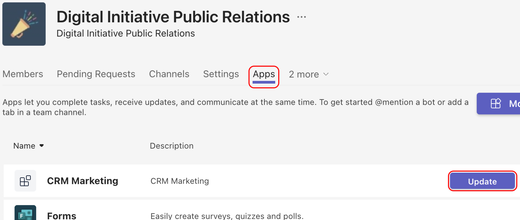
-
La page de détails de cette application s’ouvre. Vous pouvez consulter l’onglet Autorisations pour afficher la nouvelle liste des autorisations requises.
-
Sélectionnez Mettre à jour maintenant pour accepter les nouvelles autorisations et mettre à jour l’application.
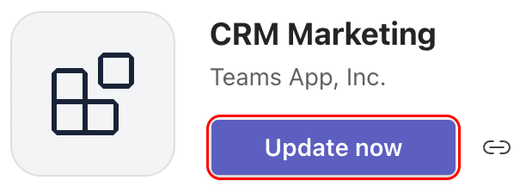
À partir d’une application personnelle
-
Sélectionnez votre application personnelle sur le côté gauche de Teams.
-
Si l’application personnelle nécessite de nouvelles autorisations, vous verrez une bannière avec un bouton Mettre à jour.
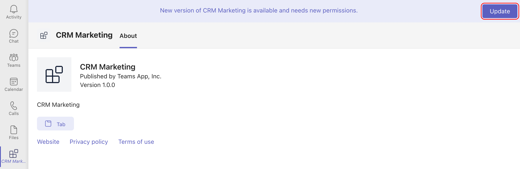
-
Sélectionnez Mettre à jour.
-
La page de détails de cette application s’ouvre. Vous pouvez consulter l’onglet Autorisations pour afficher la nouvelle liste des autorisations requises.
-
Sélectionnez Mettre à jour maintenant pour accepter les nouvelles autorisations et mettre à jour l’application.
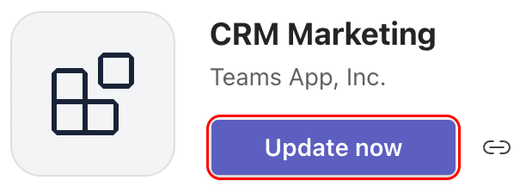
À partir d’une conversation 1:1 avec un bot
-
Ouvrez une conversation 1:1 avec un bot.
-
Si l’application nécessite de nouvelles autorisations pour une mise à jour, vous verrez une bannière avec un bouton Mettre à jour .
-
Sélectionnez Mettre à jour.
-
La page de détails de cette application s’ouvre. Vous pouvez consulter l’onglet Autorisations pour afficher la nouvelle liste des autorisations requises.
-
Sélectionnez Mettre à jour maintenant pour accepter les autorisations et mettre à jour l’application.










