Vous disposez d’une grande variété d’options de mise en forme pour vos listes. Vous pouvez utiliser des formats pour faciliter la lecture d’une liste ou créer des règles pour mettre en surbrillance certains éléments de liste en fonction des valeurs de la liste (mise en forme conditionnelle). Et à l’aide de JSON, vous pouvez créer des vues plus complexes en fonction des besoins de votre organization.
Remarque : Ces fonctionnalités ne sont actuellement pas disponibles sur les appareils mobiles.
Contenu de cet article
Mettre en forme une disposition de liste
Mettre en forme une disposition de liste
-
Accédez à la liste que vous souhaitez mettre en forme.
-
Sur le côté droit au-dessus de la liste, sélectionnez la flèche vers le bas des options de l’affichage, puis sélectionnez Mettre en forme l’affichage actuel.
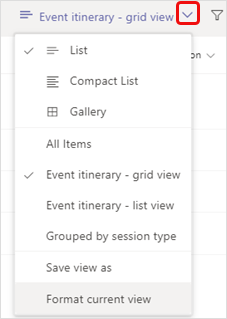
-
Sous Choisir la disposition, sélectionnez Liste.
-
Dans le volet d’affichage Format , vous avez plusieurs options.
• Pour alterner les lignes bleues et blanches de votre liste pour faciliter la lecture, sélectionnez Styles de lignes alternés.
• Pour apporter d’autres modifications à d’autres lignes, telles que différentes couleurs, polices et bordures, sélectionnez Modifier les styles de ligne. Sélectionnez l’icône de modification
• Pour créer des règles qui déterminent la façon dont une ligne est mise en forme, sélectionnez Gérer les règles dans la zone Mise en forme conditionnelle .
Exemple de règle : Dans une liste de patients hospitalisés qui inclut la colonne « Diagnostic », vous souhaitez que les lignes de patients atteints de pneumonie apparaissent en gris foncé avec un texte en gras.
Cette règle se présente comme suit :
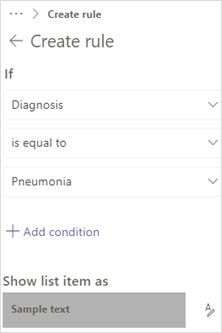
-
Lorsque vous avez terminé la mise en forme de l’affichage, sélectionnez Enregistrer.
-
Pour nommer et enregistrer la nouvelle vue en vue d’une utilisation ultérieure, répétez l’étape 2 ci-dessus, mais sélectionnez Enregistrer la vue sous, entrez un nom, puis sélectionnez Enregistrer.
Cette vue s’affiche désormais dans la liste déroulante Changer d’affichage , ainsi que les autres affichages et options.
Mettre en forme une disposition de galerie
-
Accédez à la liste que vous souhaitez mettre en forme.
-
Sur le côté droit au-dessus de la liste, sélectionnez la flèche vers le bas des options de l’affichage, puis sélectionnez Mettre en forme l’affichage actuel.
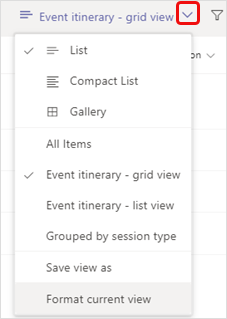
-
Sous Choisir la disposition, sélectionnez Galerie.
-
Sélectionnez Modifier carte.
-
Dans le panneau Concepteur de cartes, vous pouvez apporter les modifications suivantes à l’affichage galerie.
• Sélectionnez les noms de colonne pour les données que vous souhaitez afficher dans les cartes.
• Faites glisser les noms des colonnes pour réorganiser les données de colonne dans les cartes.
• Pour inclure les noms des colonnes dans les cartes, au lieu de simplement inclure les données, sélectionnez Afficher les noms des colonnes sous forme d’étiquettes. -
Lorsque vous avez terminé la mise en forme de l’affichage, sélectionnez Enregistrer.
-
Pour nommer et enregistrer la nouvelle vue en vue d’une utilisation ultérieure, répétez l’étape 2 ci-dessus, mais sélectionnez Enregistrer la vue sous, entrez un nom, puis sélectionnez Enregistrer.
Cette vue s’affiche désormais dans la liste déroulante Changer d’affichage , ainsi que les autres affichages et options.
Mettre en forme une vue à l’aide de JSON
-
Sélectionnez Mode avancé en bas du panneau d’affichage Format ou du panneau Concepteur de cartes , puis entrez JSON dans la zone.
Pour plus d’informations et des exemples JSON, voir Mise en forme des affichages de listeet Utiliser la mise en forme de l’affichage pour personnaliser SharePoint.
Vous souhaitez en savoir plus ?
Mise en forme des affichages de liste
Utiliser la mise en forme d’affichage pour personnaliser SharePoint
Mettre en forme une colonne pour modifier son apparence
Mettre les pilules en forme dans une colonne de choix
Mise en forme des colonnes à l’aide de JSON
Remarque : Dans les articles SharePoint, tout le contenu ne s’applique pas à Teams.
Pour les administrateurs informatiques
Gérer l’application Listes pour votre organization dans Microsoft Teams










