Vous pouvez rapidement mettre à jour les tâches de votre projet à 100 % terminées ou les % achevé planifiées.
Par exemple, votre projet se passe bien et la plupart de vos tâches sont sur la bonne voie. Au lieu de mettre à jour chaque tâche de votre projet quotidiennement, vous mettez à jour les tâches avec leur pourcentage planifié d’achèvement hebdomadaire, puis vous modifiez le pourcentage d’achèvement pour les tâches qui sont en retard ou en avance sur la planification.
Mettre à jour rapidement les tâches à 100 % terminées
Si vous avez des tâches dans votre projet qui ont été effectuées comme prévu, vous pouvez les mettre à jour rapidement à 100 % terminées pour la date actuelle, un date d’état ou une date que vous spécifiez.
Mettre à jour les tâches à 100 % terminées pour la date actuelle ou status
-
Sous l’onglet Tâche , dans le groupe Affichage , choisissez Diagramme de Gantt.
-
Maintenez la touche Ctrl enfoncée et sélectionnez chacune des tâches de la liste à mettre à jour.
Conseil : Si les tâches que vous souhaitez mettre à jour sont répertoriées consécutivement, vous pouvez sélectionner la première tâche, maintenir maj, puis sélectionner la dernière tâche pour sélectionner la série.
-
Dans le groupe Planification , choisissez 100 % Terminé.
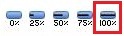
Mettre à jour les tâches à 100 % terminées pour une date spécifique
Lorsque vous effectuez cette procédure, le pourcentage de valeurs d’achèvement précédemment entrés pour les tâches dont les dates de fin sont antérieures à la date d’achèvement est remplacé par 100 %.
-
Sous l’onglet Tâche , dans le groupe Affichage , choisissez Diagramme de Gantt.
-
Pour mettre à jour des tâches spécifiques, maintenez la touche Ctrl enfoncée et sélectionnez chaque tâche dans la liste. Vous pouvez sélectionner jusqu’à 10 tâches.
Conseil : Si les tâches que vous souhaitez mettre à jour sont répertoriées consécutivement, vous pouvez sélectionner la première tâche, maintenir maj, puis sélectionner la dernière tâche pour sélectionner la série. Si vous souhaitez mettre à jour toutes les tâches de la liste, vous n’avez pas besoin de sélectionner les tâches.
-
Sous l’onglet Projet , dans le groupe État, choisissez Mettre à jour le projet.
-
Dans la boîte de dialogue Mettre à jour le projet , sélectionnez Mettre à jour le travail comme terminé, puis tapez ou sélectionnez la date à laquelle vous souhaitez mettre à jour la progression.
Important : Si vous ne spécifiez pas de date, Project utilise la date actuelle ou status.
-
Sélectionnez Définir 0 % ou 100 % terminé uniquement.
-
Si vous mettez à jour des tâches spécifiques, sélectionnez Tâches sélectionnées. Si vous mettez à jour toutes les tâches du projet, sélectionnez Projet entier.
-
Cliquez sur OK.
Mettre à jour rapidement les tâches en pourcentage d’achèvement planifié
Si vous avez plusieurs tâches dans votre projet qui sont actuellement planifiées ou qui ont été effectuées selon la planification, vous pouvez mettre à jour le pourcentage d’achèvement planifié pour la date actuelle, une date de status ou une date que vous spécifiez.
Mettre à jour les tâches pour qu’elles se terminent en pourcentage planifié pour la date actuelle ou status
-
Sous l’onglet Tâche , dans le groupe Affichage , choisissez Diagramme de Gantt.
-
Maintenez la touche Ctrl enfoncée et sélectionnez chacune des tâches de la liste à mettre à jour.
Conseil : Si les tâches que vous souhaitez mettre à jour sont répertoriées consécutivement, vous pouvez sélectionner la première tâche, maintenir maj, puis sélectionner la dernière tâche pour sélectionner la série.
-
Dans le groupe Planification , choisissez Marquer sur la piste.
Mettre à jour les tâches en pourcentage planifié d’achèvement pour une date spécifique
-
Sous l’onglet Tâche , dans le groupe Affichage , choisissez Diagramme de Gantt.
-
Si vous souhaitez mettre à jour uniquement des tâches spécifiques, maintenez la touche Ctrl enfoncée et sélectionnez chacune des tâches de la liste.
Conseil : Si les tâches que vous souhaitez mettre à jour sont répertoriées consécutivement, vous pouvez sélectionner la première tâche, maintenir maj, puis sélectionner la dernière tâche pour sélectionner la série. Si vous souhaitez mettre à jour toutes les tâches de la liste, vous n’avez pas besoin de sélectionner les tâches.
-
Sous l’onglet Projet , dans le groupe État, choisissez Mettre à jour le projet.
-
Dans la boîte de dialogue Mettre à jour le projet , choisissez Mettre à jour le travail comme terminé, puis tapez ou sélectionnez la date à laquelle vous souhaitez mettre à jour la progression.
-
Sélectionnez Définir 0 % - 100 % terminé.
-
Si vous mettez à jour des tâches spécifiques, sélectionnez Tâches sélectionnées. Si vous mettez à jour toutes les tâches du projet, sélectionnez Projet entier.










