Microsoft Lens (anciennement « Office Lens ») est un excellent moyen de capturer des informations à partir de documents, de tableaux blancs, de cartes de visite, de reçus, de menus, de signes, de mémos manuscrits ou de tout autre élément contenant du texte que vous souhaitez importer, mais que vous ne tapez pas manuellement vous-même. Avec Microsoft Lens, vous n’avez pas besoin de noter des notes à la main, de vous appuyer sur des images floues de téléphone portable ou de vous soucier de déplacer quoi que ce soit.
Microsoft Lens est également idéal pour capturer des croquis, des dessins et des équations, même des images sans texte. Lors de la capture d’images, Microsoft Lens élimine les ombres et les angles impairs, afin que vos captures finales soient plus faciles à voir.
Vous pouvez charger vos images de document et de tableau blanc capturés dans Microsoft OneNote, Word, PowerPoint ou OneDrive, et vous pouvez également les enregistrer au format PDF ou les envoyer par e-mail.
Remarque : Microsoft Lens ne prend pas en charge ces fonctionnalités pour les comptes GCC : carte de visite, image en texte, image en tableau, image à Word, image vers PPT et chargement sur OneNote.
Si vous ne l’avez pas déjà fait, téléchargez gratuitement la dernière version de Microsoft Lens à partir du Google PlayStore.
Étape 1 : Choisir les éléments à capturer
Dès que vous ouvrez Microsoft Lens, vous pouvez choisir un mode de capture.
Balayez vers la gauche ou la droite près du bas de l’écran pour sélectionner Tableau blanc, Document, Actions, Carte de visite ou Photo.
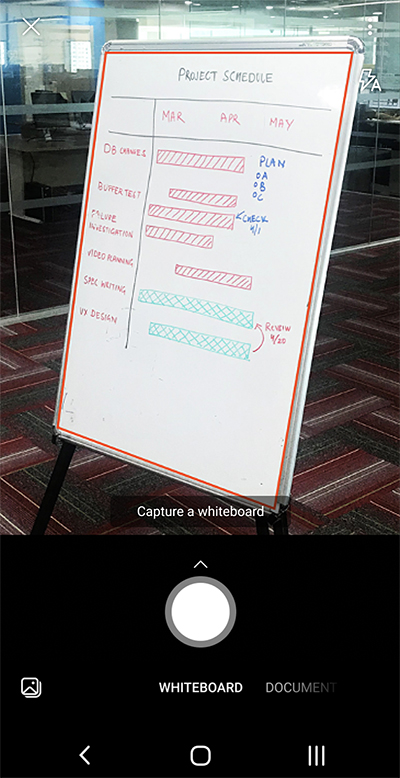
Tableau blanc Ce mode est mieux utilisé pour capturer des notes manuscrites et des croquis sur une carte d’effacement à sec ou une surface similaire. Microsoft Lens ajusterez vos images afin que l’arrière-plan ne soit pas trop lumineux et que les traits d’encre soient plus faciles à voir.
Document Ce mode est optimisé pour les petits mots écrits ou tapés sur une page ou sur une note. Il est également idéal pour les formulaires, les reçus, les affiches, les fliers ou les menus de restaurant.
Actions Ce mode est une collection des sous-modes disponibles suivants :
-
Le texte peut être utilisé pour extraire du texte de votre image, que vous pouvez copier ou partager.
-
La table peut être utilisée pour extraire une table imprimée de votre image que vous pouvez copier et partager
-
La lecture peut être utilisée pour lire à haute voix n’importe quel texte de votre image dans le Lecteur immersif.
-
Le contact peut être utilisé pour extraire des informations d’un carte professionnel et les enregistrer en tant que contact sur votre appareil.
-
Le code QR peut être utilisé pour analyser un code QR afin d’afficher, de copier et de partager les informations affichées par le code.
Carte de visite Ce mode capture les informations de contact d’un carte d’entreprise et les enregistre dans l’application Contacts de votre appareil Android, ainsi que dans Microsoft OneNote. Cette fonctionnalité fonctionne actuellement mieux avec les cartes de visite en anglais, allemand, espagnol ou chinois simplifié.
Photo Ce mode est mieux utilisé pour capturer des photos et des images contenant des paysages ou des personnes.
Étape 2 : Prendre une photo
Une fois que vous avez sélectionné votre mode de capture à l’étape 1, vous pouvez prendre une nouvelle photo avec votre appareil photo ou importer une image existante à partir de votre appareil.
Effectuez l’une des opérations suivantes :
-
Pour prendre une photo avec votre appareil Android, pointez l’appareil photo sur l’élément que vous souhaitez capturer et assurez-vous que le cadre orange de l’appareil photo présente l’élément que vous souhaitez capturer. Le flash de votre appareil photo est configuré pour s’éteindre automatiquement (si nécessaire), mais vous pouvez modifier ce paramètre en appuyant sur l’icône Flash dans le coin supérieur droit de la fenêtre de capture. Lorsque vous êtes prêt à prendre la photo, appuyez sur le bouton Appareil photo rond en bas de votre écran.
Conseil : Personnes qui sont aveugles ou malvoyants peuvent utiliser le lecteur d’écran TalkBack dans Android pour obtenir des conseils vocaux en temps réel, tels que « se déplacer vers la droite », « monter », etc. Pour plus d’informations, consultez Tâches de base à l’aide d’un lecteur d’écran avec Microsoft Lens.
-
Si vous préférez, vous pouvez importer une image existante à partir de la galerie sur votre appareil Android. Dans l’écran de captureMicrosoft Lens, appuyez sur le bouton Image situé dans le coin inférieur gauche de la fenêtre de capture. Accédez à l’album photo contenant l’image que vous souhaitez utiliser, puis appuyez dessus pour l’importer dans Microsoft Lens.
Remarque : Lorsqu’elle est installée sur des appareils Android avec plus de 3 Go de RAM, la dernière version deMicrosoft Lens vous permet de capturer et d’importer jusqu’à 100 images en une seule analyse pour les images stockées localement et les fichiers PDF. Vous pouvez choisir de réviser chaque image après l’avoir prise, ou de les réviser et de les modifier ultérieurement.
Étape 3 : Vérifier et modifier
Microsoft Lens vous permet de modifier les images capturées avant de les enregistrer, afin qu’elles se présentent exactement comme vous le souhaitez. Vous avez la possibilité d’ajuster les bordures de chaque image après sa capture, ou vous pouvez capturer des images l’une après l’autre et les modifier ultérieurement.
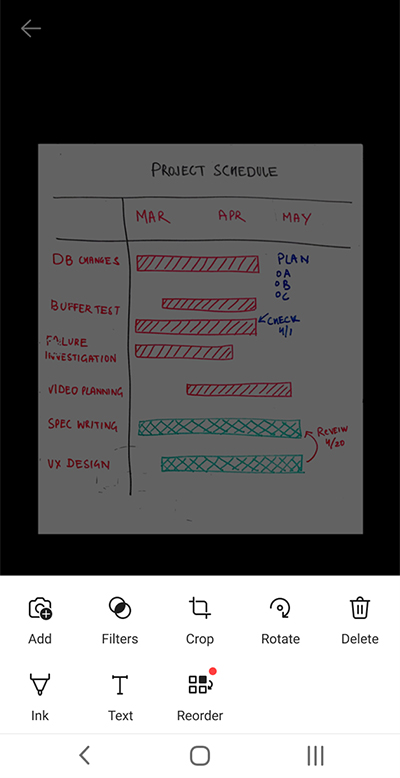
Appuyez sur l’une des icônes qui apparaissent dans la barre d’état inférieure pour commencer à modifier ou à ajuster une image capturée.
Vous pouvez ajouter une nouvelle image à votre analyse, appliquer un filtre à l’image, rogner, faire pivoter ou supprimer l’image, l’annoter avec le stylet ou avec le texte, ou réorganiser les images.
En utilisant la fonctionnalité de rognage facultative, vous pouvez supprimer toutes les parties indésirables de l’image en les excluant de votre sélection.
Pour réorganiser plusieurs images dans une analyse, appuyez sur Réorganiser. Vous verrez toutes les images capturées dans une seule vue et vous pouvez ensuite les faire glisser dans l’ordre souhaité.
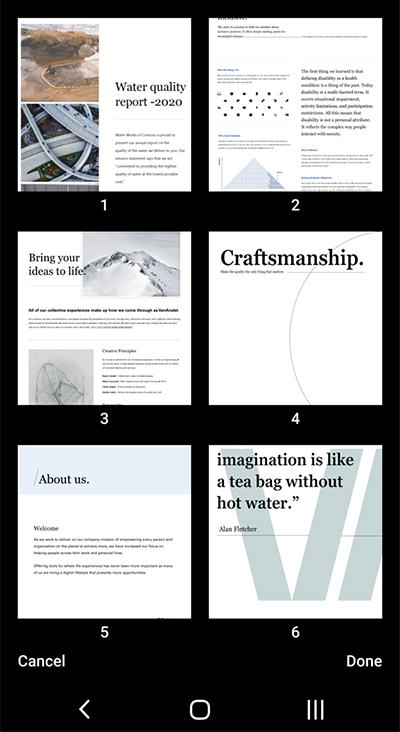
Lorsque vous avez terminé de réorganiser les images, appuyez sur Terminé dans le coin inférieur droit. Vous pouvez ensuite continuer à modifier l’image actuelle avec l’un des autres outils d’édition.
Lorsque vous avez terminé de modifier vos images, appuyez sur le bouton orange Terminé dans la barre d’état inférieure.
Étape 4 : Enregistrer et partager
Si votre image a été capturée en mode Tableau blanc, Document ou Photo , vous pouvez l’enregistrer dans la galerie sur votre appareil Android.
Vous pouvez également enregistrer l’image au format PDF (Portable Document Format) ou l’enregistrer dans Microsoft OneNote, OneDrive, Word ou PowerPoint.
Cochez l’option (ou les options) souhaitées, puis appuyez sur Enregistrer.
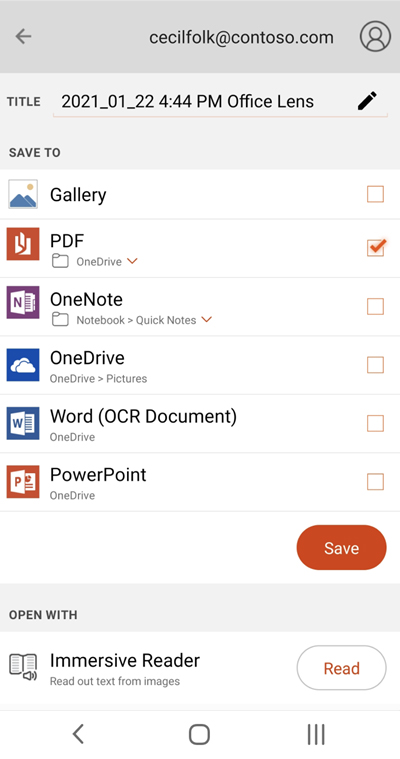
Remarque : Si vous choisissez d’enregistrer l’image dans OneNote, OneDrive, Word ou PowerPoint, vous pouvez être invité à vous connecter avec votre compte Microsoft ou votre compte professionnel ou scolaire.
Si vous souhaitez que la reconnaissance optique de caractères (OCR) soit appliquée à votre image capturée, sélectionnez l’option Word. Microsoft Lens créez un fichier Word dans votre compte OneDrive, qui extrait automatiquement tout le texte lisible trouvé dans votre image capturée.
Si votre image a été capturée en mode Carte de visite, sélectionnez OneNote pour l’enregistrer en tant que vCard (fichier .vcf). Si vous souhaitez également enregistrer l’image dans la galerie sur votre appareil Android, sélectionnez Galerie, puis appuyez sur Enregistrer.
Modifier un fichier PDF précédemment analysé
Vous pouvez facilement modifier un fichier PDF créé précédemment avec Microsoft Lens. Sur votre appareil Android, accédez à Mes fichiers en appuyant sur le menu à trois points en haut à droite de votre écran. Appuyez ensuite sur le menu à trois points en regard du nom du fichier PDF que vous souhaitez modifier, puis appuyez sur Modifier.
Vous pouvez maintenant ajouter des images supplémentaires à ce fichier PDF, modifier les images existantes ou réorganiser l’une des images.
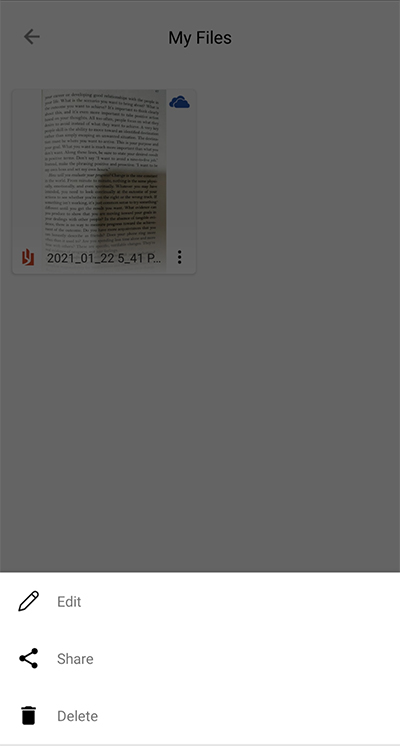
Utiliser des actions intelligentes
Sélectionnez le mode Actions dans l’écran main. Cela vous amène au premier sous-mode, que vous pouvez utiliser pour extraire du texte d’une image.
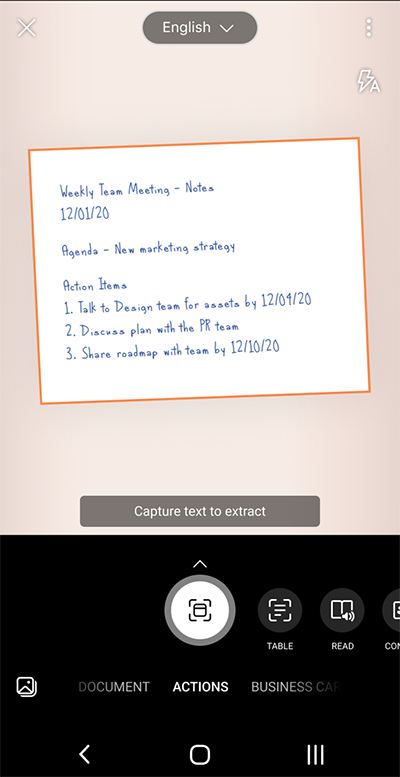
Pour extraire du texte d’une image, sélectionnez le mode Texte , sélectionnez la langue de texte par défaut dans le menu en haut de l’écran, pointez l’appareil photo sur le texte que vous souhaitez extraire, puis appuyez sur le bouton Appareil photo rond.
Ensuite, positionnez le texte en ajustant les bordures de l’image, puis appuyez sur Continuer dans le coin inférieur droit de l’écran. Si vous souhaitez reprendre l’image, appuyez sur Reprendre dans le coin inférieur droit de l’écran.
Lorsque vous appuyez sur Continuer, Microsoft Lens extrait le texte de l’image et l’affiche sur votre écran. Vous pouvez désormais copier le texte et le partager dans n’importe quelle autre application sur votre appareil Android.
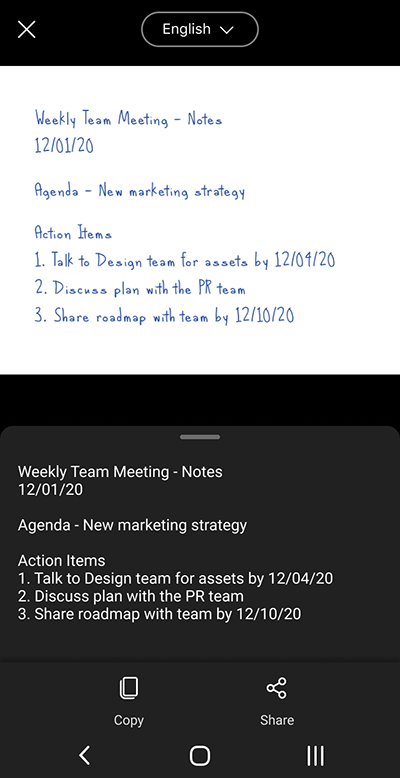
Remarque : Microsoft Lens prend actuellement en charge 30 langues pour extraire du texte d’une image. Toutefois, l’extraction de texte à partir de notes manuscrites est actuellement limitée à l’anglais uniquement.
Extraire une table d’images
Pour extraire le tableau d’une image, sélectionnez le mode Table , pointez l’appareil photo sur la table que vous souhaitez capturer, puis appuyez sur le bouton Appareil photo rond.
Ensuite, positionnez le tableau en ajustant les bordures de l’image, puis appuyez sur Continuer dans le coin inférieur droit de l’écran. Si vous souhaitez reprendre l’image, appuyez sur Reprendre dans le coin inférieur droit de l’écran.
Lorsque vous appuyez sur Continuer, Microsoft Lens extrait la table de l’image et l’affiche à l’écran. Vous pouvez désormais copier la table et la partager dans l’une des autres applications de votre appareil Android.
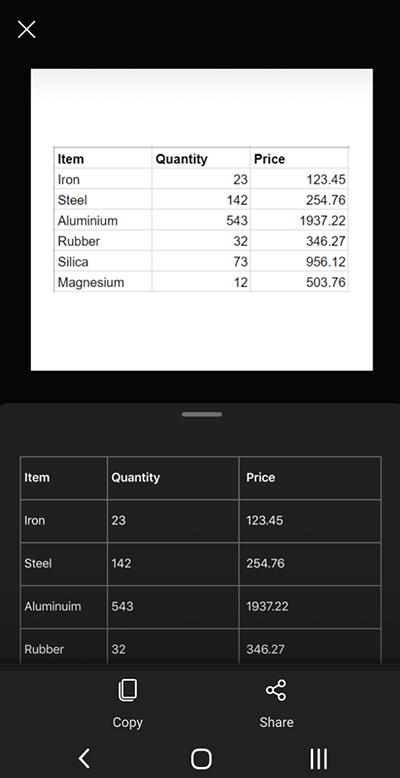
Remarque : Microsoft Lens prend actuellement en charge 21 langues pour extraire un tableau imprimé d’une image.
Lire du texte dans Lecteur immersif
Pour lire du texte à partir d’une image, sélectionnez le mode Lecture , pointez l’appareil photo sur le texte que vous souhaitez lire, puis appuyez sur le bouton Appareil photo rond.
Ensuite, positionnez le texte en ajustant les bordures de l’image et appuyez sur Continuer dans le coin inférieur droit de l’écran. Si vous souhaitez reprendre l’image, appuyez sur Reprendre dans le coin inférieur droit de l’écran.
Lorsque vous appuyez sur Continuer, Microsoft Lens affiche le texte dans l’image dans le Lecteur immersif. Vous pouvez appuyer sur le bouton Lecture pour écouter le texte prononcé à haute voix. Vous pouvez modifier la taille du texte, l’espacement, la police et d’autres paramètres en appuyant sur l’icône de menu à 3 lignes en haut à droite.
Remarque : Microsoft Lens prend actuellement en charge 30 langues pour lire du texte lisible à haute voix dans une image.
Enregistrer les informations de contact de la carte de visite sur votre téléphone
Pour analyser un carte professionnel et l’enregistrer en tant que contact sur votre téléphone, sélectionnez le mode Contact, pointez l’appareil photo sur le carte professionnel, puis appuyez sur le bouton Appareil photo rond.
Ensuite, positionnez le carte métier en ajustant les bordures de l’image, puis appuyez sur Continuer dans le coin inférieur droit de l’écran. Si vous souhaitez reprendre l’image, appuyez sur Reprendre dans le coin inférieur droit de l’écran.
Lorsque vous appuyez sur Continuer, Microsoft Lens affiche les informations de contact extraites du carte professionnel et vous pouvez les enregistrer dans vos contacts sur votre appareil.
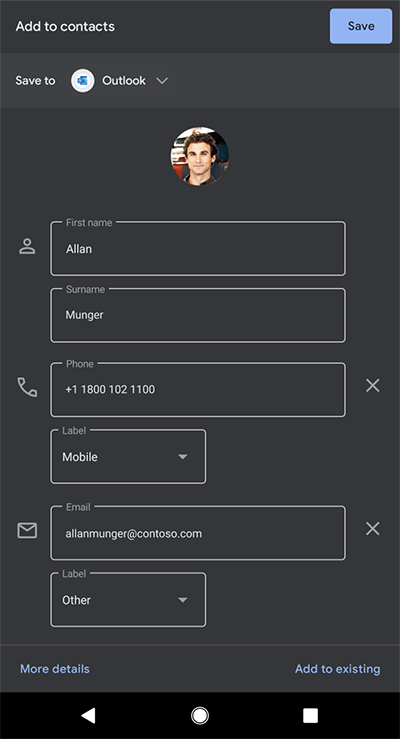
Scanner un code QR
Sélectionnez le mode QR Code , puis pointez la caméra sur le code que vous souhaitez analyser. Microsoft Lens analyse automatiquement le code et affiche le lien d’informations, que vous pouvez copier et partager dans n’importe quelle autre application sur votre appareil Android.
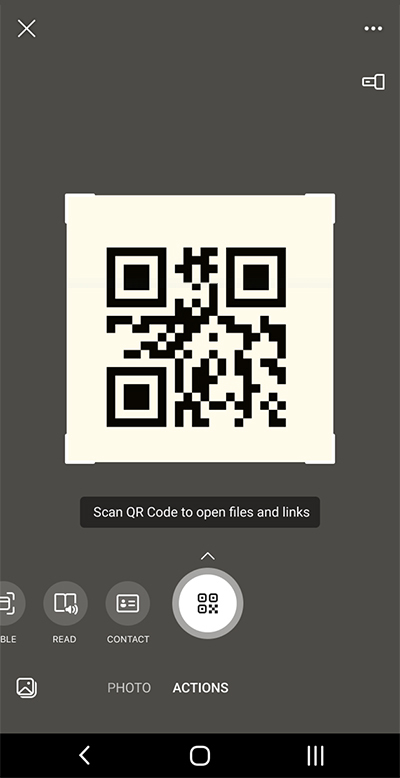
Informations supplémentaires
Les images capturées enregistrées en tant que fichiers Word, PowerPoint ou PDF se trouvent dans votre dossier Documents sur OneDrive, ce qui vous permet d’y accéder à partir de l’un de vos appareils. Les fichiers PDF peuvent également être enregistrés localement sur votre appareil Android, et vous pouvez modifier l’emplacement d’enregistrement de votre fichier PDF en appuyant sur le bouton Enregistrer .
Microsoft Lens n’importe pas simplement une image dans un fichier Word ou PowerPoint. Les documents Word et PowerPoint finaux sont des documents Microsoft Office réels.
Microsoft Word peut reconnaître du texte manuscrit ou tapé et imprimé, ainsi que la mise en page générale de ce que vous capturez. Par conséquent, le texte, la mise en forme et la disposition dans le document Word que Microsoft Lens crée sont entièrement modifiables, comme si vous aviez créé le document vous-même.
Microsoft PowerPoint peut reconnaître les traits et les traits manuscrits qui sont transformés en objets dessin qui peuvent être recolorés, redimensionnés, déplacés et modifiés. Vous pouvez également supprimer l’arrière-plan des dessins, ce qui facilite leur réutilisation dans d’autres présentations.
Les fichiers PDF (Portable Document Format) extraient les informations texte d’une image capturée. Vous pouvez rechercher le contenu du texte d’un fichier PDF et mettre en surbrillance ou copier n’importe quelle partie de la page avec votre application Lecteur PDF préférée.
La reconnaissance optique de caractères (OCR) est prise en charge dans les langues suivantes :
|
Enregistrer la destination |
Texte/entrée cible |
Langues |
|
Word, PDF, OneDrive, OneNote, Lecteur immersif |
Texte imprimé |
Allemand, anglais, chinois (simplifié), chinois (traditionnel), coréen, danois, espagnol, finnois, français, grec, hongrois, italien, japonais, néerlandais, norvégien, polonais, portugais, russe, suédois, tchèque et turc |
|
OneNote |
Texte manuscrit |
Anglais |
|
Mode Carte de visite (OneNote) |
Carte de visite |
Allemand, anglais, chinois simplifié, espagnol |
Accessibilité
Pour faciliter l’utilisation de Microsoft Lens, vous pouvez connecter un clavier à votre appareil avec Bluetooth ou USB.
En outre, les paramètres d’accessibilité dans Android qui peuvent vous aider à utiliser Microsoft Lens d’une manière qui vous convient le mieux. Sur votre appareil Android, accédez à Paramètres > Accessibilité pour activer des fonctionnalités telles que TalkBack.
Pour plus d’informations, consultez le Centre d’aide sur l’accessibilité Android.
Support
Si vous avez besoin d’aide avec Microsoft Lens pour Android, vous pouvez envoyer un e-mail à notre équipe produit à olensandsup@microsoft.com.











