La mise en forme conditionnelle dans Outlook pour Windows classique vous permet de modifier automatiquement les couleurs et polices des messages entrants en fonction de l’expéditeur, de l’objet ou des destinataires. La mise en forme conditionnelle dans Outlook pour Windows classique permet de faire ressortir les messages entrants qui répondent à des conditions définies dans la liste des messages à l’aide de couleurs, de polices et de styles. Vous spécifiez les critères (conditions) auxquels doit répondre un message entrant, comme le nom ou l’adresse de courrier de l’expéditeur, puis la mise en forme conditionnelle est appliquée à ces messages uniquement.
Une règle conditionnelle peut par exemple spécifier que le texte de tous les messages provenant de votre responsable doit s’afficher en rouge dans la liste de messages. Si vous souhaitez apporter d’autres modifications au corps de vos messages électroniques, modifiez la police ou la couleur du texte par défaut pour les messages électroniques.
Remarque : À compter de Microsoft Outlook 2010, la fonctionnalité Organiser qui vous permettait de créer des règles de mise en forme de texte conditionnelles pour les messages électroniques a été supprimée. La mise en forme conditionnelle du texte est désormais accessible dans la boîte de dialogue Paramètres d’affichage avancés .
Contenu de cet article
Créer une règle de mise en forme conditionnelle dans Outlook pour Windows classique
-
Dans Outlook pour Windows, cliquez sur Afficher.
-
Dans le groupe Affichage actuel , cliquez sur Afficher les paramètres.
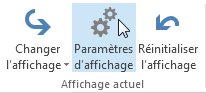
-
Dans la boîte de dialogue Paramètres d’affichage avancés, cliquez sur Mise en forme conditionnelle.

Un ensemble de règles par défaut s’affichent. Cela inclut la règle Messages non lus. Cette règle permet d’afficher les messages non lus en gras dans la liste de messages. Les règles de mise en forme conditionnelle que vous aviez créées dans le volet Organiser à l’aide d’une version antérieure d’Outlook s’affichent également.
-
Effectuez l’une des opérations suivantes :
-
Pour supprimer une règle, cliquez dessus, puis cliquez sur Supprimer.
-
Pour désactiver une règle de façon temporaire, désactivez la case à cocher de celle-ci.
-
Pour modifier les critères d’une règle, cliquez sur la règle, puis sur Condition.
-
Pour modifier la mise en forme du texte, cliquez sur la règle, puis sur Police.
-
Pour ajouter une nouvelle règle de mise en forme conditionnelle, cliquez sur Ajouter. Dans la zone Nom, tapez un nom, cliquez sur Police pour spécifier la mise en for, puis cliquez sur Condition pour spécifier les critères de cette règle.
-
Exemples de règles de mise en forme conditionnelle dans Outlook classique pour Windows
Voici quelques exemples de règles de mise en forme conditionnelle que vous pouvez créer dans Outlook.
Afficher en rouge tous les messages provenant de John Kane
-
Cliquez sur Ajouter.
-
Tapez un nom pour la règle.
-
Cliquez sur Police.
-
Sous Couleur, cliquez sur Rouge.
-
Cliquez sur OK.
-
Cliquez sur Condition.
-
Dans la zone De, tapez John Kane.
Remarque : Le nom doit correspondre exactement au nom complet qui apparaît dans les messages que vous recevez.
-
Dans les boîtes de dialogue Filtrer, Mise en forme conditionnelle et Paramètres d’affichage avancés, cliquez sur OK.
Afficher en vert tous les messages dont l’objet contient le terme Contoso
-
Cliquez sur Ajouter.
-
Tapez un nom pour la règle.
-
Cliquez sur Police.
-
Sous Couleur, cliquez sur Vert.
-
Cliquez sur OK.
-
Cliquez sur Condition.
-
Dans la zone Rechercher, tapez Contoso.
-
Dans les boîtes de dialogue Filtrer, Mise en forme conditionnelle et Paramètres d’affichage avancés, cliquez sur OK.
Afficher en bleu tous les messages dont l’objet ou le corps contient le terme vacances
-
Cliquez sur Ajouter.
-
Tapez un nom pour la règle.
-
Cliquez sur Police.
-
Sous Couleur, cliquez sur Bleu.
-
Cliquez sur OK.
-
Cliquez sur Condition.
-
Dans la zone Rechercher, tapez vacances.
-
Dans les boîtes de dialogue Filtrer, Mise en forme conditionnelle et Paramètres d’affichage avancés, cliquez sur OK.










