Si votre graphique contient des titres de graphique (c’est-à-dire le nom du graphique) ou des titres d’axe (les titres affichés sur l’axe x, y ou z d’un graphique) et des étiquettes de données (qui fournissent des détails supplémentaires sur un point de données particulier sur le graphique), vous pouvez modifier ces titres et étiquettes.
Vous pouvez également modifier les titres et les étiquettes qui sont indépendants des données de votre feuille de calcul, le faire directement sur le graphique et utiliser la mise en forme de texte enrichi pour améliorer leur apparence.
Notez que vous pouvez modifier les titres et les étiquettes de données liés aux données de feuille de calcul dans les cellules de feuille de calcul correspondantes. Si, par exemple, vous modifiez le titre d’une cellule de « Chiffre d’affaires annuel » à « Revenu annuel », cette modification s’affiche automatiquement dans les titres et les étiquettes de données du graphique. Toutefois, vous ne pourrez pas utiliser la mise en forme de texte enrichi lorsque vous apportez une modification à partir d’une cellule.
Lorsque vous modifiez un titre lié ou une étiquette de données sur le graphique (plutôt que dans une cellule), ce titre ou cette étiquette de données ne sera plus lié à la cellule de feuille de calcul correspondante, et les modifications que vous apportez ne sont pas affichées dans la feuille de calcul elle-même (bien que vous les voyiez sur le graphique). Toutefois, vous pouvez rétablir des liens entre les titres ou les étiquettes de données et les cellules de feuille de calcul.
Une fois que vous avez terminé de modifier le texte, vous pouvez déplacer les étiquettes de données à différentes positions en fonction des besoins.
Remarque : Pour apporter l’une des modifications décrites ci-dessous, un graphique doit déjà avoir des titres ou des étiquettes de données. Pour savoir comment les ajouter, consultez Ajouter ou supprimer des titres dans un graphique et Ajouter ou supprimer des étiquettes de données dans un graphique.
Que voulez-vous faire ?
Modifier le contenu d’un titre ou d’une étiquette de données sur le graphique
-
Dans un graphique, effectuez l’une des opérations suivantes :
-
Pour modifier le contenu d’un titre, cliquez sur le titre du graphique ou de l’axe que vous souhaitez modifier.
-
Pour modifier le contenu d’une étiquette de données, cliquez deux fois sur l’étiquette de données à modifier.
Le premier clic sélectionne les étiquettes de données pour l’ensemble de la série de données, et le deuxième clic sélectionne l’étiquette de données individuelle.
-
-
Cliquez à nouveau pour placer le titre ou l’étiquette de données en mode édition, faites glisser pour sélectionner le texte que vous souhaitez modifier, tapez le nouveau texte ou la nouvelle valeur.
Pour insérer un saut de ligne, cliquez pour placer le curseur à l’emplacement du saut de ligne, puis appuyez sur Entrée.
-
Lorsque vous avez terminé la modification, cliquez en dehors de la zone de texte dans laquelle vous avez apporté vos modifications de texte.
-
Pour mettre en forme le texte dans la zone titre ou étiquette de données, procédez comme suit :
-
Cliquez dans la zone de titre, puis sélectionnez le texte à mettre en forme.
-
Cliquez avec le bouton droit dans la zone de texte, puis cliquez sur les options de mise en forme souhaitées.
Vous pouvez également utiliser les boutons de mise en forme du ruban (onglet Accueil, groupe Police). Pour mettre en forme l’ensemble du titre, cliquez dessus avec le bouton droit, cliquez ensuite sur Mise en forme du titre du graphique dans le menu contextuel et sélectionnez les options de mise en forme souhaitées.
-
Remarque : La taille du titre ou de la zone d’étiquette de données s’ajuste à la taille du texte. Vous ne pouvez pas redimensionner le titre ou la zone d’étiquette de données, et le texte peut être tronqué s’il ne correspond pas à la taille maximale. Pour prendre en charge davantage de texte, vous pouvez utiliser une zone de texte à la place. Pour plus d’informations, consultez Ajouter une zone de texte à un graphique.
Modifier le contenu d’un titre ou d’une étiquette de données lié aux données de la feuille de calcul
-
Dans la feuille de calcul, cliquez sur la cellule qui contient le titre ou le texte de l’étiquette de données que vous souhaitez modifier.
-
Modifiez le contenu existant ou tapez le nouveau texte ou la nouvelle valeur, puis appuyez sur Entrée.
Les modifications que vous avez apportées s’affichent automatiquement sur le graphique.
Rétablir le lien entre un titre ou une étiquette de données et une cellule de feuille de calcul
Les liens entre les titres ou les étiquettes de données et les cellules de feuille de calcul correspondantes sont rompus lorsque vous modifiez leur contenu dans le graphique. Pour mettre automatiquement à jour les titres ou les étiquettes de données avec les modifications que vous apportez dans la feuille de calcul, vous devez rétablir le lien entre les titres ou étiquettes de données et les cellules de feuille de calcul correspondantes. Pour les étiquettes de données, vous pouvez rétablir un lien une série de données à la fois ou pour toutes les séries de données en même temps.
Dans les rapports de graphique croisé dynamique, les procédures suivantes rétablissent les liens entre les étiquettes de données et les données sources (et non les cellules de feuille de calcul).
Rétablir le lien d’un titre de graphique ou d’axe
-
Dans un graphique, cliquez sur le titre du graphique ou de l’axe que vous souhaitez lier à une cellule de feuille de calcul correspondante.
-
Dans la feuille de calcul, cliquez dans la barre de formule et tapez un signe égal (=).
-
Sélectionnez la cellule de feuille de calcul contenant les données ou le texte à afficher dans le graphique.
Vous pouvez également taper la référence à la cellule de feuille de calcul dans la barre de formule. Pour ce faire, tapez un signe égal, puis le nom de la feuille de calcul suivi d’un point d’exclamation (!), comme dans l’exemple ci-dessous : =Feuille1!F2
-
Appuyez sur Entrée.
Rétablir le lien pour une étiquette de données
Lorsque vous personnalisez le contenu d’une étiquette de données sur le graphique, elle n’est plus liée aux données de la feuille de calcul. Vous pouvez rétablir le lien en réinitialisant le texte de l’étiquette pour toutes les étiquettes d’une série de données, ou vous pouvez taper une référence à la cellule qui contient les données à lier pour chaque point de données à la fois.
Réinitialiser le texte de l’étiquette
-
Dans un graphique, cliquez une ou deux fois sur l’étiquette de données que vous souhaitez lier à une cellule de feuille de calcul correspondante.
Le premier clic sélectionne les étiquettes de données pour l’ensemble de la série de données, et le deuxième clic sélectionne l’étiquette de données individuelle.
-
Cliquez avec le bouton droit sur l’étiquette de données, puis cliquez sur Formater l’étiquette de données ou Mettre en forme les étiquettes de données.
-
Cliquez sur Options d’étiquette si elle n’est pas sélectionnée, puis sélectionnez la zone Réinitialiser le texte de l’étiquette case activée.
Rétablir un lien vers des données dans la feuille de calcul
-
Dans un graphique, cliquez sur l’étiquette que vous souhaitez lier à une cellule de feuille de calcul correspondante.
-
Dans la feuille de calcul, cliquez dans la barre de formule et tapez un signe égal (=).
-
Sélectionnez la cellule de feuille de calcul contenant les données ou le texte à afficher dans le graphique.
Vous pouvez également taper la référence à la cellule de feuille de calcul dans la barre de formule. Pour ce faire, tapez un signe égal, puis le nom de la feuille de calcul suivi d’un point d’exclamation (!), comme dans l’exemple ci-dessous : =Feuille1!F2
-
Appuyez sur Entrée.
Modifier la position des étiquettes de données
Vous pouvez modifier la position d’une étiquette de données en la faisant glisser. Vous pouvez également positionner des étiquettes de données par rapport à leurs indicateurs de données. Selon le type de graphique, vous disposez de plusieurs options de positionnement.
-
Dans un graphique, effectuez l’une des opérations suivantes :
-
Pour repositionner toutes les étiquettes de données pour une série de données entière, cliquez une fois sur une étiquette de données pour sélectionner la série de données.
-
Pour repositionner une étiquette de données spécifique, cliquez deux fois sur cette étiquette de données pour la sélectionner.
Cela permet d’afficher les Outils de graphique et les onglets Création, Disposition et Mise en forme.
-
-
Dans l’onglet Disposition, dans le groupe Étiquettes, cliquez sur Étiquettes de données, puis cliquez sur l’option de votre choix.
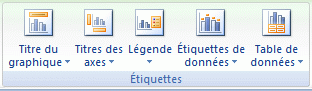
Pour plus d’options d’étiquettes de données, cliquez sur Autres options d'étiquettes de données, Options d’étiquettes, puis sélectionnez les options souhaitées.










