Outlook 2013 et Outlook 2016 incluent des options de personnalisation Flux RSS, telles que la fréquence de vérification des éléments mis à jour, l’enregistrement des flux RSS et le téléchargement des pièces jointes.
Que voulez-vous faire ?
Passer en revue ou modifier la fréquence de téléchargement des éléments
Lorsque vous vous abonnez à un flux RSS, Outlook vérifie régulièrement la recherche de publications mises à jour.
Les éditeurs de flux RSS peuvent spécifier la fréquence maximale à laquelle la vérification de l’arrivée de nouvelles publications doit avoir lieu. Ces limites permettent de gérer la demande sur les serveurs. Par exemple, un flux RSS peut avoir une fréquence d’interrogation maximale de 60 minutes, ce qui signifie que vous ne devez pas vérifier les mises à jour plusieurs fois par heure.
Important : Certains éditeurs appliquent strictement ces limites. Si vous recherchez des mises à jour plus fréquemment que la limite spécifiée, l’éditeur du flux RSS peut bloquer temporairement ou définitivement votre accès. Ni Microsoft ni Outlook pouvez vous aider si votre accès est suspendu ou interdit par un éditeur de flux RSS.
Pour vérifier si une limite de temps est spécifiée par un éditeur RSS, vous pouvez :
-
Cliquez sur l’onglet Fichier.
-
Cliquez sur Paramètres du compte, puis de nouveau sur Paramètres du compte.
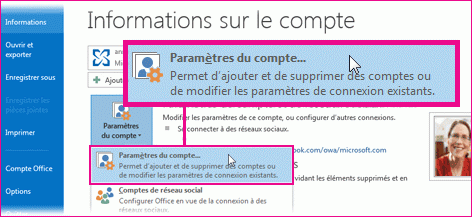
-
Sous l’onglet Flux RSS, cliquez sur un flux, puis sur Modifier.
Dans la section Limite de mise à jour, le délai de limite du fournisseur actuel apparaît.
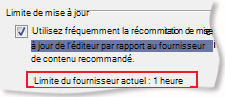
Nous vous recommandons de ne pas effacer la case à cocher Limite de mise à jour. Ce paramètre permet d’empêcher l’interdiction pour les éditeurs de contenu, car la recherche de mises à jour est trop fréquente.
Si une valeur n’est pas spécifiée par votre flux RSS, le paramètre Envoyer/Recevoir pour les flux RSS est utilisé. Pour vérifier ou modifier ce paramètre, vous pouvez :
-
Cliquez sur Envoyer/Recevoir.
-
Dans le groupe Envoyer & recevoir, cliquez sur Groupes d’envoi/réception.
-
Cliquez sur Définir les groupes d’envoi/réception.
Raccourci clavier Pour ouvrir la boîte de dialogue Groupes d’envoi/réception, appuyez sur Ctrl+Alt+S.
-
Sous Nom du groupe,sélectionnez le groupe contenant le compte RSS.
Par défaut, RSS est dans Tous les comptes. Si vous n’êtes pas certain du groupe dans lequel se trouve le compte RSS, sélectionnez un nom de groupe, puis cliquez sur Modifier. Recommencez jusqu’à ce que vous retentiez le groupe contenant RSS tel qu’affiché dans l’illustration suivante.
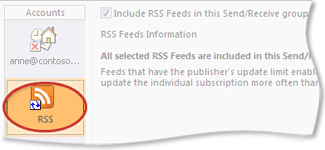
-
Sous Paramètres du groupe « Tousles comptes », cochez la case Planifier l’envoi/réception automatique toutes les n minutes.

-
Tapez une valeur (jusqu’à 1 440) dans la zone de texte.
Remarque : Si vous spécifiez un intervalle de temps plus fréquent que la limite définie par l’éditeur, Outlook utilise le paramètre de l’éditeur. Cela permet d’empêcher l’interdiction de l’éditeur de contenu en ignorant la limite.
-
Cliquez sur Fermer.
Modifier l’endroit où les flux RSS sont enregistrés
Dans la plupart des cas, vous n’avez pas besoin de modifier l’endroit où les flux RSS sont enregistrés. Toutefois, vous pouvez envisager de modifier l’emplacement lorsque vous utilisez un compte Microsoft Exchange Server et que votre boîte aux lettres présente une faible limite de stockage. En enregistrer les flux RSS dans un Outlook de données (.pst) sur votre ordinateur, le contenu de votre flux RSS n’utilise pas l’espace disponible sur votre serveur.
Si vous décidez de conserver les flux RSS dans un fichier de données Outlook (.pst), vous n’avez accès qu’à ces éléments sur l’ordinateur où se trouve le fichier.
Les flux RSS qui enregistrent des éléments dans un dossier situé dans votre boîte aux lettres Exchange sont disponibles à partir de n’importe quel ordinateur qui dispose de Outlook et qui se connecte à Exchange compte. Cela inclut si vous vous connectez à votre Exchange à l’aide de Outlook Où que vous soyez ou à partir Application Web Outlook.
-
Cliquez sur l’onglet Fichier.
-
Cliquez sur Paramètres du compte, puis de nouveau sur Paramètres du compte.
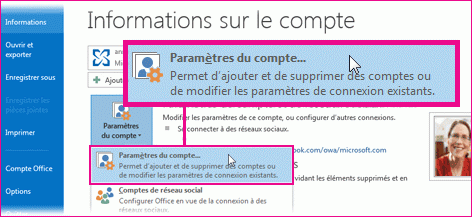
-
Sous l’onglet Flux RSS, cliquez sur un flux RSS, puis sur Modifier le dossier.
-
Sous Choisir un dossier, sélectionnezun nouvel emplacement de remise du flux RSS ou créez un dossier en cliquant sur Nouveau dossier.
-
Cliquez sur OK pour revenir à la boîte de dialogue Paramètres compte.
Modifier le nom d’affichage du flux RSS
Chaque flux RSS a un nom spécifié par l’éditeur RSS. Vous pouvez modifier le nom tel qu’il apparaît dans la Volet de navigationet la Paramètres.
Modifier le nom du flux RSS dans le volet de navigation
-
Cliquez avec le bouton droit sur le dossier, pointez sur Renommer,tapez un nouveau nom, puis appuyez sur Entrée.
Modifier le nom du flux RSS dans la Paramètres
-
Cliquez sur l’onglet Fichier.
-
Cliquez sur Paramètres du compte, puis de nouveau sur Paramètres du compte.
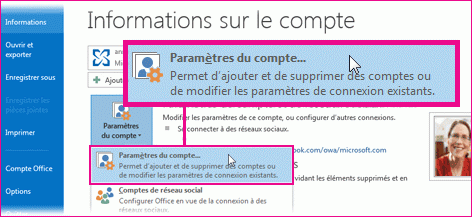
-
Sous l’onglet Flux RSS, cliquez sur Modifier.
-
Dans la section Général, tapez un nouveau nom dans la zone de texte Nom du flux.
Remarque : Si vous utilisez la fonctionnalité de partage de flux RSS avec une personne, celle-ci reçoit le nom de l’éditeur RSS d’origine, et non le titre personnalisé que vous avez peut-être utilisé.
Télécharger des articles liés en pièce jointe
De nombreux flux RSS utilisent des messages qui contiennent une synthèse d’un message plus grand ou d’un article avec un lien vers le contenu complet. Vous pouvez configurer les Outlook télécharger automatiquement le contenu lié en tant que pièce jointe aux messages RSS.
-
Cliquez sur l’onglet Fichier.
-
Cliquez sur Paramètres du compte, puis de nouveau sur Paramètres du compte.
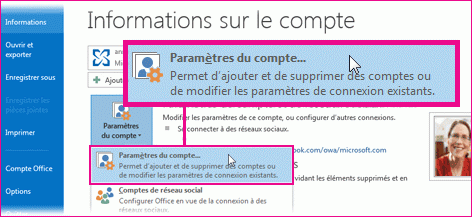
-
Sous l’onglet Flux RSS, cliquez sur Modifier.
-
Sous Téléchargements,cochez la case Télécharger l’article complet .html pièce jointe à chaque élément.
Télécharger automatiquement les pièces jointes
Les messages RSS peuvent contenir des pièces jointes. Par défaut, ces pièces jointes ne sont pas téléchargées par Outlook. Si vous souhaitez que les pièces jointes soient automatiquement téléchargées, effectuez les mesures suivantes :
-
Cliquez sur l’onglet Fichier.
-
Cliquez sur Paramètres du compte, puis de nouveau sur Paramètres du compte.
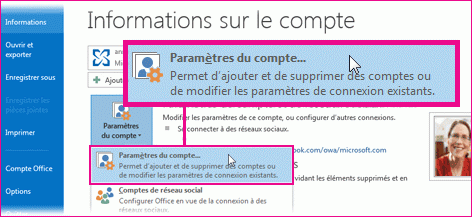
-
Sous l’onglet Flux RSS, cliquez sur Modifier.
-
Sous Téléchargements,cochez la case Télécharger automatiquement les cadres pour ce flux.
Remarques :
-
Par défaut, Outlook bloque les fichiers de pièces jointes potentiellement dangereux tels que .bat, .exe, .vbs et .js qui peuvent contenir des virus. Vous ne pouvez pas afficher ou accéder à une pièce jointe bloquée. L’icône de trombone dans la colonne Pièce jointe vous indique que le message possède une pièce jointe. Les fichiers de pièces jointes bloqués sont répertoriés dans la barre d’informations en haut de votre message.
-
Avant d’ouvrir les pièces jointes, il est recommandé d’analyse de la recherche de virus au niveau d’un logiciel antivirus.
-
Supprimer un flux RSS
Pour supprimer un flux RSS d Outlook, cliquez avec le bouton droit sur le dossier du flux RSS, puis sélectionnez Supprimer le dossier.










