Options de réunion dans Microsoft Teams
Les options de réunion sont un groupe de paramètres qui activent, limitent ou désactivent certaines fonctionnalités pendant une réunion. Les organisateurs peuvent modifier les options de réunion pour affecter la façon dont les participants s’impliquent et interagissent pendant une réunion.
Les options de réunion par défaut sont déterminées par l’administrateur informatique d’une organisation, mais les organisateurs peuvent les modifier pour une réunion spécifique.
Contenu de cet article
À propos des options de réunion
À propos des options de réunion
|
Option de réunion |
Comportement |
Utilisation |
|---|---|---|
|
Sensibilité |
Les étiquettes de confidentialité ajoutent de la sécurité aux réunions confidentielles. Certaines options de réunion, comme l’enregistrement d’une réunion, peuvent ne pas être disponibles en fonction de l’étiquette que vous choisissez. Sélectionnez Sensibilité pour choisir une étiquette de confidentialité dans le menu déroulant. |
Utilisez des étiquettes de confidentialité si des informations confidentielles seront partagées pendant votre réunion et que vous souhaitez appliquer automatiquement des paramètres plus sécurisés. |
|
Qui peut éviter la salle d’attente ? |
Décidez qui participe directement aux réunions et qui doit attendre d’être laissé à l’entrée en utilisant la salle d’attente. Si vous utilisez la salle d’attente, vous (et toute autre personne autorisée à admettre des personnes) verrez une liste de personnes dans la salle d’attente. À partir de là, vous pouvez choisir de les admettre ou de les refuser. |
Utilisez la salle d’attente pour ajouter une autre couche de sécurité à votre réunion. Gérez facilement des réunions plus importantes en permettant aux personnes d’organisations et de comptes approuvés de contourner la salle d’attente. |
|
Personnes la numérotation peut contourner la salle d’attente |
Activez le Personnes vous pouvez contourner le bouton bascule de la salle d’attente pour permettre à toute personne qui rejoint votre réunion par téléphone d’entrer sans attendre dans la salle d’attente. Selon les stratégies définies par votre administrateur informatique, les personnes qui se connectent peuvent être placées temporairement dans la salle d’attente jusqu’à ce qu’une personne de votre organisation ou d’une organisation approuvée rejoigne la réunion. |
Appliquez ce paramètre dans les grandes réunions pour réduire le nombre de personnes qui attendent et gérer le hall d’attente plus facilement. |
|
Annoncez quand des personnes qui composent des appels rejoignent ou quittent. |
Activez la case à cocher Annoncer lorsque des personnes qui composent un appel pour rejoindre ou quitter votre réunion pour recevoir des alertes lorsque des personnes qui appellent par téléphone rejoignent ou quittent votre réunion. Votre administrateur a peut-être activé ces alertes par défaut. |
Utilisez ce paramètre lorsque vous souhaitez effectuer le suivi des participants à votre réunion et de ceux qui sont déjà partis. |
|
Choisir des co-organisateurs |
Après avoir invité des personnes à votre réunion, ajoutez des co-organisateurs pour leur donner la plupart des fonctionnalités d’organisateur. |
Ajoutez des co-organisateurs pour obtenir de l’aide supplémentaire sur la gestion de la réunion, de la salle d’attente et des salles pour petits groupes. |
|
Qui peut présenter |
ConsultezRôles dans une réunion Teams pour plus d’informations sur la sélection des présentateurs et la modification du rôle d’une personne avant et pendant une réunion. Remarque : Les salles de réunion faisant partie de votre organisation, elles participeront aux réunions de la même façon que n’importe quel autre participant de votre organisation. |
Désignez des présentateurs avant et pendant votre réunion pour que votre réunion reste concentrée et sur la bonne voie. |
|
Gérer ce que voient les participants |
Spécifiez les présentateurs et activez le bouton bascule Gérer ce que les participants voient pour afficher uniquement le contenu partagé et les personnes que vous affichez à l’écran. Cette option limite l’utilisation du micro et de la caméra des participants. |
Utilisez ce paramètre pour garder votre réunion sur la bonne voie, professionnelle et sans distractions. |
|
Autoriser le micro pour les participants |
Activez ou désactivez le bouton bascule Autoriser le micro pour lesparticipants pour modifier les autorisations du micro des participants. |
Utilisez ce paramètre pour gérer la discussion des participants pendant une réunion. |
|
Autoriser la caméra pour les participants |
Activez ou désactivez le bouton bascule Autoriser la caméra pour les participants pour modifier les autorisations de la caméra des participants. |
Désactivez ce paramètre pour garder le focus sur le contenu partagé et les présentateurs pendant une réunion et encourager la participation des participants. |
|
Enregistrer automatiquement |
Activez automatiquement le bouton bascule Enregistrement pour enregistrer votre réunion dès qu’elle démarre. |
Appliquez ce paramètre pour vous assurer que toute votre réunion est enregistrée jusqu’à ce que vous arrêtiez l’enregistrement ou que la réunion se termine. |
|
Conversation de réunion |
Modifiez ce paramètre pour permettre aux participants de discuter à tout moment, pendant une réunion uniquement ou pas du tout. Par défaut, toute personne invitée à une réunion peut participer à la conversation de réunion avant, pendant et après la réunion. |
Modifiez ce paramètre pour limiter ou ouvrir la discussion des participants pendant une réunion ou un événement. |
|
Désactiver la copie ou le transfert de la conversation de réunion |
Dans Teams Premium, activez le bouton bascule Désactiver la copie ou le transfert de conversation de réunion pour empêcher les participants de copier et coller du contenu d’une conversation de réunion. Lorsque cette option est activée, cliquez avec le bouton droit pour copier, ctrl + C, Transférer le message, Partager dans Outlook et Copier le lien ne sont pas disponibles. Cela n’empêche pas l’utilisation de la capture d’écran ou d’un logiciel tiers. |
Activez ce bouton bascule pour vous assurer que les informations sensibles ne sont pas partagées à partir des conversations de réunion. |
|
Autoriser les réactions |
Par défaut, les participants peuvent envoyer des réactions en direct pendant une réunion pour exprimer ce qu’ils pensent de ce qui est partagé. |
Désactivez le bouton bascule Autoriser les réactions dans les grandes réunions pour limiter les distractions ou conserver l’enregistrement de la réunion libre des fenêtres contextuelles de réaction. |
|
Fournir des sous-titres CART |
Activez le bouton bascule Fournir des sous-titres CART pour utiliser les sous-titres CART (Communication Access Real-Time Translation) pendant une réunion. Les légendes CART sont générées par un sous-titrage CART formé qui écoute et traduit instantanément la parole en texte. |
Utilisez des légendes CART pour fournir des sous-titres traduits avec précision et rendre votre réunion plus accessible et inclusive. |
|
Activer la salle verte |
La salle verte permet aux organisateurs et aux présentateurs de participer à un événement pendant que les participants attendent dans la salle d’attente. |
Utilisez la salle verte pour préparer un événement avant la présence des participants. Testez votre audio et vidéo, votre contenu partagé et bien plus encore. |
|
Activer l’interprétation de la langue |
Activez le bouton bascule Activer l’interprétation de la langue pour ajouter un interprète professionnel à votre réunion qui peut traduire instantanément la langue de l’orateur en une autre en temps réel. |
Briser la barrière de la langue dans les réunions multilingues avec l’interprétation de la langue. |
|
Q&R |
Activez Q&R pour permettre aux participants de poser des questions, de publier des réponses et de publier anonymement pendant une réunion. Q&A peut être modélisé ou modéré par les co-organisateurs de la réunion. |
Utilisez Q&R pour rendre les événements de grande envergure plus interactifs et plus attrayants pour les participants. Recevez et répondez aux questions des personnes en temps réel. |
|
Qui peut enregistrer |
Dans Teams Premium, choisissez d’autoriser les présentateurs à enregistrer une réunion en plus des organisateurs et co-organisateurs. |
Quiconque commence un enregistrement de réunion est propriétaire de l’enregistrement et peut le supprimer ultérieurement. Utilisez ce paramètre pour gérer les personnes autorisées à démarrer et à être propriétaires de l’enregistrement. |
|
Chiffrement de bout en bout |
Le chiffrement de bout en bout est disponible dans Teams Premium pour protéger les informations de réunion sensibles. Activez le bouton bascule Chiffrement de bout en bout pour chiffrer les données de réunion à leur origine et les déchiffrer à leur destination. |
Utilisez le chiffrement de bout en bout pour une couche de sécurité supplémentaire pendant les réunions hautement confidentielles. |
|
Appliquer un filigrane au contenu partagé |
Lorsque vous activez le bouton bascule Appliquer un filigrane au contenu partagé, disponible dans Teams Premium, chaque participant à la réunion voit un filigrane avec son nom et son adresse e-mail castés dans le contenu visuel partagé. |
Appliquez un filigrane aux réunions hautement sensibles pour ajouter une couche de sécurité supplémentaire et dissuader les participants de partager des captures d’écran non autorisées. |
|
Autoriser les participants à se renommer |
Activez le bouton bascule Autoriser les participants à se renommer pour permettre aux participants de modifier leur nom d’affichage pendant une réunion. Remarque : Pour les vignettes vidéo de moins de 250 x 140 pixels, le nom complet d’un participant s’affiche uniquement au pointage en raison de limitations de taille. |
Activez ce paramètre pour donner aux participants plus de discrétion sur la façon dont ils souhaitent être présentés dans une réunion. |
|
Autoriser le rapport de présence |
Les rapports de présence contiennent des détails sur la participation aux réunions, notamment la durée du séjour des participants et la durée de votre réunion, et bien plus encore. Activez le bouton bascule Autoriser le rapportde présence pour générer, afficher et télécharger les rapports de présence. |
Utilisez les rapports de présence pour obtenir plus d’informations sur les comportements de votre réunion et des participants. |
|
Thème de la réunion |
Les thèmes de réunion, disponibles dans Teams Premium, appliquent des visuels de votre organization, tels que des logos et des couleurs de marque, à votre interface de réunion. Activez le bouton bascule Thème de réunion pour appliquer le thème personnalisé de votre organization. |
Appliquez des thèmes de réunion pour une expérience de réunion personnalisée et personnalisée. |
Options de réunion par défaut
Les options de réunion par défaut sont définies par votre administrateur informatique et peuvent affecter la sécurité des réunions ou les fonctionnalités que vous pouvez utiliser.
Pannes réseau
En cas de panne du réseau Teams, vos options de réunion peuvent revenir aux valeurs par défaut définies par votre administrateur informatique. Si cela se produit, case activée vos options de réunion avant le début de votre réunion pour vous assurer qu’elles sont définies comme vous le souhaitez.
Vos paramètres reviennent à la normale une fois la panne résolue. Pour obtenir de l’aide, contactez votre administrateur informatique.
Modifier les options de réunion
Si vous organisez une réunion, vous pouvez accéder à ses paramètres et les modifier en fonction du type de réunion :
Réunions planifiées
Il existe plusieurs façons d’accéder aux options de réunion pour une réunion planifiée :
-
Dans Teams, accédez à Calendrier

Conseil : Les options de réunion s’ouvrent dans une nouvelle fenêtre de votre navigateur par défaut. Pour une expérience optimale, utilisez Edge pour ouvrir toutes les options de réunion.
-
Dans une invitation à une réunion, sélectionnez Options de réunion.
-
Pendant une réunion, sélectionnez Autres actions

-
Une autre façon d’y accéder pendant une réunion consiste à sélectionner Afficher les participants


Réunions instantanées
Une fois que vous avez commencé une réunion en sélectionnant Répondre maintenant 

-
Choisissez Afficher les participants

-
Au-dessus de la liste, sélectionnez Gérer les autorisations

Pendant toutes les autres réunions, sélectionnez Autres actions 
Verrouiller une réunion
Dans Teams, les organisateurs de réunion peuvent choisir de verrouiller leurs réunions pour empêcher les tentatives de participation ultérieures. Toute personne tentant de rejoindre une réunion verrouillée à partir d’un appareil sera informée que la réunion est verrouillée.
Une fois que vous êtes dans une réunion, sélectionnez Participants > ... > Verrouiller la réunion (ou la déverrouiller lorsqu’elle est verrouillée).
Lorsqu’une réunion est verrouillée, aucun participant supplémentaire ne peut participer, mais les invités peuvent toujours accéder à la conversation, à l’enregistrement et à d’autres informations de réunion.
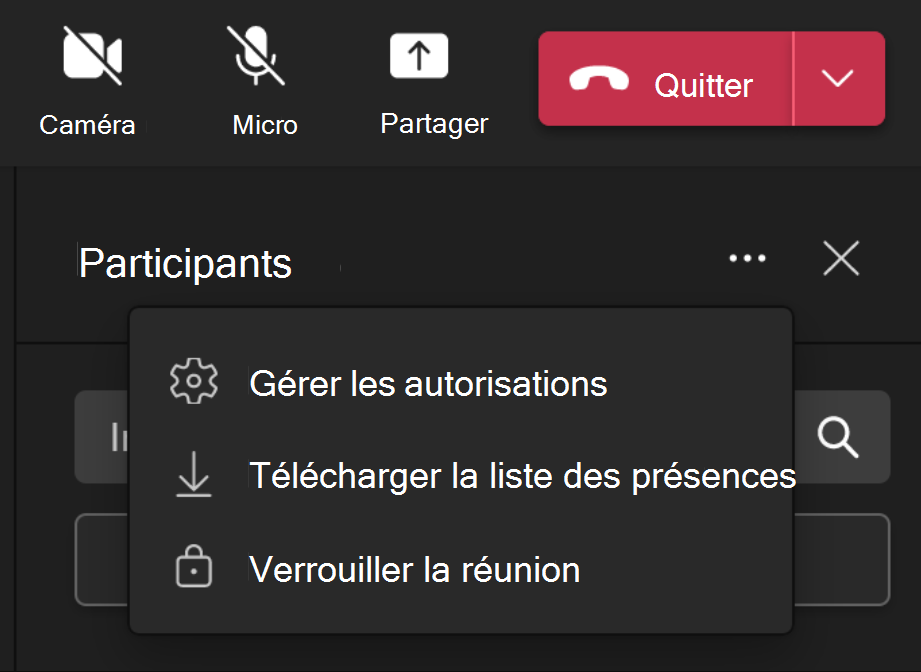
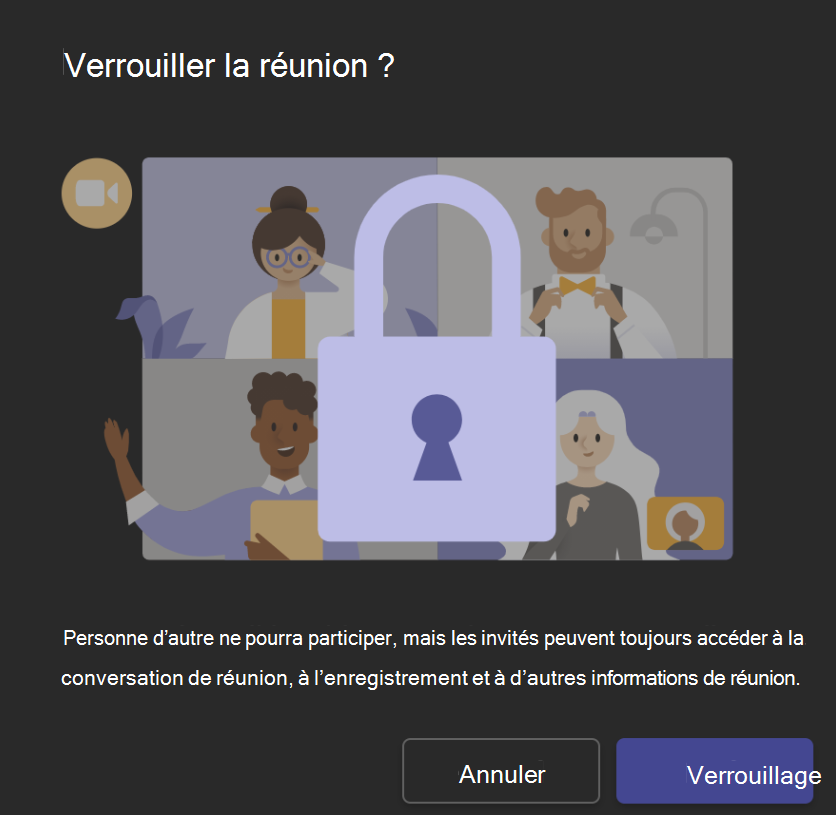
Remarque : Une fois que les participants quittent la réunion, ils ne pourront plus rejoindre la réunion tant que la réunion n’est pas déverrouillée.










