Cette rubrique décrit les techniques que vous pouvez utiliser pour modifier un rapport Access existant. Access fournit deux affichages que vous pouvez utiliser pour apporter des modifications à votre rapport : le mode Disposition et le mode Création. Le choix de l’affichage à utiliser dépend de la tâche spécifique que vous essayez d’accomplir. Vous pouvez finir par utiliser les deux vues pour apporter vos modifications.
Que voulez-vous faire ?
Comprendre le mode Disposition
Le mode Disposition est l’affichage le plus intuitif à utiliser pour la modification de rapport et peut être utilisé pour presque toutes les modifications que vous souhaitez apporter à un rapport dans Access. En mode Disposition, le rapport est en cours d’exécution, de sorte que vous pouvez voir vos données telle qu’elles s’afficheront lors de l’impression. Toutefois, vous pouvez également apporter des modifications à la conception du rapport dans cette vue. Étant donné que vous pouvez voir les données pendant que vous modifiez le rapport, il s’agit d’un affichage très utile pour définir la largeur des colonnes, ajouter des niveaux de regroupement ou effectuer presque toutes les autres tâches qui affectent l’apparence et la lisibilité du rapport. L’illustration suivante montre un rapport Customer Phone Book en mode Disposition.
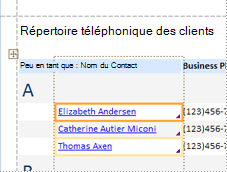
Le rapport que vous voyez en mode Page n’a pas exactement la même apparence que le rapport imprimé. Par exemple, il n’y a pas de sauts de page en mode Disposition. En outre, si vous avez utilisé la mise en page pour mettre en forme votre rapport avec des colonnes, les colonnes ne sont pas affichées en mode Page. Toutefois, le mode Disposition vous donne une approximation très proche du rapport imprimé. Si vous souhaitez voir à quoi ressemblera le rapport lors de l’impression, utilisez l’aperçu avant impression.
Certaines tâches ne peuvent pas être effectuées en mode Page et vous obligent à basculer en mode Création. Dans certaines situations, Access affiche un message vous indiquant que vous devez basculer en mode Création pour apporter une modification particulière.
Comprendre le mode Création
Le mode Création vous offre une vue plus détaillée de la structure de votre rapport. Vous pouvez voir les bandes d’en-tête et de pied de page pour le rapport, la page et les groupes. Le rapport n’étant pas en cours d’exécution en mode Création, vous ne pouvez pas voir les données sous-jacentes pendant que vous travaillez . Toutefois, il existe certaines tâches que vous pouvez effectuer plus facilement en mode Création qu’en mode Disposition. Vous pouvez :
-
Ajoutez une plus grande variété de contrôles à votre rapport, tels que des étiquettes, des images, des lignes et des rectangles.
-
Modifier des sources contrôle dans les zones de texte proprement dites, sans utiliser la feuille de propriétés
-
Modifiez certaines propriétés qui ne sont pas disponibles en mode Disposition.
L’illustration suivante montre un rapport Customer Phone Book en mode Création.
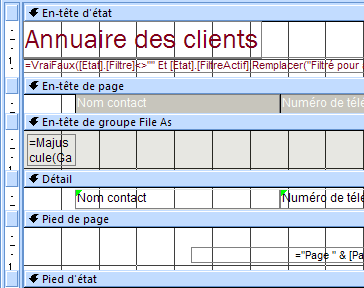
Basculer entre les affichages
Access fournit diverses méthodes pour basculer entre les vues. Si le rapport est déjà ouvert, vous pouvez basculer vers une autre vue en effectuant l’une des opérations suivantes :
-
Cliquez avec le bouton droit sur le rapport dans le volet de navigation, puis cliquez sur l’affichage souhaité dans le menu contextuel.
-
Cliquez avec le bouton droit sur l’onglet du document ou la barre de titre du rapport, puis cliquez sur l’affichage souhaité dans le menu contextuel.
-
Sous l’onglet Accueil , dans le groupe Affichage , cliquez sur le bouton Affichage pour basculer entre les affichages disponibles. Vous pouvez également cliquer sur la flèche sous Affichage, puis sélectionner l’une des vues disponibles dans le menu.
-
Cliquez avec le bouton droit dans une zone vide du rapport, puis cliquez sur l’affichage souhaité. Si le rapport est ouvert en mode Création, vous devez cliquer avec le bouton droit en dehors de la grille de conception.
-
Cliquez sur l’une des petites icônes d’affichage dans la barre d’status Access.
Si le rapport n’est pas ouvert, double-cliquez sur le rapport dans le volet de navigation pour l’ouvrir en mode Rapport. Pour ouvrir le rapport dans un autre affichage, cliquez avec le bouton droit sur le rapport dans le volet de navigation, puis cliquez sur l’affichage souhaité dans le menu contextuel.
Remarque : Si vous modifiez un rapport dans lequel vous avez utilisé la mise en page pour créer plusieurs colonnes (par exemple, un rapport d’étiquette de publipostage), vous pouvez uniquement afficher les colonnes dans l’aperçu avant impression. Lorsque vous affichez le rapport en mode Rapport ou En mode Disposition, Access affiche les données dans une seule colonne.
Modifier votre rapport en mode Disposition
Cette section décrit certaines des modifications de rapport courantes que vous pouvez effectuer en mode Disposition.
Modifier la largeur des colonnes ou des champs en mode Disposition
-
Cliquez sur un élément de la colonne que vous souhaitez ajuster.
Une bordure est dessinée autour de l’élément pour indiquer que le champ est sélectionné.
-
Faites glisser le bord droit ou gauche de la bordure jusqu’à ce que la colonne corresponde à la largeur souhaitée.
Modifier la hauteur de ligne ou de champ en mode Disposition
-
Cliquez sur un élément de la ligne que vous souhaitez ajuster.
Une bordure est dessinée autour de l’élément pour indiquer que le champ est sélectionné.
-
Faites glisser le bord supérieur ou inférieur de la bordure jusqu’à ce que la ligne corresponde à la hauteur souhaitée.
Ajouter un champ en mode Disposition
-
Dans le groupe Outils de l’onglet Création, cliquez sur Ajouter des champs existants.
La liste des champs disponibles s’affiche. S’il existe des champs disponibles dans d’autres tables, ceux-ci s’affichent sous Champs disponibles dans d’autres tables :.
-
Faites glisser un champ de la liste des champs vers le rapport. Lorsque vous déplacez le champ, une zone mise en surbrillance indique où le champ sera placé lorsque vous relâchez le bouton de la souris.
Remarque : Pour ajouter plusieurs champs à la fois, maintenez la touche Ctrl enfoncée et cliquez sur chaque champ de la liste de champs souhaitée. Ensuite, relâchez la touche Ctrl et faites glisser les champs sur le rapport. Les champs sont placés en regard les uns des autres.
Comprendre les dispositions de contrôle
Les dispositions de contrôle sont des repères qui alignent vos contrôles horizontalement et verticalement pour donner à votre rapport une apparence uniforme. Vous pouvez considérer une disposition de contrôle comme un tableau, où chaque cellule du tableau contient un contrôle. Les procédures suivantes vous montrent comment ajouter, supprimer ou réorganiser des contrôles dans des dispositions de contrôle.
Les dispositions de contrôle sont de deux variétés : tabulaire et empilée.
-
Dans les dispositions de contrôles tabulaires, les contrôles sont organisés en lignes et colonnes, comme une feuille de calcul, avec des étiquettes en haut. Les dispositions de contrôle tabulaire s’étendent toujours sur deux sections d’un rapport ; Quelle que soit la section dans laquelle se trouvent les contrôles, les étiquettes se trouvent dans la section au-dessus d’eux. L’illustration suivante montre une disposition de contrôle tabulaire de base.
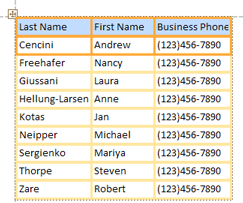
-
Dans les dispositions empilées, les contrôles sont disposés verticalement comme vous pouvez le voir sur un formulaire papier, avec une étiquette à gauche de chaque contrôle. Les dispositions empilées sont toujours contenues dans une seule section de rapport. L’illustration suivante montre une disposition de contrôle empilée de base.
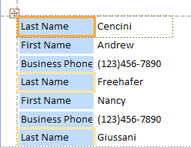
Vous pouvez avoir plusieurs dispositions de contrôle de l’un ou l’autre type sur un rapport. Par exemple, vous pouvez avoir une disposition tabulaire pour créer une ligne de données pour chaque enregistrement, puis une ou plusieurs dispositions empilées en dessous, contenant plus de données du même enregistrement.
Créer une disposition de contrôle
Access crée automatiquement des dispositions de contrôle en colonnes dans les circonstances suivantes :
-
Vous créez un rapport en cliquant sur Rapport

-
Vous créez un rapport en cliquant sur Rapport vide

Sur un rapport existant, vous pouvez créer une disposition de contrôle en procédant comme suit :
-
Sélectionnez un contrôle que vous souhaitez ajouter à la disposition.
-
Si vous souhaitez ajouter d’autres contrôles à la même disposition, maintenez la touche Maj enfoncée et sélectionnez également ces contrôles.
-
Effectuez l’une des opérations suivantes :
-
Sous l’onglet Organiser , dans le groupe Table , cliquez sur Tabulaire ou Empilé.
-
Cliquez avec le bouton droit sur le ou les contrôles sélectionnés, pointez sur Disposition, puis cliquez sur Tabulaire ou Empilé .
-
Access crée la disposition du contrôle et y ajoute les contrôles sélectionnés.
Basculer une disposition de contrôle de tabulaire à empilée, ou de empilée à tabulaire
Pour basculer une disposition entière d’un type de disposition à l’autre :
-
Sélectionnez la disposition du contrôle en cliquant sur le sélecteur de disposition orange en haut à gauche de la disposition.
Toutes les cellules de la disposition sont sélectionnées.
-
Effectuez l’une des opérations suivantes :
-
Sous l’onglet Organiser , dans le groupe Tableau , cliquez sur le type de disposition souhaité (Tabulaire ou Empilé).
-
Cliquez avec le bouton droit sur la disposition du contrôle, pointez sur Disposition, puis cliquez sur le type de disposition souhaité.
-
Access réorganise les contrôles dans le type de disposition que vous avez sélectionné.
Fractionner une disposition de contrôle en deux dispositions
Vous pouvez fractionner une disposition de contrôle en deux dispositions à l’aide de la procédure suivante :
-
Maintenez la touche Maj enfoncée et cliquez sur les contrôles que vous souhaitez déplacer vers la nouvelle disposition de contrôle.
-
Effectuez l’une des opérations suivantes :
-
Sous l’onglet Organiser , dans le groupe Tableau , cliquez sur le type de disposition souhaité pour la nouvelle disposition (tabulaire ou empilée).
-
Cliquez avec le bouton droit sur les contrôles sélectionnés, pointez sur Disposition, puis cliquez sur le type de disposition souhaité pour la nouvelle disposition.
-
Access crée une disposition de contrôle et y ajoute les contrôles sélectionnés.
Réorganiser les contrôles dans une disposition de contrôle
-
Vous pouvez déplacer un contrôle dans une disposition de contrôle en le faisant glisser vers l’emplacement souhaité. Lorsque vous faites glisser le champ, une barre horizontale ou verticale indique où il sera placé lorsque vous relâchez le bouton de la souris.
-
Vous pouvez déplacer un contrôle d’une disposition de contrôle vers une autre disposition de contrôle du même type. Par exemple, vous pouvez faire glisser un contrôle d’une disposition empilée vers une autre disposition empilée, mais pas vers une disposition tabulaire.
Ajouter des contrôles à une disposition de contrôle
Pour ajouter un nouveau champ à partir du volet Liste de champs à une disposition de contrôle existante
-
Faites simplement glisser le champ du volet Liste des champs vers la disposition. Une barre horizontale ou verticale indique où le champ sera placé lorsque vous relâchez le bouton de la souris.
Pour ajouter des contrôles existants à une disposition de contrôle existante
-
Sélectionnez le premier contrôle à ajouter à la disposition du contrôle.
-
Si vous souhaitez ajouter d’autres contrôles à la même disposition, maintenez la touche Maj enfoncée et sélectionnez également ces contrôles. Vous pouvez sélectionner des contrôles dans d’autres dispositions de contrôle.
-
Effectuez l’une des opérations suivantes :
-
Si le rapport est ouvert en mode Création, faites glisser les champs sélectionnés vers la disposition. Une barre horizontale ou verticale indique où les champs seront placés lorsque vous relâchez le bouton de la souris.
-
Si le rapport est ouvert en mode Disposition :
-
Sous l’onglet Organiser , dans le groupe Table , cliquez sur le type de la disposition à laquelle vous ajoutez. Si vous ajoutez à une disposition tabulaire, cliquez surTabulaire. Si vous ajoutez à une disposition empilée, cliquez surEmpilé.
Access crée une disposition et y ajoute les contrôles sélectionnés.
-
Faites glisser la nouvelle disposition vers la disposition existante. Une barre horizontale ou verticale indique où les champs seront placés lorsque vous relâchez le bouton de la souris.
-
-
Supprimer des contrôles d’une disposition de contrôle
La suppression d’un contrôle d’une disposition de contrôle vous permet de le placer n’importe où dans le rapport sans affecter le positionnement des autres contrôles.
-
Sélectionnez le contrôle que vous souhaitez supprimer de la disposition. Pour sélectionner plusieurs contrôles, maintenez la touche Maj enfoncée, puis cliquez sur les contrôles à supprimer. Pour sélectionner tous les contrôles de la disposition, cliquez sur la zone de sélection de disposition en haut à gauche de la disposition.
-
Cliquez avec le bouton droit sur l’un des contrôles sélectionnés, pointez sur Disposition, puis cliquez sur Supprimer la disposition.
Access supprime les contrôles sélectionnés de la disposition.
Conseil : Pour empêcher l’insertion d’un contrôle dans une disposition de contrôle lorsque vous le déplacez, appuyez longuement sur la touche Ctrl, puis faites glisser le contrôle à l’emplacement souhaité.
Supprimer un champ ou une colonne
-
Cliquez sur le champ ou la colonne à supprimer, ou cliquez sur son étiquette ou son en-tête de colonne.
Access dessine une bordure autour de l’élément pour indiquer qu’il est sélectionné.
-
Appuyez sur la touche Suppr.
Modifier la configuration de la page
Utilisez les groupes Taille de page et Mise en page de l’onglet Mise en page pour modifier la taille, l’orientation, les marges, etc.
-
Cliquez sur l’onglet Mise en page .
-
Dans le groupe Taille de page, cliquez sur Taille pour sélectionner un format de papier différent.
-
Dans le groupe Taille de page, cliquez sur Marges pour ajuster les marges du rapport.
-
Dans le groupe Mise en page , cliquez sur Portrait ou Paysage pour modifier l’orientation du papier.
Modifier la mise en forme d’un champ
-
Sélectionnez le champ à mettre en forme.
-
Sous l’onglet Format , utilisez les outils du groupe Police pour appliquer la mise en forme souhaitée.
Lier une zone de texte à un autre champ (modifier la source de contrôle d’un contrôle)
-
Cliquez à l’intérieur de la colonne ou du champ pour lequel vous souhaitez modifier la source du contrôle.
Une bordure est dessinée autour de l’élément pour indiquer que le champ est sélectionné.
-
Si la feuille de propriétés n’est pas affichée, appuyez sur F4 pour l’afficher.
-
Sous l’onglet Données de la feuille de propriétés, définissez la propriété ControlSource sur le nouveau champ. Vous pouvez sélectionner un champ dans la liste déroulante ou taper une expression dans la zone.
Modifier la source d’enregistrement du rapport
-
Si la feuille de propriétés n’est pas affichée, appuyez sur F4 pour l’afficher.
-
Dans la liste déroulante en haut de la feuille de propriétés, cliquez sur Rapport.
-
Dans la feuille de propriétés, cliquez sur l’onglet Données.
-
Dans la liste déroulante Source d’enregistrement , sélectionnez la table ou la requête que vous souhaitez utiliser pour une source d’enregistrement, ou cliquez sur

Remarque : Si le rapport est actuellement basé sur une table, Access vous demande si vous souhaitez créer une requête basée sur la table. Cliquez sur Oui pour afficher le Générateur de requêtes et créer la requête, ou cliquez sur Non pour annuler l’opération. Si vous choisissez de créer une requête, la nouvelle requête devient la source d’enregistrement du rapport. Il sera créé en tant que requête « incorporée », c’est-à-dire en tant que requête stockée dans la propriété RecordSource du rapport, plutôt qu’en tant qu’objet de requête distinct.
Habillage du texte dans un champ
-
Si la feuille de propriétés n’est pas affichée, cliquez avec le bouton droit sur le champ dans lequel vous souhaitez que le texte soit encapsulé, puis cliquez sur Propriétés. Sinon, cliquez simplement sur le champ pour le sélectionner.
-
Sous l’onglet Format de la feuille de propriétés, définissez la propriété CanGrow surOui.
Ajouter un quadrillage
Si vos contrôles sont contenus dans une disposition de contrôle, vous pouvez ajouter un quadrillage pour fournir une séparation plus visuelle entre les contrôles.
-
Cliquez sur n’importe quel champ dans une disposition de contrôle.
Une bordure est dessinée autour du champ pour indiquer qu’il est sélectionné.
-
Sous l’onglet Organiser , dans le groupe Table , cliquez sur Quadrillage.
-
Sélectionnez le style de quadrillage souhaité dans la liste déroulante.
Remarque : Vous pouvez également ajouter un quadrillage en cliquant avec le bouton droit sur un champ dans une disposition de contrôle, en pointant sur Disposition, en pointant sur Quadrillage , puis en sélectionnant le type de quadrillage souhaité.
Ajouter ou modifier un logo ou une autre image
Les procédures suivantes vous montrent comment ajouter un logo à un rapport à l’aide de l’outil Logo et comment redimensionner un contrôle d’image ou une image à l’intérieur d’un contrôle image.
Ajouter un logo
-
Sous l’onglet Création , dans le groupe En-tête/Pied de page , cliquez sur Logo.
La boîte de dialogue Insérer une image s’affiche.
-
Accédez au dossier dans lequel votre fichier de logo est stocké, puis double-cliquez sur le fichier.
Access ajoute le logo dans le coin supérieur gauche du rapport.
Redimensionner un contrôle qui contient un logo ou une autre image
-
Cliquez sur le contrôle qui contient l’image.
Une bordure est dessinée autour du contrôle pour indiquer qu’il est sélectionné.
-
Placez le pointeur sur la bordure. Lorsque le pointeur devient une flèche à deux pointes, vous pouvez le faire glisser dans les directions indiquées par les flèches pour agrandir ou réduire le contrôle d’image.
Notez que la valeur par défaut de la propriété Mode taille d’une image est Clip, ce qui signifie que l’image reste de la même taille, quelle que soit la taille que vous définissez pour le contrôle d’image. Si vous souhaitez que l’image soit agrandie ou réduite à mesure que vous redimensionnez le contrôle, procédez comme suit :
Redimensionner le logo ou l’image à l’intérieur du contrôle
-
Sélectionnez l’image.
-
Si la feuille de propriétés n’est pas déjà affichée, appuyez sur F4 pour l’afficher.
-
Sous l’onglet Format de la feuille de propriétés, définissez la propriété Mode taille sur l’option souhaitée :
|
Paramètre |
Description |
|
Clip |
L’image reste de la même taille, quelle que soit la taille ou la taille du contrôle d’image. Si vous faites en sorte que le contrôle d’image soit plus petit que l’image, l’image est coupée. |
|
Étirer |
L’image est étirée verticalement et horizontalement pour correspondre à la taille du contrôle d’image. Les proportions d’origine de l’image n’étant pas conservées, ce paramètre peut entraîner une distorsion de l’image, sauf si vous définissez précisément la hauteur et la largeur du contrôle d’image. |
|
Zoom |
À mesure que le contrôle image est redimensionné, l’image s’ajuste pour être aussi grande que possible sans affecter les proportions d’origine de l’image. |
Ajouter ou modifier un titre de rapport
Les procédures suivantes vous montrent comment ajouter ou modifier une étiquette contenant le titre du rapport.
Ajouter un titre à un rapport
-
Sous l’onglet Création , dans le groupe En-tête/Pied de page , cliquez sur Titre.
Une nouvelle étiquette est ajoutée à l’en-tête de rapport, et le nom du rapport est entré pour vous comme titre du rapport.
-
Lorsque l’étiquette est créée, le texte de l’étiquette est sélectionné pour vous afin que si vous souhaitez modifier le texte, vous pouvez simplement commencer à taper le titre souhaité.
-
Appuyez sur Entrée lorsque vous avez terminé.
Modifier le titre du rapport
-
Double-cliquez sur l’étiquette contenant le titre du rapport pour placer le curseur dans l’étiquette.
-
Tapez le texte que vous souhaitez utiliser comme titre de rapport, puis appuyez sur Entrée lorsque vous avez terminé.
Ajouter des numéros de page, la date actuelle ou l’heure actuelle
Les procédures suivantes vous montrent comment ajouter des numéros de page à un rapport et comment ajouter la date actuelle ou l’heure actuelle.
Ajouter des numéros de page
-
Sous l’onglet Création , dans le groupe En-tête/Pied de page , cliquez sur Numéros de page.
La boîte de dialogue Numéros de page s’affiche.
-
Choisissez le format, la position et l’alignement souhaités pour les numéros de page.
-
Désactivez la case à cocher Afficher le numéro de la première page case activée si vous ne souhaitez pas de nombre sur la première page.
-
Cliquez sur OK.
Les numéros de page sont ajoutés au rapport. Basculez vers l’aperçu avant impression pour voir à quoi ressembleront les nombres lorsque vous imprimez le rapport.
Ajouter la date ou l’heure
-
Sous l’onglet Création , dans le groupe En-tête/Pied de page , cliquez sur Date et heure.
La boîte de dialogue Date et heure s’affiche.
-
Désactivez la case Inclure la date si vous ne voulez pas inclure la date.
-
Si vous souhaitez inclure la date, cliquez sur le format de date souhaité.
-
Désactivez la case Inclure l’heure si vous ne voulez pas inclure l’heure.
-
Si vous souhaitez inclure l’heure, cliquez sur le format d’heure souhaité.
Un exemple de date et d’heure, dans les formats que vous avez choisis, apparaît dans la zone Exemple de la boîte de dialogue.
-
Cliquez sur OK.
Modifier votre rapport en mode Création
Dans certains cas, vous ne pouvez pas apporter certaines modifications à votre rapport en mode Page et vous devez utiliser le mode Création à la place.
Ajouter des numéros de ligne
-
Sous l’onglet Création, dans le groupe Contrôles, cliquez sur Zone de texte.
-
Cliquez dans une zone ouverte de la section où vous souhaitez que les numéros de ligne apparaissent. Dans la plupart des cas, il s’agit de la section Détails. Vous déplacerez la zone de texte vers son emplacement final ultérieurement.
Lorsque vous cliquez sur le rapport, Access crée une zone de texte indépendante.
-
Cliquez sur l’étiquette (juste à gauche de la nouvelle zone de texte), puis appuyez sur SUPPR.
-
Cliquez une fois dans la nouvelle zone de texte pour la sélectionner, puis cliquez à nouveau pour positionner le curseur dans la zone de texte.
-
Tapez =1 , puis appuyez sur Entrée.
-
Si la feuille de propriétés n’est pas déjà affichée, appuyez sur F4 pour l’afficher.
-
Sous l’onglet Données de la feuille de propriétés, définissez la propriété Running Sum sur Over All.
Remarque : S’il s’agit d’un rapport groupé et que vous souhaitez que la numérotation commence à 1 pour chaque groupe, définissez la propriété sur Over Group.
-
Redimensionnez la zone de texte sur une largeur inférieure en positionnant le pointeur sur la poignée de dimensionnement sur le bord droit de la zone de texte et en la faisant glisser vers la gauche. Laissez suffisamment de place pour le plus grand numéro de ligne que vous attendez à voir dans ce rapport.
-
Si nécessaire, placez la zone de texte située à l’extrême gauche de la section Détails en faisant glisser les contrôles existants dans cette section vers la droite ou en redimensionnant le contrôle le plus à gauche de cette section.
-
Faites glisser la nouvelle zone de texte vers l’emplacement souhaité dans le rapport.
-
Basculez vers l’affichage Rapport, l’aperçu avant impression ou le mode Disposition pour afficher les numéros de ligne.
Faire apparaître un en-tête de groupe en haut de chaque page
Pour les groupes qui s’étendent sur plusieurs pages, il est utile que l’en-tête de groupe apparaisse en haut de chaque page afin que vous puissiez facilement voir dans quel groupe se trouvent les données. Vous pouvez sélectionner un en-tête de groupe en mode Page, mais il est plus facile de le faire en mode Création.
-
Double-cliquez sur le sélecteur de section d’en-tête de groupe (barre horizontale au-dessus de la section d’en-tête de groupe).
-
Sous l’onglet Format de la feuille de propriétés, définissez la propriété Répéter la section sur Oui.
Ouvrir un sous-rapport dans sa propre fenêtre en mode Création
Lorsque vous ouvrez un rapport en mode Création, tous les sous-rapports contenus dans le rapport sont également ouverts en mode Création. Toutefois, chaque sous-rapport est affiché à l’intérieur de son contrôle de sous-rapport, et non sous la forme d’une fenêtre distincte. Étant donné que le contrôle de sous-état est souvent trop petit pour fonctionner facilement, il est généralement plus pratique d’ouvrir le sous-rapport dans sa propre fenêtre, puis de le modifier. Pour ouvrir un sous-rapport dans une nouvelle fenêtre, effectuez l’une des opérations suivantes :
-
Sélectionnez le sous-rapport, puis sous l’onglet Création , dans le groupe Outils , cliquez sur Sous-rapport dans une nouvelle fenêtre.
-
Cliquez une fois en dehors du contrôle de sous-rapport pour vous assurer qu’il n’est pas sélectionné, puis cliquez avec le bouton droit à l’intérieur du contrôle de sous-rapport, puis cliquez sur Sous-rapport dans une nouvelle fenêtre.










