
Remarque : SkyDrive devient OneDrive et SkyDrive Pro devient OneDrive Entreprise. Pour plus d’informations sur ce changement, voir SkyDrive devient OneDrive.
La première chose que vous verrez en ouvrant Excel est sa toute nouvelle interface. Non seulement elle est plus claire, mais elle est également conçue pour vous donner rapidement des résultats professionnels. Vous trouverez de nombreuses fonctionnalités vous permettant de vous éloigner de ces véritables murs de nombres et de produire des images plus convaincantes de vos données, vous amenant ainsi à effectuer de meilleures décisions en étant mieux informé.
Conseil : Pour découvrir comment créer rapidement un classeur Excel de base, voir Tâches de base dans Excel.
Principales fonctionnalités à découvrir
Prise en main rapide
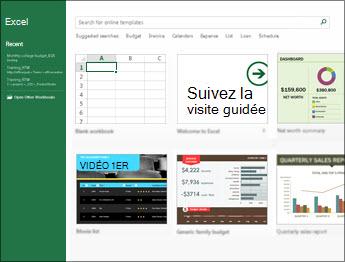
Les modèles font la plupart du travail de configuration et de conception pour vous, de sorte que vous pouvez vous concentrer sur vos données. Lorsque vous ouvrez Excel 2013, vous verrez de nouveaux modèles pour les budgets, calendriers, formulaires et rapports, et bien d’autres.
Analyse instantanée des données
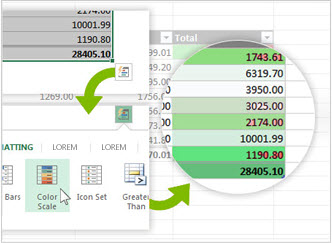
Le nouvel outil Analyse rapide vous permet de convertir vos données en graphique ou tableau en deux étapes maximum. Affichez un aperçu de vos données grâce à la mise en forme conditionnelle, les graphiques sparkline ou les graphiques, et opérez votre choix en un seul clic. Pour utiliser cette nouvelle fonctionnalité, voir Analyser instantanément vos données.
Remplir instantanément une colonne entière de données
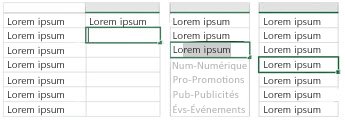
La fonction Remplissage instantané est semblable à un assistant qui finit le travail pour vous. Dès qu’il détecte ce que vous voulez faire, Remplissage instantané entre le reste de vos données en un clin d’œil, en suivant le modèle qu’il reconnaît dans vos données. Pour voir quand cette fonctionnalité peut vous être utile, consultez Fractionner une colonne de données en fonction de ce que vous tapez.
Créer le graphique approprié pour vos données
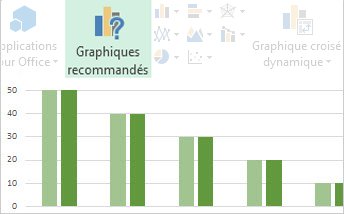
Avec les Recommandations de graphiques, Excel recommande les graphiques les plus appropriés pour vos données. Jetez un coup d’œil rapide pour voir l’aspect de vos données avec les différents graphiques, puis choisissez simplement celui qui présente les données de la façon voulue. Essayez cette fonctionnalité lorsque vous créez un graphique du début à la fin.
Filtrer les données de tableau au moyen de segments
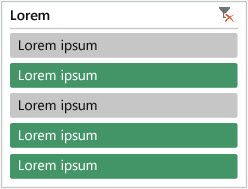
Introduits pour la première fois dans Excel 2010 comme façon interactive de filtrer les données de tableau croisé dynamique, les segments peuvent désormais filtrer des données dans des tableaux Excel, des tables de requêtes et d’autres tables de données. Plus faciles à configurer et utiliser, les segments affichent le filtre actuel de sorte que vous savez exactement les données que vous examinez.
Un classeur, une fenêtre
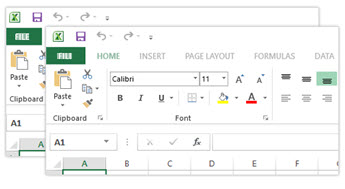
Dans Excel 2013, chaque classeur dispose de sa propre fenêtre, ce qui permet d’utiliser deux classeurs à la fois. Cela vous facilite également la vie lorsque vous travaillez avec deux écrans.
Nouvelles fonctions Excel
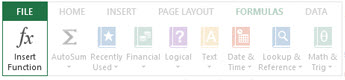
Vous trouverez plusieurs nouvelles fonctions dans les catégories suivantes : mathématique et trigonométrie, statistiques, ingénierie, date et heure, recherche et référence, logique et texte. Sont également nouvelles, quelques fonctions de service web permettant de référencer les services web REST (Representational State Transfer) existants. Pour plus d’informations, voir Nouvelles fonctions dans Excel 2013.
Enregistrer et partager des fichiers en ligne
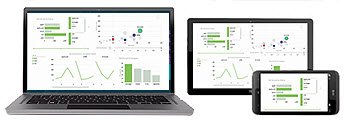
Dans Excel, il est plus facile d’enregistrer vos classeurs dans votre propre emplacement en ligne, comme votre OneDrive gratuit ou le service Microsoft 365 de votre organisation. Il est également plus facile de partager vos feuilles de calcul avec d’autres personnes. Quel que soit l’appareil qu’ils utilisent ou leur emplacement, tout le monde utilise la version la plus récente d’une feuille de calcul, et vous pouvez même travailler ensemble en temps réel.
Incorporer des données de feuille de calcul dans une page web
Pour partager une partie de votre feuille de calcul sur le web, vous pouvez simplement l’incorporer sur votre page web. Les autres personnes peuvent alors utiliser les données dans Excel pour le web ou ouvrir les données incorporées dans Excel.
Partager une feuille de calcul Excel dans une réunion en ligne
Où que vous soyez et quel que soit l’appareil que vous utilisiez, qu’il s’agisse d’un smartphone, d’une tablette ou d’un ordinateur, et pour autant que Lync soit installé, vous pouvez vous connecter à un classeur et le partager lors d’une réunion en ligne.
Enregistrer dans un nouveau format de fichier
Vous pouvez désormais enregistrer et ouvrir des fichiers dans le nouveau format de fichier Feuille de calcul Strict Open XML (*.xlsx). Ce format de fichier vous permet de lire et écrire des dates ISO8601 pour résoudre un problème d’année bissextile lié à l’année 1900. Pour plus d’informations, voir Enregistrer un classeur dans un autre format de fichier.
Nouvelles fonctions de création de graphiques
Modifications apportées au ruban pour les graphiques
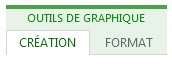
Le nouveau bouton Graphiques recommandés sous l’onglet Insertion vous permet d’effectuer votre choix parmi une série de graphiques adaptés à vos données. Les types de graphiques apparentés tels que les graphiques en nuages et en bulles figurent dans la même catégorie. Un tout nouveau bouton a été créé pour les graphiques combinés, l’un des types de graphiques plébiscités. En cliquant sur un graphique, vous verrez également un ruban Outils de graphique plus simple. Avec simplement un onglet Création et un onglet Format, vous devriez vous y retrouver plus facilement.
Peaufiner des graphiques rapidement

Trois nouveaux boutons de graphique vous permettent de choisir et prévisualiser les modifications apportées à des éléments de graphique (comme des titres ou des étiquettes), l’aspect et le style de votre graphique ou les données qui y figurent. Pour en savoir plus à ce sujet, voir mettre en forme des éléments d’un graphique.
Étiquettes de données plus complètes
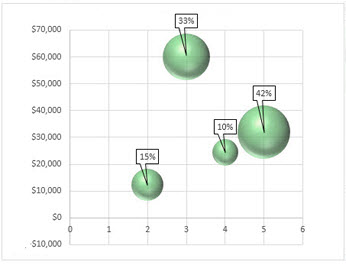
Désormais, vous pouvez inclure du texte complexe et actualisable à partir de points de données ou de tout autre texte dans vos étiquettes de données, les améliorer avec une mise en forme et du texte en forme libre supplémentaire, et les afficher sous pratiquement n’importe quelle forme. Les étiquettes de données restent en place, même lorsque vous choisissez un autre type de graphique. Vous pouvez également les connecter à leurs points de données avec des lignes d’étiquettes sur tous les graphiques, et pas seulement les graphiques en secteurs. Pour utiliser des étiquettes de données complexes, voir Modifier la mise en forme des étiquettes de données dans un graphique.
Afficher des animations dans des graphiques
Observez les animations dans votre graphique lorsque vous apportez des modifications à ses données sources. Non seulement c’est amusant à regarder, mais en plus les mouvements dans le graphique rendent également les modifications apportées aux données beaucoup plus claires.
Puissantes fonctions d’analyse des données
Créer un tableau croisé dynamique convenant à vos données
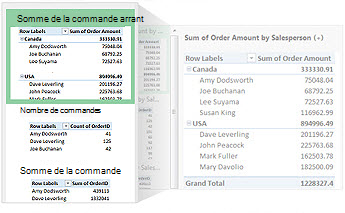
Le choix des champs appropriés afin de synthétiser vos données dans un rapport de tableau croisé dynamique peut être une tâche fastidieuse. Désormais, nous sommes en mesure de vous aider à ce niveau. Lorsque vous créez un tableau croisé dynamique, Excel recommande plusieurs méthodes pour résumer vos données et affiche un bref aperçu des dispositions de champ pour vous permettre de choisir celui qui vous offre les analyses voulues. Pour plus d’informations à ce sujet, voir Créer un tableau croisé dynamique pour analyser des données de feuille de calcul.
Utiliser une liste de champs pour crée différents types de tableaux croisés dynamiques
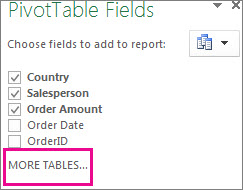
Créez la disposition d’un tableau croisé dynamique qui utilise un tableau ou plusieurs tableaux en utilisant une seule et même liste de champs. Repensée pour prendre en compte à la fois les tableaux croisés dynamiques à tableau unique et à tableaux multiples, la liste de champs permet de rechercher facilement les champs voulus dans votre disposition de tableau croisé dynamique, de basculer vers le nouveau modèle de données Excel en ajoutant davantage de tableaux, et d’explorer tous les tableaux et d’y accéder. Pour plus d’informations à ce sujet, voir Utiliser la liste de champs pour organiser les champs d’un tableau croisé dynamique.
Utiliser plusieurs tableaux dans votre analyse de données
Le nouveau modèle de données Excel vous permet d’accéder à de puissantes fonctionnalités d’analyse auxquelles vous n’aviez accès qu’en installant le complément Power Pivot. Outre la création des traditionnels tableaux croisés dynamiques, vous pouvez désormais créer des tableaux croisés dynamiques basés sur plusieurs tableaux dans Excel. En important différents tableaux et en créant des relations entre ceux-ci, vous serez en mesure d’analyser vos données avec des résultats inaccessibles avec des données provenant de tableaux croisés dynamiques traditionnels. Pour en savoir plus, voir Créer un modèle de données dans Excel.
Power Query
Si vous utilisez Office professionnel plus 2013 ou Applications Microsoft 365 pour les entreprises, vous pouvez tirer parti de Power Query pour Excel. Cet outil vous permet de découvrir des données issues de sources de données d’entreprise et publiques, et de vous y connecter facilement. Sont incluses de nouvelles fonctionnalités de recherche de données, mais aussi des capacités facilitant la transformation et la fusion de données provenant de plusieurs sources de données, afin que vous puissiez poursuivre leur analyse dans Excel. Pour en savoir plus, voir Découvrir et combiner des données avec Power Query pour Excel.
Power Map
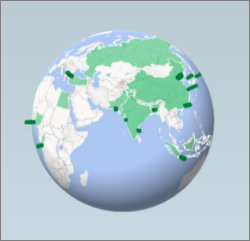
Si vous utilisez Applications Microsoft 365 pour les entreprises, Office 2013 ou Excel 2013, vous pouvez tirer parti de Power Map pour Excel. Power Map constitue un outil de visualisation de données en trois dimensions (3D) qui vous permet d’examiner des informations sous un autre angle à l’aide de données géographiques et temporelles. Vous pouvez découvrir des perspectives imperceptibles dans des graphiques et tableaux à deux dimensions (2D) classiques. Power map est intégré à Applications Microsoft 365 pour les entreprises, mais vous devez télécharger une version d’évaluation pour l’utiliser avec Office 2013 ou Excel 2013. Pour plus d’informations sur la version d’évaluation, voir Power Map pour Excel. Pour plus d’informations sur l’utilisation de Power Map pour créer une visite guidée de vos données en 3D, voir Prise en main de Power Map.
Se connecter à de nouvelles sources de données
Pour utiliser plusieurs tableaux dans le modèle de données Excel, vous pouvez désormais vous connecter à des sources de données supplémentaires et en importer les données dans Excel sous forme de tableaux ou de tableaux croisés dynamiques. Par exemple, connectez-vous à des flux de données tels que les flux de données OData, Windows Azure DataMarket et SharePoint. Vous pouvez également vous connecter à des sources de données provenant de fournisseurs OLE DB supplémentaires.
Créer des relations entre des tableaux
Lorsque vous êtes en présence de données provenant de différentes sources de données dans plusieurs tableaux du modèle de données Excel, la création de relations entre ces tableaux vous permet d’analyser facilement vos données sans avoir à les consolider en un tableau unique. En utilisant des requêtes MDX, vous pouvez tirer encore plus profit des relations entre tableaux pour créer des rapports de tableaux croisés dynamiques significatifs. Pour en savoir plus, voir Créer une relation entre deux tables.
Utiliser une chronologie pour afficher les données correspondant à différentes périodes
Une chronologie facilite la comparaison de vos données de tableaux croisés dynamiques et de graphiques croisés dynamiques sur des périodes de temps différentes. Au lieu d’effectuer un groupement par date, il vous suffit désormais de filtrer les dates de façon interactive ou de parcourir les données par périodes de temps séquentielles, comme des performances continues de mois en mois, en un simple clic. Pour plus d’informations à ce sujet, voir Créer une chronologie de tableau croisé dynamique pour filtrer des dates.
Utiliser Extraire vers le bas, Extraire vers le haut et Extraire transversalement pour accéder à différents niveaux de détail
L’extraction vers le bas vers différents niveaux de détails dans un jeu de données complexe n’est pas une tâche aisée. Les jeux personnalisés sont utiles, mais les trouver au sein d’un vaste ensemble de champs dans la Liste de champs prend du temps. Dans le nouveau modèle de données Excel, vous allez pouvoir naviguer entre les différents niveaux plus facilement. Utilisez Extraire vers le bas dans une hiérarchie de tableau croisé dynamique ou de graphique croisé dynamique pour accéder à un niveau plus détaillé et Extraire vers le haut pour accéder à un niveau plus global et obtenir une vue d’ensemble. Pour en savoir plus à ce sujet, voir Explorer les données de tableau croisé dynamique.
Utiliser les mesures et membres calculés OLAP
Exploitez la puissance du décisionnel libre service et ajoutez vos propres calculs MDX (Multidimensional Expression) dans des données de tableau croisé dynamique qui sont connectées à un cube OLAP (Online Analytical Processing). Pas besoin de recourir au modèle objet Excel, vous pouvez créer et gérer des mesures et des membres calculés directement dans Excel.
Créer un graphique croisé dynamique autonome
Un graphique croisé dynamique ne doit désormais plus être associé à un tableau croisé dynamique. Un graphique croisé dynamique autonome ou découplé vous permet d’expérimenter de nouvelles façons d’accéder aux détails des données en utilisant les nouvelles fonctions Extraire vers le bas et Extraire vers le haut. Il est également beaucoup plus facile de copier ou déplacer un graphique croisé dynamique découplé. Pour en savoir plus à ce propos, voir Créer un graphique croisé dynamique.
Power View
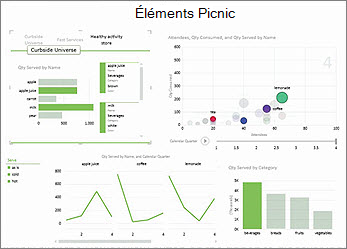
Si vous utilisez Office Professionnel Plus, vous pouvez tirer profit de Power View. Cliquez simplement sur le bouton Power View dans le ruban pour analyser vos données au moyen de fonctionnalités d’exploration, visualisation et présentation hautement interactives et puissantes qui sont faciles à appliquer. Power View vous permet de créer des graphiques, des segments et d’autres visualisations de données, et d’interagir avec ceux-ci, dans une feuille unique.
Compléments et convertisseurs nouveaux et améliorés
Complément Power Pivot pour Excel
Si vous utilisez Office professionnel plus 2013 ou Applications Microsoft 365 pour les entreprises, le complément Power Pivot est installé avec Excel. Le moteur d’analyse de données de Power Pivot est désormais intégré à Excel, de sorte que vous pouvez créer des modèles de données simples directement dans Excel. Le complément Power Pivot fournit un environnement de création de modèles plus élaborés. Il vous permet de filtrer des données lors de leur importation, de définir vos propres hiérarchies, champs de calcul et indicateurs de performance clé (KPI), ainsi que d’utiliser le langage DAX (Data Analysis Expressions) pour créer des formules avancées.
Complément Inquire
Si vous utilisez Office professionnel plus 2013 ou Applications Microsoft 365 pour les entreprises, le complément inquire est installé avec Excel. Il vous permet d’analyser et de passer en revue vos classeurs pour comprendre leur conception, leur fonctionnement et les dépendances entre données, et pour identifier une série de problèmes, dont les erreurs de formule ou les incohérences, les informations masquées et les liens rompus. À partir d’Inquire, vous pouvez lancer un nouvel outil Microsoft Office, appelé Comparaison de feuilles de calculs, pour comparer deux versions d’un classeur et indiquer clairement où les modifications ont eu lieu. Lors d’un audit, vous avez un accès complet à toutes les modifications effectuées dans vos classeurs.










