Lync 2013 est doté d’un nouvel aspect qui vous aide à communiquer facilement et rapidement. Vous découvrirez également de nouvelles fonctionnalités, telles que les salles de conversation permanente, les notes partagées et la mobilité qui vous permettent d’adapter Lync à tous vos besoins personnels, au bureau, à votre domicile ou en déplacement.
Lisez la suite de cet article pour en savoir plus sur le nouveau menu Lync rapide, le groupe Favoris, les conversations par onglets, les fonctionnalités vidéo, les commandes pour les réunions, etc.
Principales fonctionnalités à découvrir
Aspect épuré avec le menu Lync rapide
Lync propose à présent un menu Lync rapide pour offrir davantage de fonctionnalités sans encombrer l’espace de travail. Le menu Lync rapide contient des boutons qui apparaissent quand vous pointez sur l’image d’un contact.Le menu Lync rapide contient des boutons qui s’affichent lorsque vous pointez sur la photo d’un contact. Vous pouvez commencer une conversation, un appel ou un appel vidéo ou afficher une carte de visite en un seul clic. Pointez sur les points de suspension situés à droite pour afficher d’autres options.
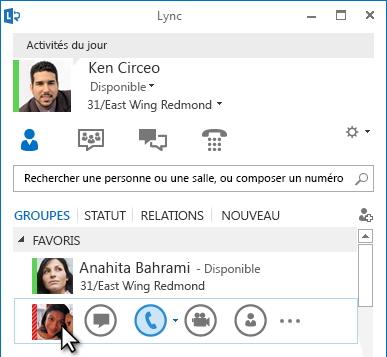
Les Salles de conversation permanente 
Une nouvelle icône Plein écran 
Le bouton Ajouter un contact 
Salles de conversation permanente et flux de sujets
Lync 2013 comprend des salles de conversation permanente où vous pouvez gérer les discussions en cours avec les amis et collègues que vous choisissez. Cliquez sur le bouton Salles de conversation pour rechercher des salles de conversation, surveiller l’activité de celles-ci et publier et lire des messages.
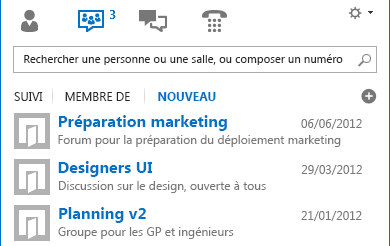
Quand vous créez une salle de conversation, vous pouvez définir son niveau de confidentialité sur l’une des options suivantes :
-
Ouvert : tout le monde peut trouver la salle de réunion, y lire les messages ou en publier. Il n’est pas obligatoire d’être membre.
-
Fermé : tout le monde peut trouver la salle de conversation, mais seuls les membres peuvent y lire ou y publier des messages (paramètre par défaut).
-
Secret : la salle de conversation n’est visible que par les membres.
Quand vous accédez à une salle de conversation, les images situées en haut montrent les membres et leur statut de présence actuel. Vous pouvez également afficher la carte de visite de n’importe quel membre en pointant sur son image et en cliquant sur la flèche pointant vers le bas.
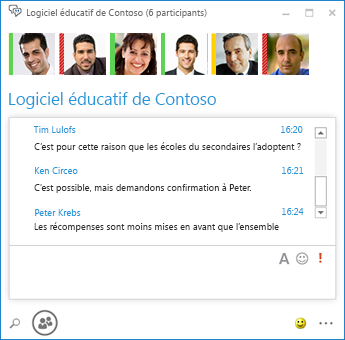
Vous pouvez même créer des flux de sujets pour être avertis quand une personne ajoute une publication contenant des mots spécifiques dans l’une de vos salles de publication.
Dans la page d’options Conversation permanente, vous pouvez définir des alertes et des sons de notification qui s’appliquent quand des personnes publient des messages dans vos salles de conversation.
Garder vos favoris à portée de main
Pour un accès plus rapide, un nouveau groupe appelé Favoris permet de créer une liste des personnes que vous contactez fréquemment. Cliquez avec le bouton droit sur un contact, puis cliquez sur Ajouter aux favoris dans la liste déroulante.
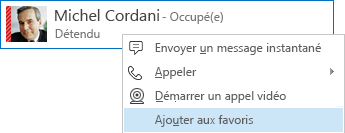
Nouvelles options d’affichage
Les sélections de l’affichage Contacts proposent plusieurs nouvelles options d’affichage :
Cliquez sur Groupes pour afficher vos contacts et salles de conversation en fonction des groupes que vous avez définis. Cliquez sur Statut pour afficher vos contacts en fonction de leur disponibilité (en ligne, absent, non disponible ou inconnu). Cliquez sur Relations pour afficher les contacts en fonction des niveaux de confidentialité que vous avez définis, ou cliquez sur Nouveau pour afficher une liste des personnes qui ont demandé à faire partie de votre liste des contacts.
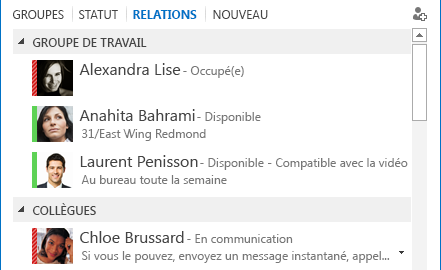
Utilisez la nouvelle page d’options Liste des contacts pour configurer comment trier et afficher les contacts. Vous pouvez sélectionner un affichage développé sur deux lignes qui montre les photos des contacts ou un affichage condensé sur une seule ligne. Vous pouvez également trier les contacts par ordre alphabétique ou disponibilité.
Conversations par onglets
Grâce à la nouvelle fonctionnalité de conversations par onglets, vous pouvez désormais conserver tous vos appels, messages instantanés et salles de conversation dans une seule fenêtre de conversation. Les onglets situés sur le côté gauche de la fenêtre de conversation permettent de passer facilement d’une conversation active à une autre. (Si vous préférez une fenêtre par conversation, vous pouvez bien sûr sélectionner cette option dans la page d’options Liste des contacts.)
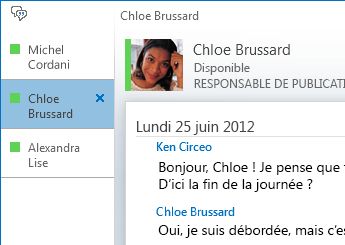
Utilisez le bouton d’isolement 

Lync se souvient du statut de conversation, même si vous vous déconnectez et vous reconnectez.
Les icônes en bas de la fenêtre de conversation vous permettent d’ajouter rapidement d’autres personnes à une conversation par messagerie instantanée ou de basculer en appel audio, appel vidéo ou une présentation avec les outils de partage de fichiers et de conférence web (tableau blanc, notes de réunion, blocs-notes partagés et pièces jointes). Pointez sur une icône pour afficher le mode de conversation et les options disponibles. Cliquez sur l’icône pour convertir votre message instantané dans le mode sélectionné.

Nouvelles fonctionnalités vidéo
Avec le menu Lync rapide, vous pouvez effectuer un appel vidéo en un seul clic.
Avant d’effectuer ou accepter un appel vidéo, vous pouvez afficher un aperçu de votre propre présentation dans l’invitation.
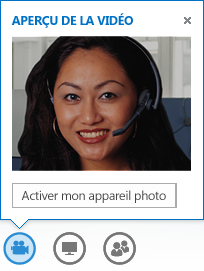
Avec la nouvelle vue Galerie, vous voyez automatiquement toutes les personnes de la visioconférence. Quand la vidéo n’est pas disponible, l’image d’un présentateur s’affiche. Les commandes de la galerie permettent d’afficher le nom des participants et d’identifier les présentateurs actifs. La galerie montre tout le temps les personnes les plus actives d’une réunion en mettant en avant la vidéo du principal présentateur sur la première ligne, et affiche les participants les moins actifs sur les lignes inférieures.
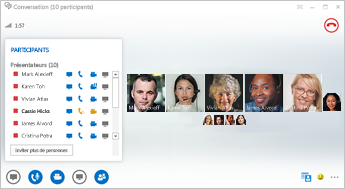
Quand une visioconférence compte plus de cinq participants, les cinq fenêtres vidéo des plus actifs apparaissent dans la rangée supérieure, tandis que les images des autres participants s’affichent en dessous. Vous pouvez également choisir qu’un ou plusieurs participants soient visibles tout le temps.
Accessibilité intégrée
Lync prend désormais en charge les PPP, ce qui permet de mettre à l’échelle le texte et les graphiques pour 125 % et 150 % ppp. La prise en charge d’un contraste élevé signifie que Lync reste attrayant, même lorsque le programme est utilisé avec les différents thèmes de contraste élevé de Windows.
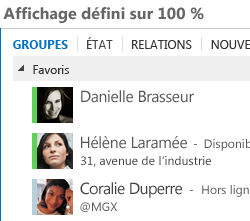
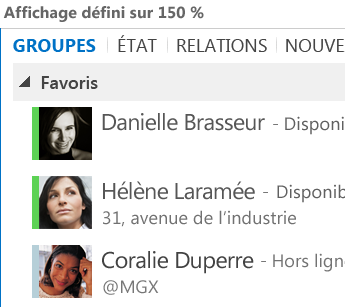
De plus, Lync contient désormais plus de 100 raccourcis clavier pour les fonctions importantes, vous offrant un accès direct sans souris. Par exemple, vous pouvez à présent appuyer sur Alt+C pour accepter un appel ou sur Alt+I pour l’ignorer, sans même avoir à appuyer sur la touche de tabulation ou définir le focus. Vous pouvez également utiliser votre clavier pour mettre fin à un appel (Alt+Q), démarrer OneNote (Ctrl+N) et ouvrir le menu Outils (Alt+T).
La prise en charge étendue du lecteur d’écran dans Lync 2013 garantit la lecture à voix haute de toutes les notifications et demandes entrantes, ainsi que de tous les messages instantanés de sorte que vous soyez toujours au courant des derniers échanges.
Nouvelles fonctionnalités de réunion
Participer à une réunion à l’aide d’un seul clic
Que vous soyez au bureau ou en déplacement, vous pouvez participer à une réunion Lync en un seul clic ou geste. Il n’est plus nécessaire de noter ou se remémorer des codes de connexion et des mots de passe. Cliquez simplement sur Participer à une réunion Lync à partir d’un rappel de réunion Outlook sur votre ordinateur ou à partir du calendrier ou du volet de réunion sur un appareil Windows Phone, iOS ou Android.
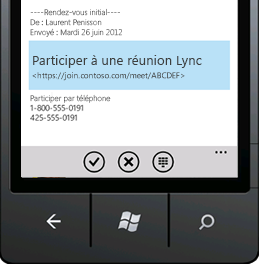
Options d’espace de réunion
Quand vous planifiez une réunion, vous pouvez sélectionner votre propre espace dédié ou créer une salle de réunion avec un nouvel ID et un nouveau mot de passe. Vous pouvez ainsi personnaliser les options de réunion pour répondre à vos besoins, au type de réunion ou aux participants.Par exemple, si vous faites appel à des participants externes ou des présentateurs spécifiques ou si vous souhaitez échanger des informations confidentielles, vous souhaiterez créer un espace de réunion que vous pouvez contrôler davantage.
Selon le type de réunion, vous pouvez désormais choisir de désactiver le micro de l’audience et d’autoriser ou non le partage de vidéos. Ces options sont disponibles dans la page Options de la réunion. Elles sont recommandées quand une réunion compte plus de 20 participants.
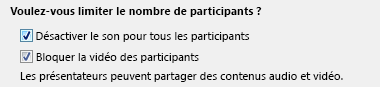
Commandes de réunion étendues
Dans la salle de réunion, des commandes audio simples d’utilisation permettent d’activer ou de désactiver votre micro, de modifier vos périphériques audio et d’effectuer un transfert transparent vers un autre numéro.
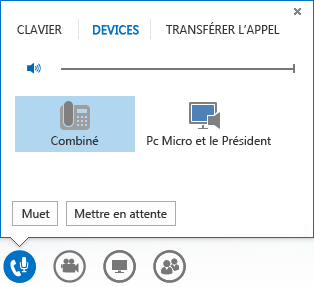
Le menu Présent vous donne accès à tout le contenu pouvant être présenté à un unique emplacement, par exemple le Bureau, les présentations PowerPoint, un sondage, un tableau blanc et OneNote.
Vous êtes averti chaque fois que vous partagez du contenu par une alerte contextuelle visible dans la réunion.
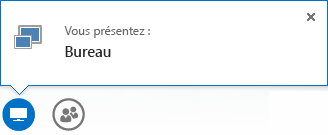
Vous pouvez même sélectionner plusieurs programmes à partager si vous devez travailler avec plusieurs d’entre eux.
Vous pouvez désormais télécharger des présentations qui contiennent des clips vidéo. Il suffit de télécharger la présentation PowerPoint et de pointer sur la diapositive pour masquer les commandes vidéo de lecture, de pause ou de réglage audio.
Tandis qu’un autre participant effectue une présentation PowerPoint, vous pouvez passer en revue les diapositives en privé, revenir à l’affichage du présentateur ou effectuer la présentation à votre tour.

En tant que présentateur de la réunion, vous pouvez autoriser ou non l’envoi de vidéos. L’option Vidéo bloquée pour les participants permet de limiter le partage de vidéos aux présentateurs uniquement. Elle s’avère très utile en cas de réunion comptant de nombreux participants. Elle vous permet d’en limiter l’accès qu’aux présentateurs.
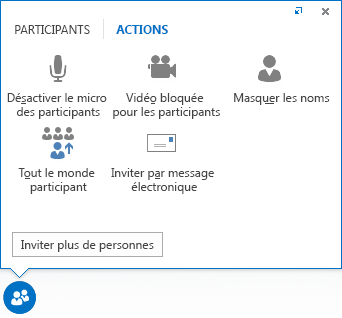
Masquez le nom des personnes sous leur image ou vidéo dans la galerie à l’aide de la commande Masquer les noms.
Cliquez sur Tout le monde participant pour transformer instantanément tous les présentateurs en participants.
Choisir une disposition… n’importe laquelle
Selon le type de réunion, vous pouvez sélectionner un affichage spécifique du contenu, du présentateur ou des participants à la réunion à l’aide du bouton Choisir une disposition 
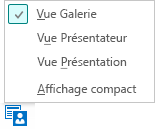
L’option Vue Galerie permet de montrer les images ou vidéos de tous les participants. L’option Vue Présentateur permet de montrer le contenu de la réunion avec la vidéo ou l’image du présentateur dans l’angle inférieur droit de la fenêtre de la réunion. L’option Vue Présentation permet de montrer uniquement le contenu de la réunion. Vous obtenez une vue complète du contenu, mais vous ne voyez pas les participants. L’option Affichage compact permet de montrer seulement les images des participants. Il suffit de pointer sur une image pour afficher les informations de contact.
Quand vous enregistrez une réunion, l’enregistrement est automatiquement sauvegardé dans un format (MP4) lu par le lecteur Windows Media. Vous pouvez publier cet enregistrement sur un emplacement partagé pour que d’autres personnes puissent le voir.
Collaboration facile avec les notes partagées
OneNote permet de collaborer pendant une réunion. Vous pouvez utiliser les blocs-notes partagés et apporter des modifications en même temps que d’autres participants à la réunion en temps réel ou prendre des notes pour une utilisation personnelle après la réunion. Le partage OneNote simplifie les communications et le suivi en limitant les erreurs de retranscription.
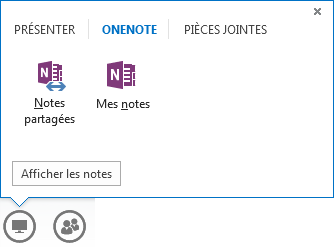
Tous les membres de l’équipe ont accès aux notes partagées pour collaborer dessus, y apporter des idées ou utiliser les pages du bloc-notes comme tableau blanc virtuel. La fenêtre OneNote est automatiquement ancrée à la fenêtre de réunion, et les participants et le contenu partagé lors de la réunion sont automatiquement ajoutés aux notes.
Vous pouvez utiliser le menu Gérer le contenu à présenter pour modifier des autorisations, attribuer de nouveaux noms ou supprimer du contenu.
Quand Lync détecte que vous donnez une présentation, il vous attribut automatiquement le statut de présence Ne pas déranger - Présentation. Les messages instantanés et toute communication qui risque de vous interrompre sont bloqués.
Lync Web App
Lync Web App permet aux utilisateurs de PC et de Mac de participer à une réunion Lync à partir d’un navigateur web et offre un environnement de réunion Lync complet, notamment :
-
Une qualité vidéo HD qui donne vie à Lync, en permettant aux utilisateurs de « voir » autrement.
-
Le protocole VoIP pour que vous puissiez vous connecter à une réunion depuis n’importe où sans payer de frais supplémentaires.
-
Une messagerie instantanée qui permet de communiquer en silence quand cela s’avère nécessaire (dans un train ou un café, par exemple).
-
Partage du bureau, des applications et de PowerPoint afin que votre contenu soit visible par les autres participants à la réunion, permettant ainsi une collaboration sans faille.
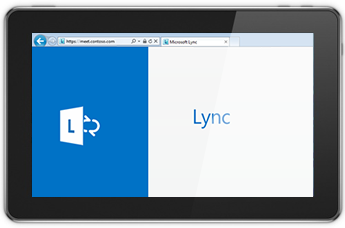
Un accès aux informations où que vous soyez
Lync vous permet de communiquer en tout lieu dès lors que vous disposez d’un accès Internet ou d’un téléphone mobile, et d’être joignable où que vous vous trouviez. Vous pouvez changer d’appareil comme vous le souhaitez et bénéficier de la même expérience utilisateur sur un ordinateur, un téléphone, un navigateur ou une tablette.
Lync pour clients mobiles
Lync pour les clients mobiles vous permet de rester présent où que vous soyez par le biais de vos appareils Windows Phone, iPhone, iPadou Android. Vous pouvez gérer votre temps plus efficacement en choisissant votre disponibilité et en contrôlant les interruptions. Vous pouvez envoyer des messages électroniques ou instantanés, passer un appel et même participer à une audioconférence en un seul geste.
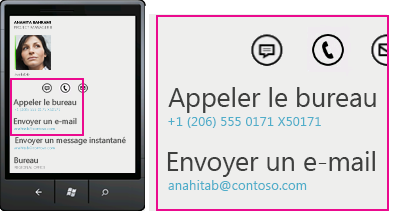
Lync pour les clients mobiles vous permet d’être productif sur tous vos appareils. Vous pouvez afficher la présence de vos collègues en temps réel et choisir le meilleur moyen de communication, par message instantané ou électronique ou appel. Quand vous passez un appel, Lync utilise votre numéro Voix Entreprise afin que vous conserviez toujours la même identité et pour éviter des frais d’appel supplémentaires.
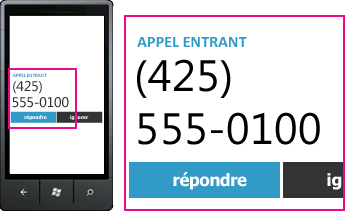
La connectivité est disponible sur votre réseau d’entreprise et sur le réseau de votre fournisseur de téléphonie mobile sans avoir besoin d’un réseau VPN. Vous pouvez participer à une audio conférence d’un clic, sans code secret ou code PIN.
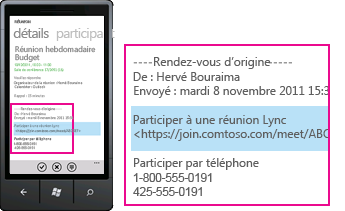
Lync pour les clients mobiles vous permet d’effectuer des recherches dans l’annuaire de l’entreprise et de vous connecter à des contacts fédérés sur d’autres réseaux.










