
Nouveautés d’Access 2013 ? En un mot : des applications ! Une application web Access est un nouveau type de base de données que vous créez dans Access, puis que vous utilisez et partagez avec d’autres personnes sous la forme d’une application SharePoint dans un navigateur web. Pour créer une application, il vous suffit de sélectionner le type de données dont vous souhaitez assurer le suivi (contacts, tâches, projets, etc.). Access crée la structure de base de données, en incluant des vues qui vous permettent d’ajouter et de modifier des données. La navigation et les commandes de base étant intégrées, vous pouvez commencer à utiliser votre application tout de suite.
Conseil : Pour découvrir comment créer une application ou une base de données du Bureau Access 2013 rapidement, voir les informations relatives aux tâches de base pour une application Access ou tâches de base pour une base de données du Bureau Access 2013.
Pour plus d’informations sur Microsoft Office, voir Nouveautés d’Office 2013.
Prise en main des applications
Création d’une application
En utilisant votre site SharePoint en tant qu’hôte, vous serez en mesure de créer une application de base de données basée sur un navigateur sophistiquée. Les applications Access utilisent en arrière-plan SQL Server pour vous offrir des performances et une intégrité des données jamais égalées. Sur l’écran de démarrage, cliquez sur Application web personnalisée.
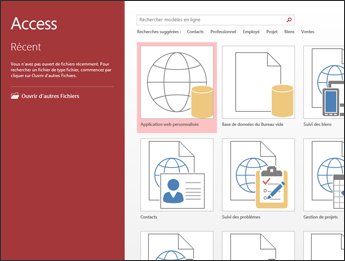
Remarque : Avec Access 2013, vous pouvez toujours créer des bases de données du bureau classiques de toutes pièces. Vous pouvez également essayer un modèle pour créer une application, une base de données du bureau ou une base de données Web de type Access 2010.
Modèles de table
Ajoutez rapidement des tables à votre application à l’aide de modèles de table prédéfinis. Par exemple, pour effectuer le suivi des tâches, recherchez le modèle Tâches et cliquez dessus.
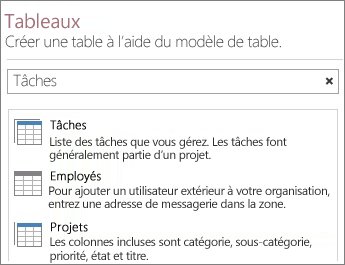
Si une icône représentant plusieurs tables est affichée en regard d’un modèle, cela signifie qu’Access ajoutera à votre table des tables liées fréquemment utilisées, vous permettant de commencer à travailler avec une véritable base de données relationnelle. Pour chaque table, Access crée des vues affichant les données des tables liées.
Pour plus d’informations, voir Créer une application Access, Créer une application Access à partir d’un modèle et Tâches de base d’une application Access.
Données externes
Importez des données à partir de sources telles que des bases de données de bureau Access, des fichiers Microsoft Excel, des sources de données ODBC, des fichiers texte ou des listes SharePoint.

Pour plus d’informations, voir Importer des données à partir d’une base de données Access dans une application web.
Ouverture de l’application dans un navigateur
Lorsque vous avez fini de créer votre application, inutile de rechercher un vérificateur de compatibilité ou un bouton Publier. Votre application est déjà active, il vous suffit de cliquer sur Lancer l’application.
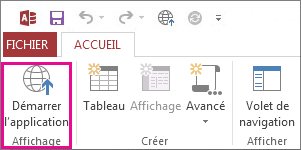
Création automatique de l’interface utilisateur
Navigation incluse
Les applications Access vous évitent de devoir créer vous-même des éléments tels que vues, Menus Généraux et d’autres éléments de l’interface utilisateur (IU). Les noms de table s’affichent dans la partie gauche de la fenêtre et les vues pour chacune d’elles apparaissent dans la partie supérieure :
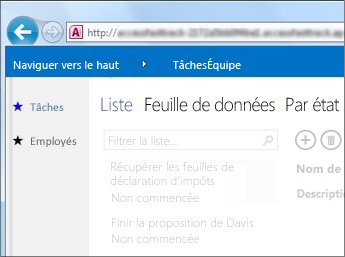
Toutes les applications ont une structure de navigation similaire, facilitant l’apprentissage et le basculement entre différentes applications pour les utilisateurs. Vous pouvez toujours ajouter des vues personnalisées à celles déjà créées par l’application.
Pour plus d’informations, voir Trouver des données dans une application Access.
La barre d’action
Chacune des vues intégrées affiche une barre d’action comprenant des boutons qui vous permettent d’ajouter, de modifier, d’enregistrer et de supprimer des éléments. Vous pouvez ajouter d’autres boutons à cette barre pour exécuter les macros personnalisées que vous créez, ou supprimer des boutons que les utilisateurs ne doivent pas utiliser.
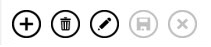
Pour plus d’informations, voir Personnaliser une vue en créant une macro d’interface utilisateur et Ajouter des actions personnalisées à la barre d’action.
Modification plus facile des vues
Les applications vous permettent de placer des contrôles là où vous en avez besoin sans devoir modifier préalablement la disposition. Faites glisser et déplacez un contrôle — les autres contrôles se déplacent automatiquement pour faire de la place.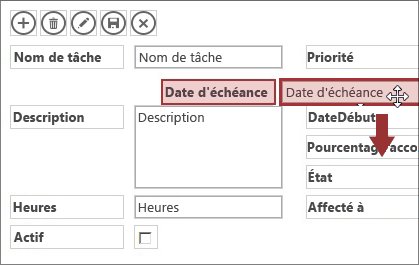
Légendes pour définir les propriétés
Plutôt que de rechercher un paramètre spécifique dans une feuille de propriétés, les paramètres sont disponibles par le biais de légendes commodément situées en regard de chaque section ou contrôle.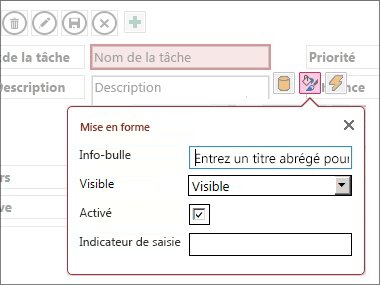
Nouveaux contrôles pour l’utilisation des données liées
Contrôle des éléments associés
Le contrôle des éléments associés vous offre un moyen rapide de répertorier et de résumer des données d’une table ou d’une requête liée. Cliquez sur un élément pour ouvrir une vue détaillée de ce dernier.
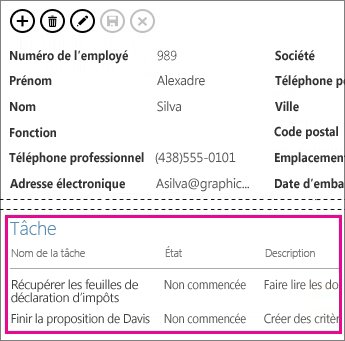
Contrôle de saisie semi-automatique
Le contrôle de saisie semi-automatique recherche des données d’une table liée. Imaginez une zone de liste déroulante qui fonctionnerait comme une zone de recherche instantanée.
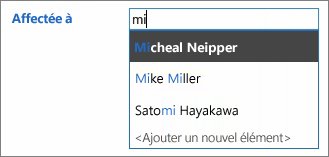
Liens d’analyse approfondie
Les liens d’analyse approfondie vous permettent d’afficher rapidement des détails sur un élément lié. Les applications Access gèrent la logique d’arrière-plan pour assurer que les données correctes s’affichent.
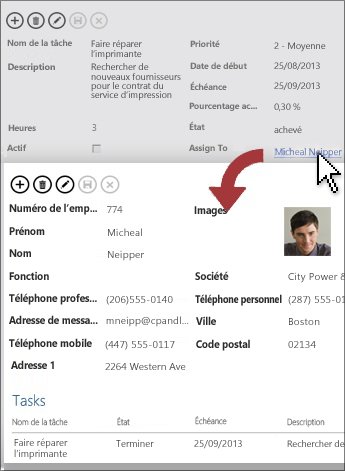
Pour plus d’informations, voir Rechercher des données en ajoutant un formulaire contextuel.
Nouvelles options de déploiement
Amélioration des autorisations
Contrôlez plus étroitement les autorisations permettant à des utilisateurs de modifier votre application. SharePoint propose maintenant trois niveaux d’autorisation par défaut : Concepteur, Auteur et Lecteur. Seuls les Concepteurs peuvent apporter des modifications de structure aux vues et aux tables. Les Auteurs peuvent modifier les données, mais pas la structure, et les Lecteurs, comme leur nom l’indique, peuvent uniquement lire les données existantes.
Distribution des applications sous forme de package
Les applications Access peuvent être enregistrées sous forme de fichiers de package, puis ajoutées à votre Catalogue d’entreprise ou à Office Store. Dans Office Store, vous pouvez distribuer votre application gratuitement ou la proposer à un certain prix pour vous faire de l’argent de poche.










