La recherche et l’insertion d’images clipart ou d’images provenant d’autres sources en ligne à partir de Word n’est actuellement pas prise en charge dans Word 2016 pour Mac. Toutefois, vous pouvez toujours ajouter des images clipart et en ligne à un document en recherchant l’image souhaitée en ligne, en enregistrant une copie locale de celle-ci, puis en insérant la copie que vous avez enregistrée.
Télécharger et ajouter des images à partir du web
-
Accédez à Bing.com, puis sélectionnez l’onglet Images dans le coin supérieur gauche de l’écran.
-
Dans la zone Rechercher, entrez un mot clé pour le type d’image que vous recherchez.

-
Lorsque les résultats de l’image s’affichent, sélectionnez le menu déroulant Licence , puis choisissez l’option de licence souhaitée.
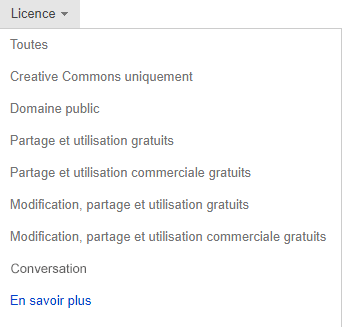
Remarques : Si vous ne voyez pas le filtre Licence , vérifiez que vous utilisez un navigateur pris en charge :
-
Mozilla Firefox (n’importe quelle version)
-
Apple Safari (n’importe quelle version)
-
Google Chrome (n’importe quelle version)
Si vous souhaitez limiter les résultats aux images clipart (images de type dessin animé), ajoutez « images clipart » à la fin de votre terme de recherche ou remplacez le filtre Type dans les résultats de la recherche d’images Bing par Clipart.
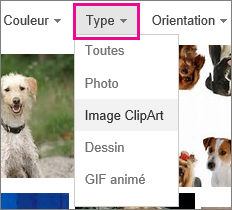
-
-
Cliquez sur l’image que vous souhaitez utiliser pour l’afficher en taille réelle (sauf si vous souhaitez utiliser la taille de miniature).
-
Utilisez la commande de votre navigateur pour effectuer une copie locale. (Dans Safari, par exemple, Ctrl + Cliquez sur l’image, puis cliquez sur Télécharger l’image).
-
Dans votre document Word, cliquez sur Insérer > images, puis choisissez Image à partir d’un fichier.

-
Accédez à l’emplacement où vous avez enregistré votre image, sélectionnez-la, puis cliquez sur Insérer.










