Une boîte aux lettres partagée permet à un groupe spécifique de personnes de surveiller et d’envoyer facilement du courrier électronique à partir d’un alias de messagerie public, tel que info@contoso.com. Lorsqu’une personne du groupe répond à un message envoyé à la boîte aux lettres partagée, la réponse semble provenir de l’adresse partagée, et non de la personne individuelle. Vous pouvez également utiliser la boîte aux lettres partagée comme calendrier d’équipe partagé.

Conseil : Pour utiliser une boîte aux lettres partagée, le Microsoft 365 pour les administrateurs doit au préalable la créer et vous ajouter comme membre. Pour plus d’informations, demandez à votre administrateur de consulter Créer une boîte aux lettres partagée, qui décrit ce que l’administrateur doit faire.
Cette méthode est recommandée si vous voulez surveiller le courrier de votre boîte aux lettres principale et de la boîte aux lettres partagée simultanément. Une fois cette tâche terminée, la boîte aux lettres partagée et ses dossiers s’affichent dans le volet de navigation gauche chaque fois que vous ouvrez Outlook sur le web.
-
Connectez-vous à votre compte dans Outlook sur le web.
-
Pour Exchange Online boîtes aux lettres, cliquez avec le bouton droit sur Dossiers dans le volet de navigation gauche, puis choisissez Ajouter un dossier partagé. Pour les boîtes aux lettres exchange locales, cliquez avec le bouton droit sur le nom de votre boîte aux lettres principale (par exemple, Molly Dempsey) dans le volet de navigation gauche, puis choisissez Ajouter un dossier partagé.
-
Dans la boîte de dialogue Ajouter un dossier partagé, tapez le nom ou l’adresse de courrier de la boîte aux lettres partagée, puis cliquez sur Ajouter. Ou tapez le nom de la boîte aux lettres partagée dont vous êtes membre, telle que info@contoso.com.
La boîte aux lettres partagée apparaît dans la liste des dossiers dans Outlook sur le web. Vous pouvez développer ou réduire les dossiers de la boîte aux lettres partagée comme vous pouvez le faire dans votre boîte aux lettres principale. Vous pouvez également supprimer la boîte aux lettres partagée de la liste des dossiers. Pour la supprimer, cliquez avec le bouton droit sur la boîte aux lettres partagée, puis cliquez sur Supprimer le dossier partagé.
Pour recevoir des notifications de nouveaux messages dans la boîte de réception d’une boîte aux lettres partagée, vous devez ouvrir la boîte aux lettres partagée dans une fenêtre de navigateur distincte.
Utilisez cette méthode si vous souhaitez afficher et gérer le courrier électronique de la boîte aux lettres partagée dans sa propre fenêtre de navigateur. Cette méthode vous permet également de recevoir des notifications de nouveaux éléments dans la boîte de réception de la boîte aux lettres partagée.
-
Connectez-vous à votre compte dans Outlook sur le web.
-
Dans la barre de navigation Outlook sur le web, cliquez sur votre nom. Une liste apparaît.
-
Cliquez sur Ouvrir une autre boîte aux lettres.
-
Tapez l’adresse e-mail de l’autre boîte aux lettres que vous souhaitez ouvrir, puis cliquez sur Ouvrir. Une autre session Outlook sur le web s’ouvre alors dans une autre fenêtre, ce qui permet d’accéder à l’autre boîte aux lettres.
Conseil : Si vous ne saisissez pas l'adresse de messagerie de la boîte aux lettres correctement, vous obtiendrez le résultat « Aucune correspondance n’a été trouvée ». Essayez de taper à nouveau l’adresse e-mail.
-
Choisissez Nouveau courrier au-dessus de la liste des dossiers. Un nouveau formulaire de message s’ouvre dans le volet de lecture.
-
En haut du message, choisissez

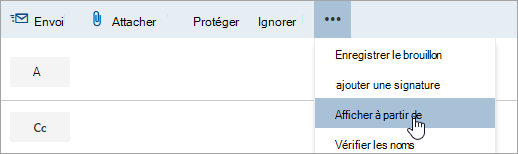
Cette option vous indique que les personnes qui reçoivent ce courrier électronique verront qu’il provient de la boîte aux lettres partagée et non de votre propre compte de courrier.
-
La première fois que vous utilisez la boîte aux lettres partagée, vous devez ajouter l’adresse aux options disponibles dans la liste déroulante De :
-
Cliquez avec le bouton droit sur l’adresse De et choisissez Supprimer.
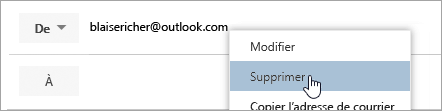
-
Tapez l’adresse partagée. La prochaine fois que vous répondrez à partir de la boîte aux lettres partagée, son adresse apparaît en tant qu’option dans la liste déroulante De .
-
-
Pour ajouter des destinataires, tapez le nom d’une personne de votre dossier de contacts ou de l’annuaire de votre organisation ou tapez l'adresse de courrier électronique dans le champ À ou Cc. La première fois que vous entrez le nom d’une personne, Outlook sur le web recherche son adresse de courrier électronique. Son nom sera alors mis en cache pour être trouvé rapidement à l’avenir.
-
Tapez un objet.
-
Tapez le message que vous souhaitez envoyer.
-
Lorsque votre message est prêt à être envoyé, cliquez sur Envoyer.
La première fois que vous répondez à un message envoyé à la boîte aux lettres partagée, vous devez ajouter l’adresse partagée à la zone de liste déroulante De . Voici comment procéder :
-
Ouvrez Outlook sur le web et accédez à votre boîte aux lettres partagée.
-
Ouvrez un message qui a été envoyé à l’adresse partagée.
-
Cliquez sur Répondre.
-
En haut du message, choisissez

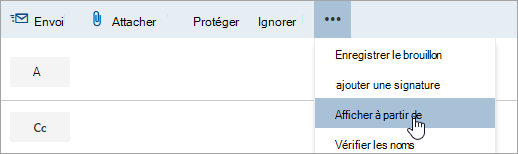
-
Cliquez avec le bouton droit sur l’adresse De et choisissez Supprimer.
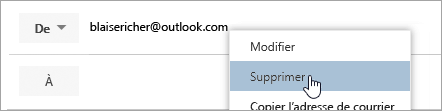
-
Tapez l’adresse partagée et envoyez le message. La prochaine fois que vous répondrez à partir de la boîte aux lettres partagée, son adresse apparaît en tant qu’option dans la liste déroulante De .
En utilisant une boîte aux lettres partagée, toutes les personnes qui ont accès à celle-ci disposent également d’un accès complet au calendrier. Vous pouvez créer, modifier et supprimer des événements dans le calendrier. Utilisez le calendrier partagé comme vous le feriez avec votre propre calendrier. Voici quelques opérations que vous pouvez effectuer avec le calendrier de la boîte aux lettres partagée :
-
indiquer à votre équipe que vous êtes en congés ou à quel moment vous serez absent du bureau ;
-
créer une réunion d’équipe ;
-
modifier un événement de calendrier créé par quelqu’un d’autre ;
-
annuler une réunion créée par quelqu’un d’autre.
Pour accéder au calendrier partagé, procédez comme suit :
-
Connectez-vous à votre boîte aux lettres avec Outlook sur le web, puis sélectionnez Calendrier.
-
Cliquez avec le bouton droit sur Autres calendriers, puis cliquez sur Ouvrir le calendrier.
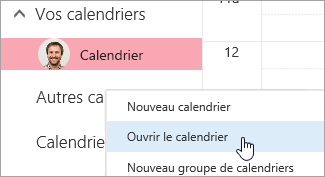
-
Dans Répertoire à partir de, recherchez le calendrier partagé que vous souhaitez ouvrir. Sélectionnez la boîte aux lettres partagée que vous voulez ouvrir, puis cliquez sur Ouvrir.
-
Un calendrier partagé apparaît dans la liste des dossiers de calendrier.
Pour accéder à une boîte aux lettres partagée sur un appareil mobile, ouvrez votre navigateur, connectez-vous à Microsoft 365, puis accédez à Outlook sur le web. À partir Outlook sur le web, vous pouvez accéder à la boîte aux lettres partagée.
Vous ne pouvez pas accéder à la boîte aux lettres partagée à partir de l’application Outlook installée sur l’appareil mobile. Voulez-vous utiliser cette fonctionnalité ? Indiquez-le à l’équipe d’ingénierie Outlook. Votez ici !
Seul votre administrateur Microsoft 365 dispose des autorisations nécessaires pour configurer la possibilité d’envoyer des réponses automatiques à partir d’une boîte aux lettres partagée. Pour obtenir des instructions, demandez à votre administrateur de voir Créer une boîte aux lettres partagée.
Voir aussi
Ajouter des règles de boîte aux lettres partagée
Ouvrir et utiliser une boîte aux lettres partagée dans Outlook 2016 et Outlook 2013










