Important : Cet article fait référence à l’expérience classique pour mobile. Pour une expérience moderne, utilisez plutôt l’application mobile SharePointpour Android.
Si vous utilisez un téléphone Android ou une tablette et que votre abonnement Microsoft 365 inclut SharePoint Online, vous pouvez utiliser votre appareil pour afficher des sites, tels que les sites d’équipe dans SharePoint Online. Vous pouvez également afficher les fichiers dans votre bibliothèque OneDrive professionnel ou scolaire. Ceci vous permet d’afficher des informations sur les sites, de collaborer avec vos collègues, d’accéder aux documents partagés et de rester en contact avec votre travail plus facilement.
Des améliorations ont été récemment apportées à SharePoint Online pour renforcer l’interaction tactile. Pour plus d’informations, voir SharePoint présente l’expérience mobile Conception tactile.
Vous êtes prêt à faire un essai ?
Ouvrir un site SharePoint site
-
Ouvrez le navigateur web sur votre appareil.
-
Dans la barre d’adresses, tapez l’adresse de site web (URL) de SharePoint Online.
Par exemple, notre URL est http://contoso14.sharepoint.com.
Votre URL inclura votre nom de domaine à la place de Contoso14. -
Connectez-vous à l’aide de votre compte professionnel ou scolaire.
-
Dans les liens de navigation qui apparaissent dans la partie supérieure de l’écran, choisissez Sites.
Vous verrez une liste des sites SharePoint organisés en listes, telles que Sites suivis et Sites promus.
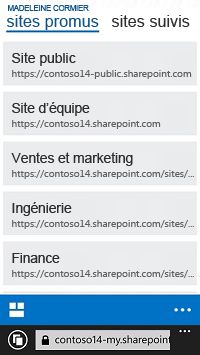
-
Choisissez un site, tel que Site d’équipe.
Ouvrir votre bibliothèque OneDrive
-
Ouvrez le navigateur web sur votre appareil.
-
Dans la barre d’adresses, tapez l’adresse (URL) de votre site web dans SharePoint Online.
Par exemple, notre URL est http://contoso14-my.sharepoint.com.
Votre URL inclura le nom de votre domaine à la place de Contoso14. -
Connectez-vous à l’aide de votre compte professionnel ou scolaire.
-
Dans les liens de navigation qui apparaissent dans la partie supérieure de l’écran, choisissez OneDrive.
Modifier l’affichage d’un site
Vous pouvez choisir entre les deux types d’affichages (affichage mobile et affichage PC) pour certains types de sites SharePoint et votre bibliothèque OneDrive professionnel ou scolaire données.
-
Dans l’affichage mobile, le site apparaît mis en forme pour s’afficher de façon optimisée sur votre appareil.
-
En affichage PC, les liens de navigation s’affichent en haut de la page.
Si les liens de navigation peuvent varier en fonction de ce qui est inclus dans votre abonnement Microsoft 365, ils ressemblent généralement à ce qui suit :

Remarque : Il est possible que l’affichage mobile ne soit pas disponible pour tous SharePoint sites web. Lorsque l’affichage mobile n’est pas disponible, l’affichage PC est utilisé automatiquement pour afficher les sites.
Basculer de l’affichage mobile vers l’affichage PC
-
Dans un site ou une bibliothèque, appuyez sur les points de suspension (...) dans le coin inférieur droit de l’écran.
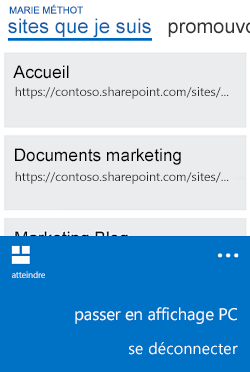
-
Choisissez Passer en affichage PC.
Basculer de l’affichage PC vers l’affichage mobile
-
Dans le SharePoint web, dans le coin supérieur droit de l’écran, touchez Paramètres (

-
Dans le menu Paramètres, choisissez Affichage mobile.
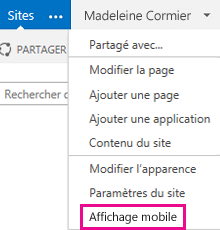
Pour plus d’informations, voir Utiliser un appareil mobile pour utiliser des sites SharePoint.










