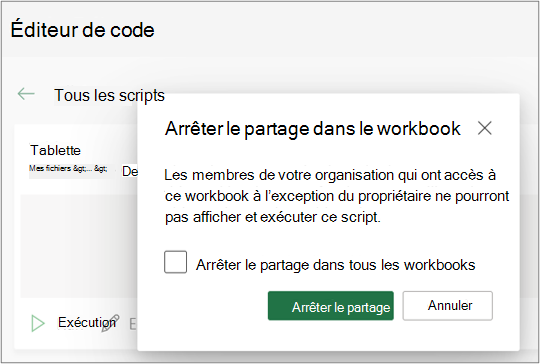Partage de scripts Office dans Excel
Les scripts Office peuvent être partagés avec d’autres utilisateurs dans votre organization. Lorsque vous partagez un script, vous attachez le script au classeur, ce qui permet à d’autres utilisateurs de l’afficher et de l’exécuter.
Important : Toute personne pouvant modifier un classeur peut afficher et exécuter ses scripts attachés.
Partager et annuler le partage de votre script dans un classeur
Vous pouvez utiliser la page Détails d’un script pour partager le script dans un classeur. Vos scripts sont stockés dans votre OneDrive. Lorsque vous en partagez un, vous créez un lien vers celui-ci dans le classeur que vous avez ouvert.
Le partage d’un script à partir de la page Détails dépend de votre version d’Excel. Le partage via l’accès script dans la page Détails est en cours de déploiement et n’est peut-être pas disponible pour tous les utilisateurs. Le partage via le menu Plus d’options (...) de l’éditeur de code est disponible si le partage via l’accès script n’est pas disponible.
Partager et annuler le partage via l’accès aux scripts
Le partage de scripts Office via l’accès aux scripts est en cours de déploiement et n’est peut-être pas disponible pour tous les utilisateurs. Pour partager avec l’accès script, procédez comme suit.
-
Sous l’onglet Automatiser , sélectionnez le script que vous souhaitez partager dans la galerie ou dans la liste Tous les scripts .
Remarque : Vous pouvez uniquement partager vos propres scripts. Vous pouvez avoir accès à d’autres scripts qui ont été partagés avec vous ou à des exemples de scripts intégrés qui ne peuvent pas être partagés.

-
Faites défiler jusqu’à la section Accès au script et ouvrez-la si la section n’est pas déjà ouverte. Si le partage via l’accès script est disponible, un bouton indiquant Ajouter un classeur s’affiche.
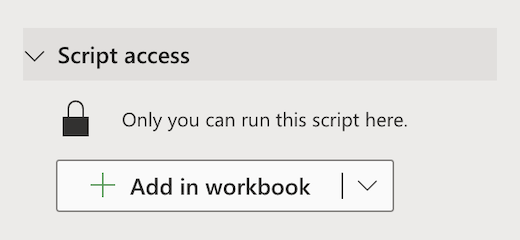
-
Sélectionnez le bouton Ajouter un classeur pour ajouter le script à votre classeur à l’aide d’un bouton.
Remarque : Les scripts partagés peuvent être exécutés par n’importe quel utilisateur disposant d’autorisations d’écriture sur le classeur. Tout ce qui a été modifié par le script est enregistré en tant que modification par la personne qui exécute le script, et non par le propriétaire du script.
Toutes les mises à jour que vous apportez à un script partagé sont automatiquement partagées avec d’autres utilisateurs. Le script est mis à jour lorsque vous l’enregistrez. Personnes à l’aide de votre script peuvent avoir besoin de le rouvrir s’ils ont une ancienne version ouverte lorsque vous apportez une modification.
Un script Office ne peut être partagé qu’au sein de votre organization. Les scripts ne peuvent pas être partagés avec des utilisateurs externes. -
Sélectionnez la flèche vers le bas pour ouvrir un menu avec les options supplémentaires Ajouter sans bouton et Supprimer du classeur.
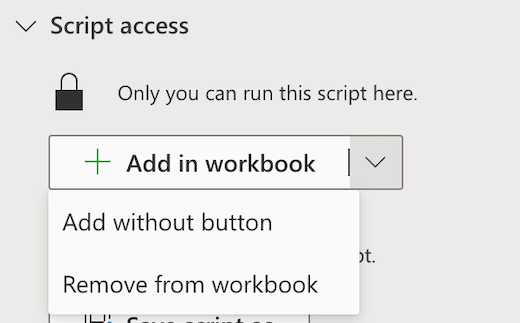
-
Sélectionnez le bouton Ajouter sans pour ajouter le script à votre classeur sans ajouter de bouton au classeur. Pour afficher les scripts ajoutés à un classeur sans bouton, consultez la liste Éditeur de code > Ce classeur .
-
Sélectionnez Supprimer du classeur pour supprimer le script de votre classeur.
Remarque : La suppression d’un bouton de script du classeur ne supprime pas ce script de l’éditeur de code > Liste de ce classeur . Utilisez Supprimer du classeur pour supprimer un script du classeur.
Important : Veillez à vouloir arrêter le partage, car cela ne peut pas être annulé. Pour repartager le script, vous devez le partager manuellement dans chaque classeur. Lorsque vous êtes prêt, sélectionnez Arrêter le partage.
Partager via le menu Plus d’options de l’éditeur de code
Si le partage via l’accès script n’est pas disponible, utilisez le menu Plus d’options de l’éditeur de code (...) .
-
Sous l’onglet Automatiser , sélectionnez le script que vous souhaitez partager dans la galerie ou dans la liste Tous les scripts .
Remarque : Vous pouvez uniquement partager vos propres scripts. Vous pouvez avoir accès à d’autres scripts qui ont été partagés avec vous ou à des exemples de scripts intégrés qui ne peuvent pas être partagés.

L’éditeur de code s’ouvre et affiche le script que vous avez sélectionné.
-
Dans le menu Plus d’options de l’éditeur de code (...) , sélectionnez Partager.
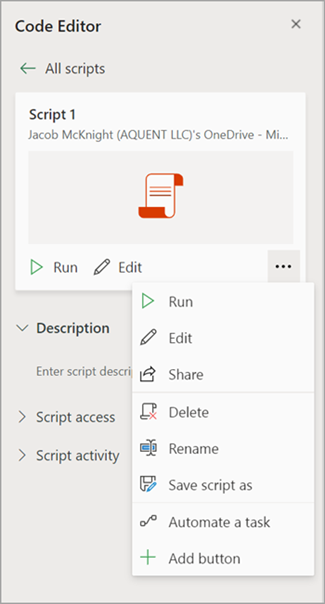
-
Lisez le message indiquant qui peut utiliser le script partagé, puis sélectionnez Partager pour continuer. Dans la galerie de scripts, le script que vous avez partagé a maintenant une autre icône. Cela indique qu’il a été partagé dans le classeur et qu’il peut être exécuté par toute personne pouvant modifier le classeur.

Remarques :
-
Les scripts partagés peuvent être exécutés par n’importe quel utilisateur disposant d’autorisations d’écriture sur le classeur. Tout ce qui a été modifié par le script est enregistré en tant que modification par la personne qui exécute le script, et non par le propriétaire du script.
-
Toutes les mises à jour que vous apportez à un script partagé sont automatiquement partagées avec d’autres utilisateurs. Le script est mis à jour lorsque vous l’enregistrez. Personnes à l’aide de votre script peuvent avoir besoin de le rouvrir s’ils ont une ancienne version ouverte lorsque vous apportez une modification.
-
Un script Office ne peut être partagé qu’au sein de votre organization. Les scripts ne peuvent pas être partagés avec des utilisateurs externes.
-
Vous pouvez également partager un script en créant un bouton. Pour plus d’informations, voir Créer un bouton pour exécuter un script Office.
Enregistrer des scripts Office sur un site SharePoint
Enregistrez les scripts Office sur SharePoint pour les partager avec votre équipe. Lorsque vous enregistrez un script dans SharePoint, toute personne ayant accès à SharePoint peut afficher, modifier ou exécuter le script.
Déplacer un script vers SharePoint
Suivez ces étapes pour modifier l’emplacement de stockage d’un script.
-
Sous l’onglet Automatiser, sélectionnez le script que vous souhaitez partager dans la galerie ou dans la liste Tous les scripts. L’éditeur de code s’ouvre et affiche le script que vous avez sélectionné.
-
Sélectionnez Modifier.
-
Cliquez sur le nom du script pour ouvrir la légende de changement de nom du script.
-
Cliquez sur le bouton Déplacer. Cela ouvre un sélecteur de fichiers dans lequel vous pouvez sélectionner des dossiers dans votre site SharePoint. L’enregistrement vers un nouvel emplacement déplace le script vers cet emplacement.
Remarques :
-
Le déplacement d’un script peut prendre jusqu’à une minute.
-
Le déplacement d’un script interrompt les liens de partage et les flux qui lui sont actuellement associés. Si des liens peuvent être associés au script, un message d’avertissement s’affiche. Le message d’avertissement ne signifie pas toujours qu’une rupture se produit, mais qu’elle est possible.
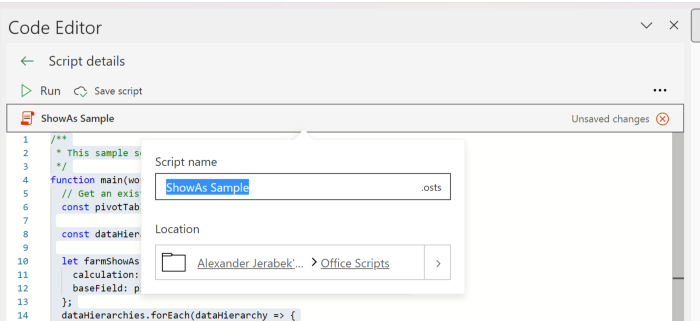
Autoriser l’exécution d’un script partagé
La première fois que vous exécutez un script dont vous n’êtes pas propriétaire, la boîte de dialogue Autorisation d’exécution s’ouvre. Cela vous demande s’il faut autoriser le script à afficher et à modifier le classeur. Si vous faites confiance à l’auteur du script, sélectionnez Autoriser.
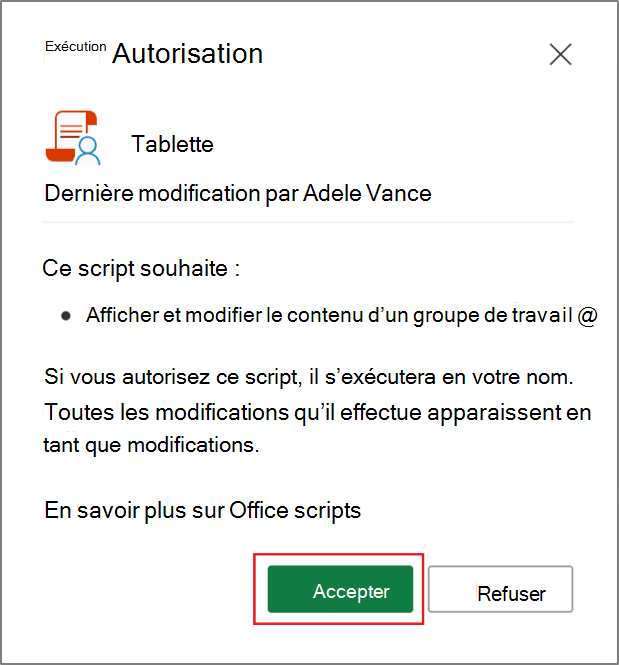
Remarque : La première fois que vous exécutez un script, la boîte de dialogue Autorisation d’exécution s’ouvre également chaque fois que le script est mis à jour par un autre collègue de votre organization.
Configuration requise
Un compte d’abonnement Microsoft 365 actif avec une licence Microsoft 365 commerciale ou éducative qui a accès aux applications de bureau Microsoft 365 Office. Cela inclut les éléments suivants :
-
Applications Microsoft 365 pour les entreprises
-
Microsoft 365 Business Standard
-
Applications Microsoft 365 pour les entreprises
-
Office 365 ProPlus pour les appareils
-
Office 365 A3
-
Office 365 A5
-
Office 365 Entreprise E1
-
Office 365 Entreprise E3
-
Office 365 Entreprise E5
-
Office 365 F3
-
Authentification du serveur : lors de la première exécution de l’enregistreur de script ou de l’éditeur de code, vous devez vous authentifier auprès du serveur afin que vos scripts puissent être enregistrés dans le cloud. Connectez-vous à votre compte Microsoft comme d’habitude, puis lorsque vous voyez l’invite Autorisations demandées, choisissez Accepter pour continuer.
Remarque : Une fois que vous avez activé le paramètre approprié dans le centre d’administration, les utilisateurs finaux disposant de la licence appropriée peuvent accéder à la fonctionnalité. Cette fonctionnalité n’est pas encore disponible dans Microsoft 365 pour le gouvernement des États-Unis et les clients disposant d’une résidence de données dans l’une des nouvelles zones géographiques du centre de données local.
Voir aussi
Présentation des scripts Office dans Excel