Vous pouvez utiliser les styles afin d’appliquer rapidement un ensemble de choix de mise en forme cohérents tout au long de votre document. Si vous souhaitez des choix de mise en forme qui ne sont pas disponibles à partir des styles et thèmes intégrés disponibles dans Word, vous pouvez modifier un style existant et le personnaliser en fonction de vos besoins. Vous pouvez modifier la mise en forme (par exemple, la taille de police, la couleur et la mise en retrait du texte) dans les styles appliqués aux titres, titres, paragraphes, listes, etc. Vous pouvez également sélectionner du texte mis en forme dans votre document pour créer un style dans la galerie Styles.
Les styles décrits dans cet article apparaissent dans la galerie Styles, un menu visuel situé dans l’onglet Accueil. Pour appliquer un style, il suffit de sélectionner le texte que vous voulez mettre en forme, puis de cliquer sur le style souhaité dans la galerie Styles. Pour plus d’informations, voir Appliquer un style à du texte dans Word.

Modifier un style existant
Vous pouvez modifier un style existant dans la galerie Styles de deux façons :
-
Modifier un style en le mettant à jour pour reproduire la mise en forme dans votre document
-
Modifier un style manuellement dans la boîte de dialogue Modifier le style
Modifier un style en le mettant à jour pour reproduire la mise en forme dans votre document
Si un style est déjà appliqué à du texte dans votre document, vous pouvez modifier la mise en forme de ce texte et l’appliquer au style dans la galerie Styles.
-
Sélectionnez le texte auquel le style est appliqué dans votre document (par exemple, Titre 1).
Lorsque vous sélectionnez le texte auquel un style est appliqué, ce style est mis en évidence dans la galerie Styles.

-
Mettez en forme le texte sélectionné avec les nouveaux attributs souhaités.
Vous pouvez par exemple modifier la taille en points du style Titre 1 et choisir 14 points au lieu de 16 points.
-
Dans l’onglet Accueil, dans le groupe Styles, cliquez avec le bouton droit sur le style que vous voulez modifier, puis sur Mettre à jour [Nom du style] pour correspondre à la sélection.
Remarque : Tout le texte auquel le style que vous avez modifié est appliqué est modifié automatiquement pour reproduire le nouveau style que vous avez défini.
Modifier un style manuellement dans la boîte de dialogue Modifier le style
Vous pouvez modifier un style directement dans la galerie Styles, sans utiliser le texte dans votre document.
-
Dans l’onglet Accueil, cliquez avec le bouton droit sur un style de la galerie Styles, puis cliquez sur Modifier.
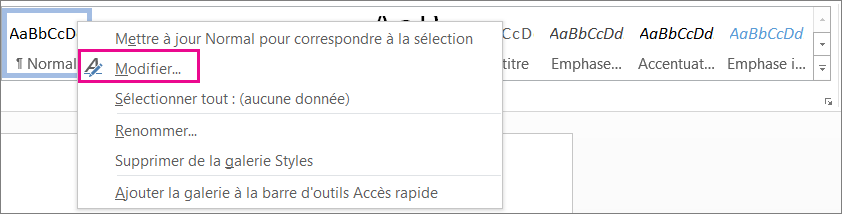
-
Dans la section Mise en forme, apportez les modifications de mise en forme souhaitées (par exemple, style de police, taille ou couleur, alignement, interligne ou mise en retrait).
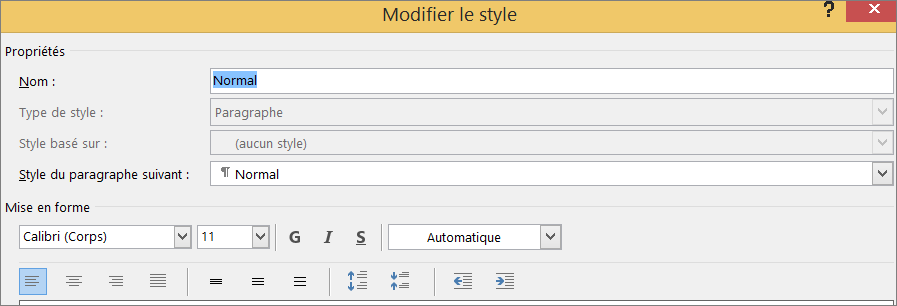
-
Indiquez si le changement de style doit s’appliquer au document actuel ou à tous vos documents futurs.

Créer un style sur la base de la mise en forme d’un document
Vous pouvez sélectionner un texte mis en forme dans votre document pour créer un style que vous ajoutez à la galerie Styles.
-
Cliquez avec le bouton droit sur le texte sur lequel vous voulez baser un nouveau style.
-
Dans la mini-barre d’outils qui apparaît, cliquez sur Styles, puis sur Créer un style.
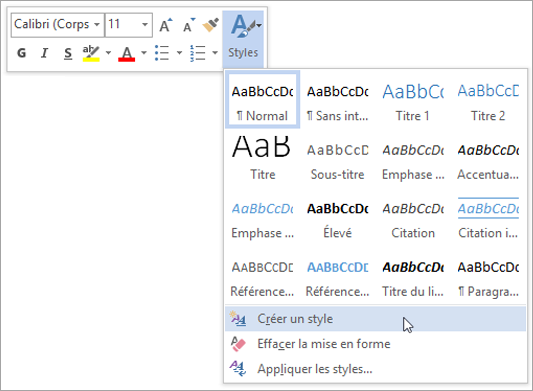
-
Dans la boîte de dialogue Créer un style à partir de la mise en forme, attribuez un nom à votre style, puis cliquez sur OK.
Votre nouveau style apparaît désormais dans la galerie Styles.
Remarque : Si vous souhaitez que votre nouveau style apparaisse dans tous les nouveaux documents Word, cliquez dessus avec le bouton droit dans la galerie Styles, cliquez sur Modifier, puis sélectionnez Nouveaux documents basés sur ce modèle en bas de la boîte de dialogue.










