Planifier des messages de conversation dans Microsoft Teams
Lorsque vous souhaitez envoyer un message dans une conversation mais que le moment n’est pas tout à fait correct, planifiez le message pour une date et une heure qui respectent la collaboration entre les emplacements et les heures de travail. La planification du message de conversation garantit qu’il est envoyé à une date et une heure que vous contrôlez.
Planifier l’envoi de votre message de conversation ultérieurement
-
Composez votre message dans la conversation, puis cliquez avec le bouton droit sur Envoyer

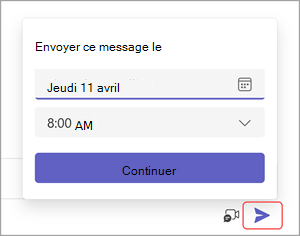
-
Choisissez la date et l’heure que vous souhaitez envoyer à partir du menu contextuel.
-
Cliquez sur le bouton Continuer.
-
Sélectionnez Envoyer

Votre message de conversation sera automatiquement remis à la date et à l’heure planifiées.
Modifier votre message de conversation planifiée
-
Pointez sur votre message pour sélectionner Modifier

-
Modifiez votre message de conversation, puis sélectionnez Terminé

Replanifier la remise de votre message de conversation
-
Pointez sur votre message pour sélectionner Modifier

-
Sélectionnez la flèche vers le bas en regard de la date et de l’heure planifiées pour choisir une nouvelle date et une nouvelle heure pour envoyer votre message.
-
Modifiez la date ou l’heure.
-
Sélectionnez Continuer, puis Terminé

Supprimer votre message de conversation planifiée
-
Accédez au message et sélectionnez Autres options


Planifiez l’envoi de votre message de conversation ultérieurement.
Planifier la lecture de votre message de conversation ultérieurement
-
Entrez votre message dans votre conversation.
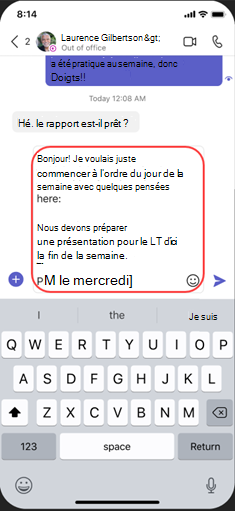
-
Appuyez longuement sur le bouton Envoyer

-
Sélectionnez une date et une heure dans la zone d’envoi de planification contextuelle.
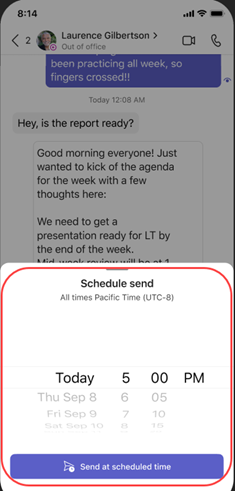
-
Appuyez sur Envoyer à l’heure planifiée.
Modifier votre message de conversation planifiée
-
Accédez à votre message de conversation.
-
Appuyez longuement sur le message planifié que vous souhaitez modifier, puis appuyez sur Modifier.
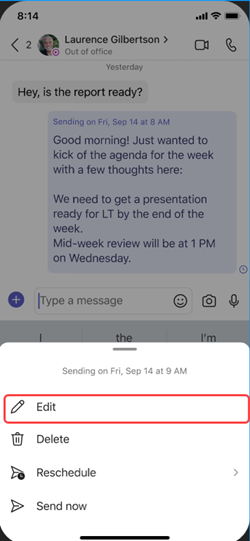
-
Réécrire votre message de conversation. Lorsque vous avez terminé vos modifications, appuyez sur Envoyer

Supprimer votre message de conversation planifiée
-
Accédez à votre message de conversation.
-
Appuyez longuement sur le message planifié que vous souhaitez supprimer, puis appuyez sur Supprimer.
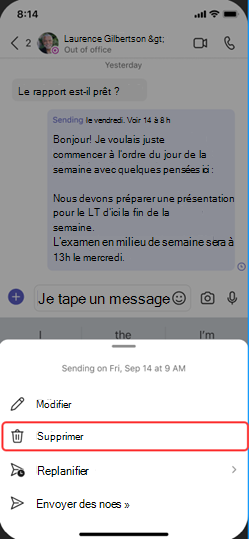
Replanifier votre message de conversation
-
Accédez à votre message de conversation.
-
Appuyez longuement sur le message planifié que vous souhaitez replanifier, puis appuyez sur Replanifier.
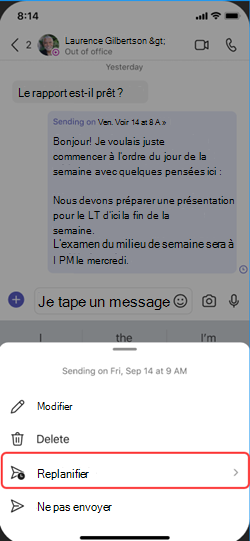
-
Sélectionnez une nouvelle date et une heure dans la zone Planifier l’envoi, puis appuyez sur Envoyer à l’heure planifiée.










