Planifier les projets et effectuer le suivi des échéances
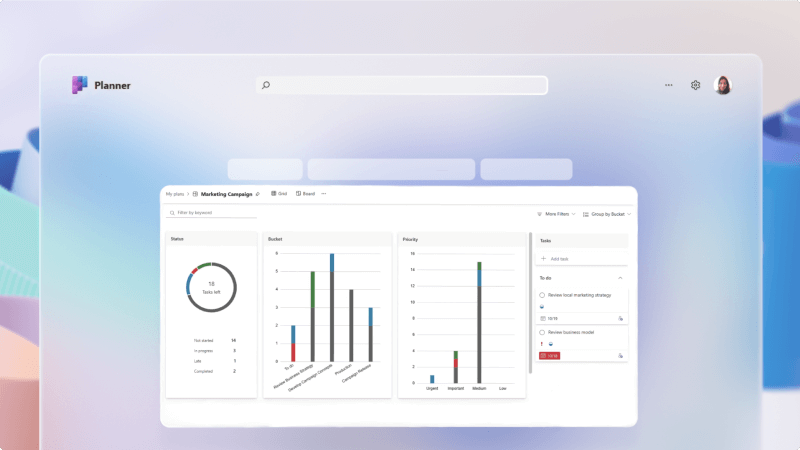
La gestion des projets est essentielle dans toute entreprise. Il peut être compliqué de garder tout le monde sur la bonne voie, de voir toutes les tâches à accomplir et de s’assurer que les personnes respectent les échéances du calendrier clés.
Tasks by Planificateur et To Do dans Microsoft Teams facilitent considérablement la gestion de n’importe quel projet en ajoutant un tableau de suivi dans des canaux spécifiques, en attribuant des tâches et en aidant tout le monde à rester au fait de son travail.
Qu’est-ce que je vais apprendre ?
-
Comment créer une liste de tâches d’équipe sur votre canal Teams
-
Comment configurer un tableau des tâches pour suivre le travail
-
Comment créer et attribuer des tâches
De quoi ai-je besoin ?
-
Microsoft Teams
-
15 minutes
L’ajout d’un onglet tâches ne prend que quelques instants.
-
Accédez à Teams et ouvrez le canal dans lequel vous souhaitez ajouter l’onglet tâches.
-
Sélectionnez + en haut du canal pour ajouter un onglet.

-
Sélectionnez ou recherchez Tâches par Planificateur et To Do dans la liste des applications disponibles.
-
Sélectionnez Créer un plan et donnez-lui un nom qui l’identifie dans le cadre de ce canal.
Conseil
Donner un nom explicite à votre liste de tâches vous aidera lorsque vous avez plusieurs listes de tâches pour faciliter l’identification du canal d’une tâche particulière.
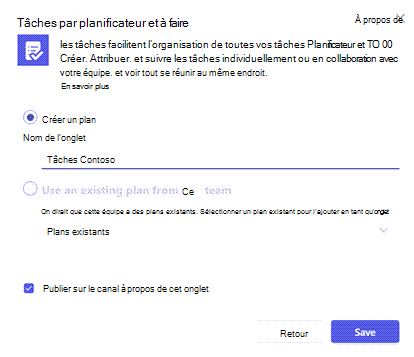
-
Sélectionnez Enregistrer pour créer l’onglet tâche.
L’affichage principal de l’onglet tâches est configuré en tant que tableau Kanban. Les deux éléments main d’un tableau Kanban sont des cartes et des compartiments.
Remarque
Pour en savoir plus sur les tableaux Kanban, consultez Qu’est-ce que Kanban ?
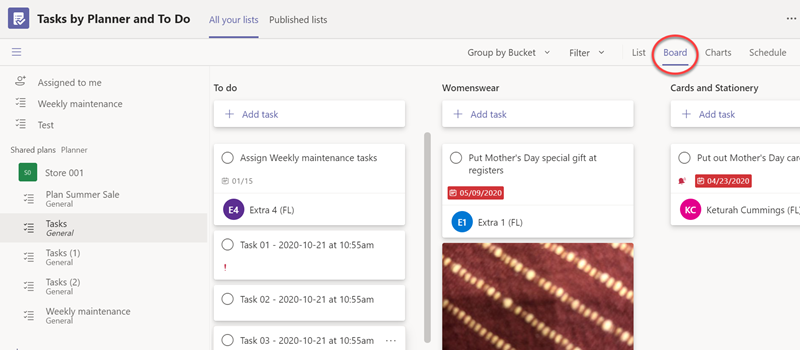
Cartes
Chaque carte est une tâche, et les cartes se déplacent de gauche à droite sur le tableau des tâches à mesure que la tâche se déplace dans votre workflow.
Seaux
Les compartiments représentent les étapes de travail qu’une tâche peut traverser.
En règle générale, le premier compartiment est appelé « À faire » et contient toutes les tâches qui n’ont pas encore été démarrées. Le dernier compartiment est généralement appelé « Terminé » et contient toutes les tâches qui sont terminées. Entre les deux, vous pouvez avoir autant de compartiments que vous le souhaitez, mais nous vous recommandons de rester simple. Vous ne voulez pas passer autant de temps à déplacer des cartes d’un compartiment à l’autre que vous n’avez pas le temps d’accomplir des tâches.
L’onglet tâches commence par défaut avec un seul compartiment nommé « À faire ». Ajoutons des compartiments.
-
Sélectionnez ajouter un nouveau compartiment.
-
Donnez un nom à votre nouveau compartiment, par exemple « En cours ».
-
Ajoutez un deuxième nouveau compartiment nommé « Terminé ».
Conseil
Si vous souhaitez modifier l’ordre des compartiments, il vous suffit de saisir le titre du compartiment avec votre souris et de le faire glisser vers la gauche ou la droite.
C’est tout ce que vous devez faire pour obtenir un tableau de base opérationnel. Vous pouvez ajouter des compartiments supplémentaires selon vos besoins.
Un compartiment que certaines équipes trouvent utile est un compartiment appelé « Bloqué » ou « En attente de quelqu’un d’autre » comme un endroit où placer des cartes que l’équipe ne peut pas aller de l’avant parce qu’elle attend que quelque chose se produise, ou quelqu’un d’autre pour prendre des mesures.
-
Dans la vue Liste ou Tableau , sélectionnez Ajouter une tâche.
En mode Tableau , vous pouvez ajouter des tâches à des compartiments spécifiques que vous avez déjà créés. -
Ajoutez un nom de tâche, définissez la date d’échéance, puis sélectionnez Attribuer.
-
Tapez le nom de la personne à laquelle vous souhaitez affecter la tâche. Vous pouvez ajouter plusieurs personnes si vous le souhaitez.
-
Sélectionnez Ajouter une tâche.
Si vous souhaitez ajouter des informations supplémentaires à la tâche, sélectionnez-la et ajoutez ce que vous souhaitez, comme les étiquettes, les dates de début, la priorité, les notes, les éléments de liste de contrôle, les pièces jointes et les commentaires.
Pour en savoir plus sur ce que vous pouvez faire avec votre plan et vos tâches , cliquez ici.
Rubriques connexes
Planifier un événement dans Planificateur Microsoft
Bienvenue dans Microsoft To-Do








