Planifier un webinaire dans Microsoft Teams
Créez un webinaire et établissez sa date et son heure, ajoutez des co-organisateurs et des présentateurs, puis entrez les points à l’ordre du jour et les notes que les autres présentateurs doivent consulter avant l’événement.
Dans cet article
Ajouter des co-organisateurs de webinaires
Créer un webinaire
-
Dans le calendrier Teams, sélectionnez la flèche en regard de Nouvelle réunion, puis webinaire.
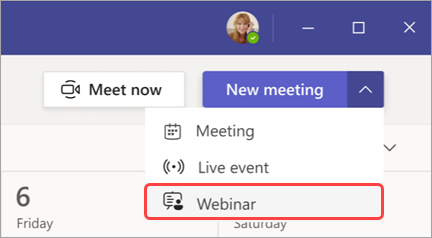
-
Entrez les détails du webinaire.
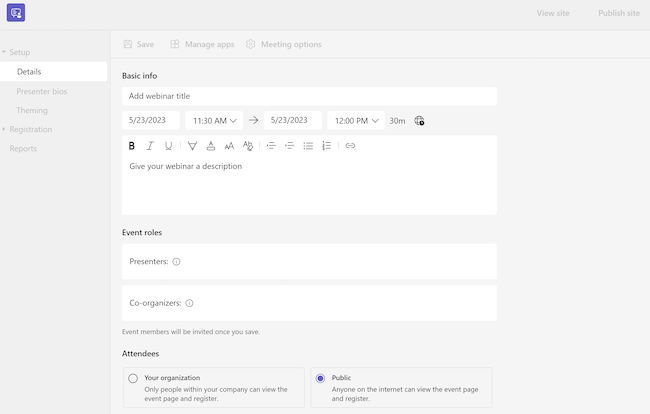
-
Dans la page Nouveau webinaire, entrez le titre et la date du webinaire, ses heures de début et de fin, ainsi qu’une description. Vous pouvez également ajouter des présentateurs et des co-organisateurs à l’événement.
Conseil : Envisagez de définir une heure de début ultérieure pour les participants sur le formulaire d’inscription afin de donner le temps aux présentateurs et à vous-même de vous préparer ensemble avant le début de l’événement.
-
Par défaut, le webinaire sera public ou ouvert à toute personne dans et en dehors de votre organization à s’inscrire. Vous pouvez passer de Public à Votre organization, ce qui rend la page d’événement et l’inscription disponibles uniquement pour les personnes au sein de votre organization
-
Dans la section notes de réunion, vous pouvez ajouter des éléments à l’ordre du jour et des notes, ainsi que attribuer des tâches de pré-webinaire aux présentateurs. Ces informations sont partagées uniquement avec les présentateurs.
Remarque : Les participants ne verront pas les détails entrés dans ce formulaire.
-
-
Sélectionnez Enregistrer pour passer à l’inscription.
Remarque : Lorsque vous enregistrez l’événement, les invitations sont envoyées automatiquement aux participants.
Dupliquer un webinaire
Dupliquez un webinaire existant pour appliquer tous ses détails et paramètres à un nouveau webinaire. Vous pouvez dupliquer les webinaires passés et à venir qui figurent dans votre calendrier Teams.
Lorsque vous dupliquez un webinaire existant, le nouveau webinaire aura les mêmes éléments :
-
Titre
-
Description
-
Présentateurs et co-organisateurs
-
Thème de l’événement
-
Paramètres d’inscription
-
E-mails personnalisés
-
Options de réunion
Pour dupliquer un webinaire :
-
Dans votre calendrier Teams, cliquez avec le bouton droit sur le webinaire passé ou à venir que vous souhaitez dupliquer.
-
Sélectionnez Dupliquer l’événement

-
Définissez la date et l’heure du nouvel événement et modifiez les détails de l’événement que vous souhaitez modifier.
-
Sélectionnez Enregistrer.
Vous pouvez également dupliquer un webinaire en double-cliquant dessus dans votre calendrier Teams et en sélectionnant Dupliquer l’événement 
Remarque : Si vous dupliquez un événement qui n’a pas été modifié ou joint au cours des 60 derniers jours, ses options de réunion ne seront pas reportées. L’événement en double aura des options de réunion par défaut.
Ajouter des co-organisateurs de webinaires
Les co-organisateurs de webinaires peuvent aider à gérer les événements en modifiant les formulaires d’inscription, en personnalisant le thème de l’événement et bien plus encore. Les co-organisateurs peuvent modifier l’événement de la même manière qu’un organisateur, sauf que les co-organisateurs ne peuvent pas modifier la section Détails du webinaire (date, heure, etc.). Jusqu’à dix co-organisateurs et seuls ceux de votre organization peuvent être ajoutés.
Pour ajouter un co-organisateur au webinaire :
-
Suivez les étapes ci-dessus pour créer un webinaire.
-
Si vous avez déjà créé un webinaire, ouvrez-le à partir de votre calendrier Teams et sélectionnez Gérer l’événement.
-
-
Dans la section Détails, entrez les noms des co-organisateurs sous Co-organisateurs.
-
Sélectionnez Enregistrer.
Ajouter des présentateurs de webinaires
Pour permettre à d’autres personnes de présenter du contenu pendant le webinaire, répertoriez-les sur l’invitation. Les présentateurs n’ont pas besoin de s’inscrire. Ils participeront au webinaire de la même façon qu’ils participeront à une réunion régulière.
Pour ajouter des présentateurs lors de la création d’un webinaire :
-
Suivez les étapes ci-dessus pour créer un webinaire.
-
Si vous avez déjà créé un webinaire, ouvrez-le à partir de votre calendrier Teams et sélectionnez Gérer l’événement.
-
-
Dans la section Détails , entrez les noms des présentateurs sous Présentateurs de votre organisation.

-
Sélectionnez Enregistrer.
Ajouter des présentateurs externes
Ajoutez facilement jusqu’à 20 présentateurs externes à votre webinaire. Les présentateurs externes sont des invités fédérés, non fédérés ou anonymes. Lorsque vous ajoutez un présentateur externe, celui-ci reçoit un lien de participation unique qui lui permet d’accéder au webinaire sans attendre dans la salle d’attente.
Remarque : Les présentateurs externes ont besoin d’une licence Teams pour participer à la réunion. En outre, ils doivent participer à Teams pour le bureau ou le web. La jonction mobile pour les présentateurs externes n’est pas prise en charge actuellement.
Pour ajouter un présentateur externe :
-
Accédez à votre calendrier Teams.
-
Sélectionnez un webinaire à venir, puis sélectionnez Gérer l’événement.
-
Sélectionnez Ajouter des présentateurs externes.
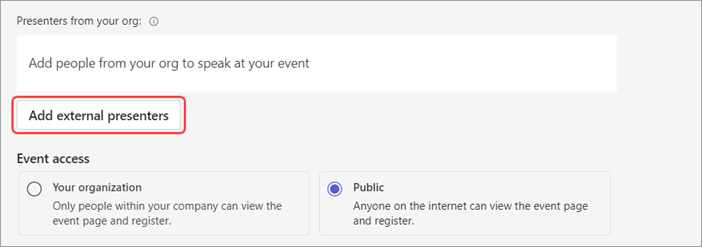
-
Dans Présentateurs externes, entrez les adresses e-mail des présentateurs externes que vous souhaitez ajouter.
-
Sélectionnez Enregistrer et envoyer des invitations

Remarques :
-
Les présentateurs invités devront se connecter avec leur compte invité pour participer à la réunion. Les présentateurs anonymes n’auront pas besoin de se connecter avec un compte Microsoft.
-
Les présentateurs externes peuvent contourner la salle d’attente pour les événements publics et privés.
-
Les présentateurs externes ne doivent pas transférer leurs liens. Ils peuvent se joindre à l’aide du même lien sur un maximum de trois appareils.
Régénérer ou copier le lien de jointure externe
Pour régénérer ou copier le lien auquel les présentateurs externes se joignent :
-
Ouvrez une assemblée publique dans votre calendrier Teams.
-
Dans les détails de l’assemblée générale, sélectionnez Présentateurs externes.
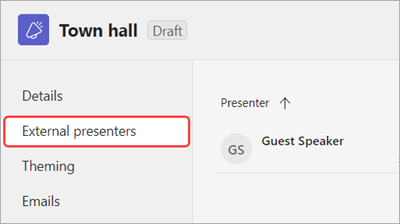
-
Sélectionnez Lien de jointure unique.
-
Sélectionnez Copier pour copier le lien dans le Presse-papiers ou Recharger pour en régénérer un nouveau.
Modifier les informations concernant un webinaire
Une fois que vous avez créé et enregistré un webinaire, il s’affiche dans votre calendrier Teams où vous pouvez gérer ses détails.
Pour modifier les détails du webinaire après avoir créé l’événement :
-
Accédez à votre calendrier Teams et sélectionnez le webinaire que vous souhaitez modifier.
-
Sélectionnez Gérer l’événement

-
Modifiez et ajoutez les détails de l’événement, les présentateurs ou les co-organisateurs.
-
Sélectionnez Enregistrer.
Remarques :
-
Les utilisateurs inscrits, en attente d’inscription ou sur liste d’attente pour le webinaire reçoivent automatiquement un e-mail détaillant les modifications apportées à la date ou à l’heure de l’événement.
-
Si votre événement est déjà publié, la page de l’événement est automatiquement mise à jour pour refléter les modifications enregistrées.
Résolution des problèmes
-
Que dois-je faire si je rencontre des problèmes pour participer à une réunion ?
Veillez à rejoindre la réunion connectée à partir du compte avec lequel vous avez reçu l’invitation à la réunion ou le lien de participation. Les invités sans compte Microsoft peuvent participer à la réunion de manière anonyme.
2. J’ai été invité en tant que présentateur externe, mais mon lien de participation ne fonctionne pas.
Votre lien unique pour rejoindre en tant que présentateur fonctionne uniquement si vous êtes connecté à Teams avec le même e-mail que celui avec lequel vous avez reçu le lien de participation. Vous ne pouvez pas vous connecter avec un autre compte et utiliser le lien, et vous ne pouvez pas participer de manière anonyme à l’aide du lien.










