Planifier une réunion Microsoft Teams à partir d’Outlook
Microsoft Teams inclut le complément Outlook qui vous permet de créer des réunions Teams directement à partir d’Outlook. Vous pouvez également afficher, accepter ou rejoindre des réunions dans l’une ou l’autre application.
Remarque : Actuellement, vous pouvez planifier des réunions Teams à partir d’Outlook, mais vous ne pouvez pas choisir un canal pour les inclure.
Contenu de cet article
Planifier une réunion Teams
Outlook sur le bureau
-
Ouvrez Outlook et basculez vers l’affichage Calendrier.
-
Sélectionnez Réunion Teams en haut de la page, sous l’onglet Accueil.
-
Sélectionnez le compte avec lequel vous souhaitez planifier une réunion Teams.
-
Sélectionnez Planifier une réunion. Ou, le cas échéant, sélectionnez un modèle de réunion.
-
Ajoutez vos invités aux champs Obligatoire ou Facultatif . Vous pouvez même inviter des groupes de contacts entiers (anciennement listes de distribution).
-
Ajoutez l’objet, l’emplacement (le cas échéant), l’heure de début et l’heure de fin de votre réunion.
-
Créez votre message.
-
Sélectionnez Envoyer.
Remarque : Les détails de participation à la réunion Teams sont ajoutés automatiquement à l’invitation à la réunion.
Outlook sur le web
-
Dans le nouveau formulaire d’événement, sélectionnez le bouton bascule réunion Teams pour l’activer.
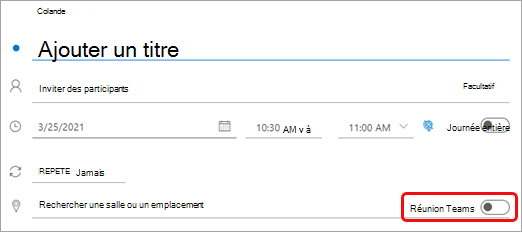
Une fois l’invitation envoyée, vous verrez les détails de la participation à la réunion dans l’événement.
Supprimer Teams d’une réunion
Vous pouvez supprimer Teams d’une réunion pendant la création de la réunion, mais pas après avoir envoyé l’invitation.
Outlook sur le bureau
-
En haut du nouveau formulaire de réunion, sélectionnez Plus ... > Ne pas héberger en ligne.
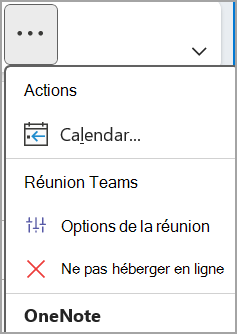
Outlook sur le web
-
Dans le nouveau formulaire d’événement, sélectionnez le bouton bascule réunion Teams pour le désactiver.
Créer toutes les réunions Teams
Vous pouvez activer une option Calendrier afin que toutes les réunions que vous planifiez à partir d’Outlook, y compris les Outlook sur le web et les appareils mobiles, soient tenues en ligne avec Teams.
Remarque : Selon la planification des mises à jour de votre organization, il se peut que vous n’ayez pas accès à cette fonctionnalité.
Outlook sur le bureau
-
En haut de l’écran Outlook, sélectionnez Options de > de fichiers.
-
Dans la page Options Outlook, sélectionnez Calendrier sur la gauche.
-
Sous Options de calendrier, sélectionnez Ajouter une réunion en ligne à toutes les réunions.
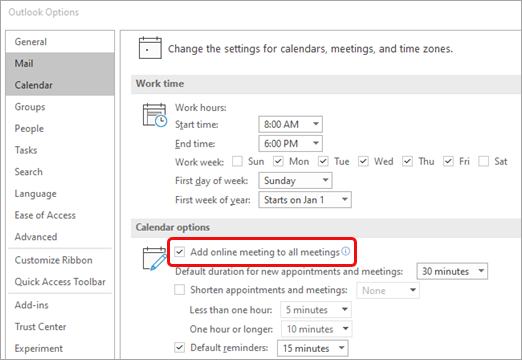
Outlook sur le web
-
En haut à droite de l’écran, sélectionnez Paramètres

-
Sélectionnez Calendrier > Événements et invitations > Ajouter des réunions en ligne à toutes les réunions.
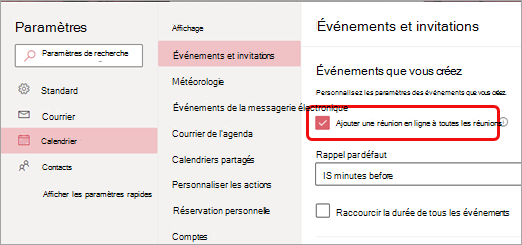
-
Sélectionnez Enregistrer.
Résolution des problèmes
Les menus de sélection de personnes dans Options de réunion n’affichent pas les invités que j’ai ajoutés à une occurrence d’une série de réunions.
Dans ce scénario, vous devez inviter des personnes à la série de réunions, plutôt qu’à l’occurrence de la réunion.
L’affichage web des options de réunion n’affiche pas toutes les personnes que j’ai invitées.
Une fois que vous avez ajouté des invités à la réunion dans Outlook, vous devez sélectionner Envoyer la mise à jour pour que les invités supplémentaires s’affichent dans l’affichage web des options de réunion.
Contenu de cet article
Planifier une réunion Teams
-
Dans Outlook, appuyez sur l’icône de calendrier en bas à droite de l’application, puis appuyez sur

-
Faites défiler vers le bas jusqu’à Réunion Teams et activez le bouton bascule.
-
Ajoutez vos invités aux champs Obligatoire ou Facultatif . Vous pouvez même inviter des groupes de contacts entiers (anciennement listes de distribution).
-
Ajoutez les détails de votre réunion, puis appuyez sur la marque case activée en haut à droite de l’application.
Supprimer Teams d’une réunion
Vous pouvez supprimer Teams d’une réunion pendant la création de la réunion, mais pas après avoir envoyé l’invitation.
-
Dans le formulaire Nouvel événement, appuyez sur le bouton bascule Réunion Teams pour le désactiver.
Créer toutes les réunions Teams
Vous pouvez activer une option Calendrier afin que toutes les réunions que vous planifiez à partir d’Outlook, y compris Outlook sur le bureau et sur le web, soient tenues en ligne avec Teams.
Remarque : Selon la planification des mises à jour de votre organization, il se peut que vous n’ayez pas accès à cette fonctionnalité.
-
Dans Outlook, appuyez sur votre image de profil (ou sur l’icône Office) en haut à gauche, puis sur Paramètres

-
Sous Comptes de messagerie, appuyez sur Office 365.
-
Sous Paramètres du compte, appuyez sur Réunions en ligne pour activer le bouton bascule.
Contenu de cet article
Planifier une réunion Teams
-
Dans Outlook, appuyez sur l’icône de calendrier en bas à droite de l’application, puis appuyez sur

-
Faites défiler vers le bas jusqu’à Réunion Teams et activez le bouton bascule.
-
Ajoutez vos invités aux champs Obligatoire ou Facultatif . Vous pouvez même inviter des groupes de contacts entiers (anciennement listes de distribution).
-
Ajoutez les détails de votre réunion, puis appuyez sur la marque case activée en haut à droite de l’application.
Supprimer Teams d’une réunion
Vous pouvez supprimer Teams d’une réunion pendant la création de la réunion, mais pas après avoir envoyé l’invitation.
-
Dans le formulaire Nouvel événement, appuyez sur le bouton bascule de réunion Teams pour le désactiver.
Créer toutes les réunions Teams
Vous pouvez activer une option Calendrier afin que toutes les réunions que vous planifiez à partir d’Outlook, y compris Outlook sur le bureau et sur le web, soient tenues en ligne avec Teams.
Remarque : Selon la planification des mises à jour de votre organization, il se peut que vous n’ayez pas accès à cette fonctionnalité.
-
Dans Outlook, appuyez sur votre image de profil (ou sur l’icône Office) en haut à gauche, puis sur Paramètres

-
Sous Comptes de messagerie, appuyez sur votre compte Office 365.
-
Faites défiler vers le bas et appuyez sur Réunions en ligne pour activer le bouton bascule.
Pour les administrateurs informatiques
Exigences et fonctionnalités d’authentification du complément Réunion Teams dans Outlook










