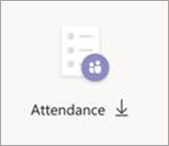Remarque : Cet article a fait son temps et sera bientôt supprimé. Pour éviter les problèmes du type « Page introuvable », nous allons supprimer les liens inutiles. Si vous avez créé des liens vers cette page, nous vous conseillons de les supprimer afin de ne pas désorienter les utilisateurs.
Au lieu d’envoyer des invitations à une réunion qui contiennent un lien Participer à une réunion , vous pouvez faire connaître votre réunion et faire en sorte que les participants s’inscrivent. Vous allez ouvrir un réseau plus large pour les participants et permettre à vos participants de fournir des informations importantes sur leurs centres d’intérêt.
Dans cet article
À propos des réunions avec inscription
Personnaliser le formulaire d’inscription
Afficher le rapport d’inscription
Ajouter des présentateurs après l’envoi de l’invitation
Modifier les détails de la réunion et informer les participants
À propos des réunions avec inscription
Dans les réunions avec inscription, l’organisateur et les présentateurs ont plus de contrôle que dans une réunion normale. Par défaut, les participants :
-
Patientez dans la salle d’attente jusqu’à ce que l’organisateur ou un présentateur les autorise à participer à la réunion.
-
Impossible de partager du contenu.
Si la réunion est ouverte au public, les participants sont désactivés et leur vidéo est désactivée lorsqu’ils rejoignent la réunion.
Les présentateurs peuvent utiliser des sondages pendant la réunion pour impliquer le public et recueillir des informations.
Remarque : Actuellement, les réunions de canal et les réunions périodiques ne prennent pas en charge l’inscription des participants.
Planifier la réunion
-
Accédez à votre calendrier Teams.
-
Sélectionnez Nouvelle réunion

-
Dans détails de la réunion, sélectionnez Exiger l’inscription.
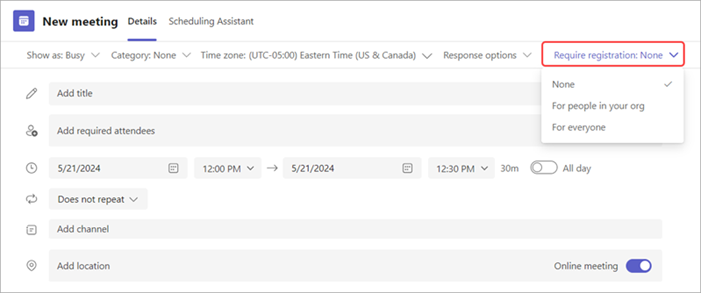
-
Dans le menu déroulant, sélectionnez Fou personnes de votre organisation ou Pour tout le monde (pour une réunion ouverte au public).
Remarques :
-
Si vous ne voyez pas l’option Exiger l’inscription , contactez votre administrateur informatique.
-
Si vous souhaitez planifier une réunion publique, mais que vous ne voyez pas Pour tout le monde dans le menu déroulant, contactez votre administrateur informatique.
-
-
Dans détails de la réunion, entrez un titre pour la réunion, la date, les heures de début et de fin, ainsi qu’une description.
Les informations que vous entrez sur cette page sont destinées uniquement aux présentateurs de réunion : les participants ne les verront pas. Si vous le souhaitez, vous pouvez définir une heure de début différente pour les participants à la réunion afin d’avoir le temps de vous préparer avec les présentateurs avant que les participants ne rejoignent la réunion. (Pour obtenir des instructions, consultez Personnaliser le formulaire d’inscription .)Remarque : Nous vous suggérons de définir la stratégie de réunion pour que les participants attendent dans la salle d’attente afin que vous ou un présentateur puissiez les laisser participer à la réunion lorsque vous êtes prêt. Pour obtenir des instructions, consultez Modifier les paramètres des participants pour une réunion Teams.
Ajouter des présentateurs (facultatif)
Pour permettre à des personnes en plus de vous-même de présenter du contenu pendant la réunion, répertoriez-les sur l’invitation. Les présentateurs n’ont pas besoin de s’inscrire à la réunion.
Remarque : Si vous ajoutez des présentateurs après l’envoi de l’invitation à la réunion, vous devez effectuer des étapes supplémentaires ; consultez Ajouter des présentateurs après l’envoi de l’invitation.
-
Dans les détails de la réunion, entrez leur nom dans le champ Ajouter les participants requis

-
Sélectionnez Options

-
Dans Rôles

-
Dans Choisir des présentateurs, ajoutez les noms des personnes que vous souhaitez désigner comme présentateurs.
-
Sélectionnez Enregistrer.
Un présentateur anonyme rejoint la réunion en tant que participant. Vous devez en faire un présentateur pour qu’ils puissent partager du contenu :
-
Sélectionnez Contacts

-
Pointez sur le nom de la personne dont vous souhaitez modifier le rôle, puis sélectionnez Plus d’options

Personnaliser le formulaire d’inscription
Les participants potentiels à la réunion obtiennent ce formulaire lorsqu’ils sélectionnent le lien d’inscription à la réunion. Ils le remplissent et l’envoient pour recevoir le lien de participation à la réunion.
-
Dans les détails de la réunion, sélectionnez Afficher le formulaire d’inscription.

Ajouter une image personnalisée (facultatif)
Vous pouvez ajouter une bannière ou une autre image en haut du formulaire d’inscription du participant.
-
Sélectionnez Ajouter une image en haut de la page.
-
Sélectionnez Charger une image, recherchez et sélectionnez l’image que vous souhaitez utiliser.
-
Sélectionnez Terminé.
Pour supprimer l’image, sélectionnez le X dans le coin supérieur droit de la page.
Entrer les détails de base de la réunion pour les participants
-
Entrez le titre, la date, les heures de début et de fin de la réunion, ainsi que la description. Vous pouvez également lister les orateurs, ainsi que leur bios.
Les informations que vous entrez sur cette page concernent les participants à la réunion. Si vous le souhaitez, vous pouvez définir une heure de début différente pour les présentateurs de réunion afin d’avoir le temps de vous préparer avec les présentateurs avant que les participants ne rejoignent.
Pour que les participants attendent dans la salle d’attente avant d’être admis à la réunion, consultez Modifier les paramètres des participants pour une réunion Teams.
Choisir des champs supplémentaires
Le formulaire que les participants devront remplir comprend trois champs obligatoires : prénom, nom et adresse e-mail. C’est vous qui décidez du reste.
-
Sous Inscrire pour cet événement, sélectionnez Ajouter un champ pour afficher la liste des champs fréquemment demandés.
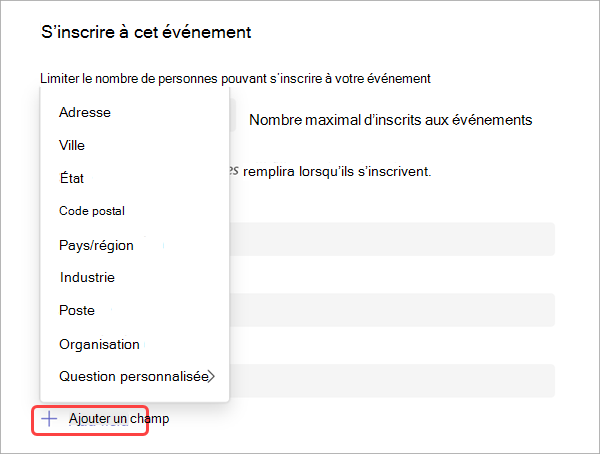
-
Sélectionnez un champ dans le menu déroulant.
-
Lorsque le champ s’affiche dans le formulaire, cochez la case Obligatoire si vous souhaitez demander aux participants de fournir ces informations. Ils ne pourront pas s’inscrire à votre réunion s’ils laissent la ligne vide.
-
Répétez les étapes 1 à 3 si nécessaire. Pour supprimer un champ, sélectionnez X à sa droite.
Créer des champs personnalisés
Vous pouvez demander n’importe quelle quantité d’informations supplémentaires, peut-être liées aux objectifs marketing de votre réunion ou pour vous aider à planifier votre session de formation.
-
Sélectionnez Ajouter un champ > Question personnalisée et indiquez si le participant doit entrer des informations dans le questionnaire (sélectionnez Entrée) ou choisir parmi les options que vous fournissez (sélectionnez Choix).
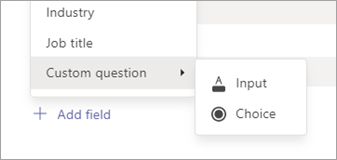
-
Si vous avez choisi Entrée, entrez votre question dans le champ sous Question personnalisée.
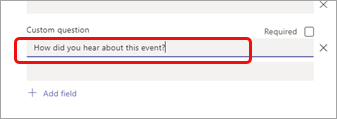
-
Si vous avez choisi Choix, entrez votre question sous Question personnalisée, sélectionnez Ajouter une option jusqu’à ce que vous ayez le nombre de choix que vous souhaitez fournir, puis entrez les choix.
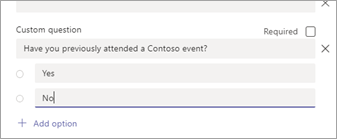
-
Pour afficher un aperçu de votre formulaire d’inscription, sélectionnez Afficher dans le navigateur en haut à droite de la page.
-
Lorsque vous avez terminé, sélectionnez Enregistrer.
-
Pour fermer le formulaire, sélectionnez le X dans le coin supérieur droit.
Remarque : Le formulaire d’inscription est créé sous la forme d’un formulaire web sur le site Mon site de l’organisateur sur SharePoint. Les inscrits entrent leurs données d’inscription via une connexion chiffrée TLS entre leur navigateur et le service SharePoint. Lorsqu’un inscrit envoie une inscription, SharePoint stocke les données chiffrées directement dans l’emplacement de stockage des données SharePoint de votre organisation sous la forme d’une liste sur le site Mon site de l’organisateur.
Les organisateurs peuvent répondre aux demandes des inscrits pour exercer les droits des personnes concernées par les données en accédant directement à leurs listes d’inscription dans SharePoint. Les administrateurs peuvent utiliser les conseils DSR fournis dans les demandes des personnes concernées office 365 pour le RGPD et le CCPA.
Envoyer l’invitation
Une fois que vous avez rempli les informations de base pour les présentateurs et les participants, ajouté d’autres présentateurs et personnalisé le formulaire d’inscription, envoyez l’invitation.
Important : Vous devez le faire même si vous êtes le seul présentateur.
-
Sélectionnez Envoyer dans le coin supérieur droit de la page.
Les présentateurs recevront l’invitation.
Le lien d’inscription devient actif afin que les participants potentiels puissent s’inscrire.
Publiciser la réunion
Créez de l’enthousiasme et rassemblez un public pour votre réunion en partageant les détails et le lien d’inscription avec les participants potentiels. Vous souhaiterez peut-être faire connaître l’événement par le biais des médias sociaux, des sites web, des e-mails, des conversations, etc. (Le lien devient actif après l’envoi de l’invitation à la réunion.)
Copier le lien d’inscription
-
Double-cliquez sur l’événement de réunion dans votre calendrier.
-
Sélectionnez Copier le lien d’inscription en haut de la page.
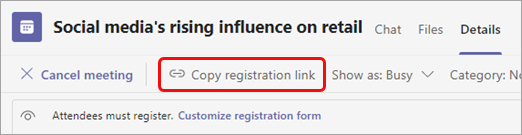
Remarque : Vous pouvez également copier le lien à partir du formulaire d’inscription.
Vous pouvez maintenant coller le lien dans vos annonces et messages.
Afficher le rapport d’inscription
Après avoir envoyé l’invitation à la réunion et publicisé votre réunion, suivez qui s’est inscrit et ce qu’ils ont entré dans le formulaire d’inscription.
-
Dans votre calendrier, double-cliquez sur la réunion.
-
Sélectionnez Inscription pour télécharger le rapport.
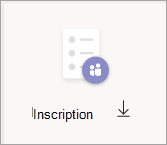
Ajouter des présentateurs après l’envoi de l’invitation
Lorsque vous ajoutez des présentateurs à la réunion après avoir envoyé l’invitation, vous devez leur accorder l’autorisation de présenter. Pour ce faire, vous pouvez modifier une option de réunion avant la réunion ou modifier son rôle pendant la réunion.
Remarque : Pour ajouter un présentateur externe (invité), suivez la deuxième procédure.
Pour ajouter un présentateur avant la réunion :
-
Double-cliquez sur l’événement dans votre calendrier.
-
S’ils n’ont pas été ajoutés à la réunion, entrez leur nom dans le champ Ajouter des participants requis

-
Revenez à la réunion Détails et sélectionnez Options

-
Dans Rôles

-
Dans le champ Choisir des présentateurs, entrez le nom du présentateur supplémentaire.
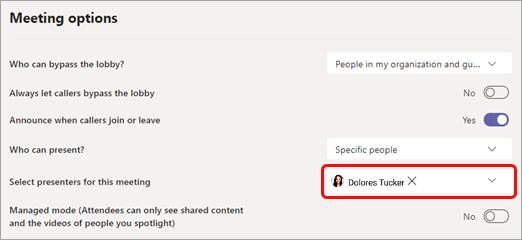
-
Sélectionnez Enregistrer.
Pour informer les participants à la réunion du nouveau présentateur, consultez Modifier les détails de la réunion et informer les participants : pour informer les participants inscrits.
Pour modifier le rôle d’une personne pendant la réunion :
-
Envoyez les informations de participation à la réunion à la personne qui sera présente. Les informations sont disponibles en bas de l’événement de réunion dans le calendrier, sous Réunion Microsoft Teams.
-
Au moment de la réunion, laissez le présentateur entrer dans la réunion.
-
Sélectionnez Contacts

-
Pointez sur le nom de la personne dont vous souhaitez modifier le rôle, puis sélectionnez Plus d’options

Modifier les détails de la réunion et informer les participants
Pour informer les présentateurs :
Les modifications apportées aux informations de base de la réunion (titre, présentateurs, date et heure) sont envoyées par e-mail aux présentateurs.
-
Dans votre calendrier, double-cliquez sur l’événement de réunion.
-
Apportez vos modifications.
-
Sélectionnez Envoyer la mise à jour.
Pour informer les participants inscrits :
Les modifications apportées à la date et à l’heure seront envoyées par e-mail aux participants inscrits.
-
Dans votre calendrier, double-cliquez sur l’événement de réunion.
-
Sélectionnez Personnaliser le formulaire d’inscription.
-
Sélectionnez Modifier dans le coin supérieur gauche du formulaire.
-
Apportez vos modifications.
-
Sélectionnez Enregistrer dans le coin supérieur gauche du formulaire.
Important : Dans la zone Envoyer la mise à jour ? , sélectionnez Envoyer.
Annuler la réunion
Un e-mail d’annulation sera envoyé aux présentateurs et aux participants inscrits.
-
Dans votre calendrier, double-cliquez sur l’événement de réunion.
-
Sélectionnez Annuler la réunion.
-
Ajoutez un message d’annulation facultatif et sélectionnez Annuler la réunion.
Remarque : Les participants peuvent annuler leur inscription à partir de l’e-mail qui contient leur lien Rejoindre.
Afficher le rapport de présence après la réunion
Après la réunion, téléchargez le rapport de présence pour voir qui a rejoint la réunion et pendant combien de temps. Vous pouvez comparer cela au rapport d’inscription pour obtenir une image plus complète de la réussite de la réunion.
-
Dans votre calendrier, double-cliquez sur l’événement de réunion.
-
Sélectionnez le bouton Présence pour télécharger le rapport.