Un diagramme de Gantt vous aide à planifier vos tâches de projet et à en suivre l’avancement.
Vous voulez afficher le statut d’un planning de projets simple à l’aide d’un diagramme de Gantt ? Bien qu’Excel n’ait pas de type de diagramme de Gantt prédéfini, vous pouvez en créer un à l’aide de ces modèles de diagramme de Gantt gratuits.
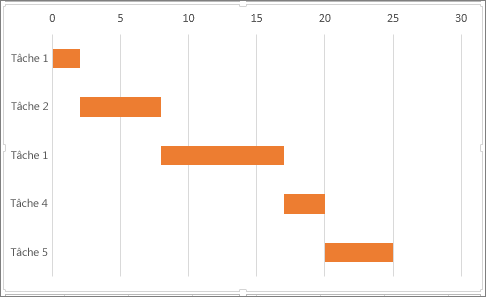 |
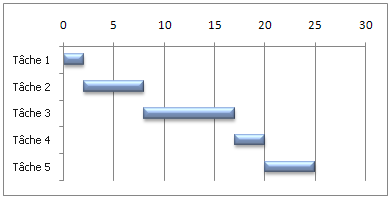 |
Vous avez besoin d’afficher le statut pour une planification de projet simple au moyen d’un diagramme de Gantt ? Bien qu’Excel n’offre pas de type de diagramme de Gantt prédéfini, vous pouvez en simuler un en personnalisant un graphique à barres empilées pour indiquer les dates de début et de fin des tâches, comme suit :
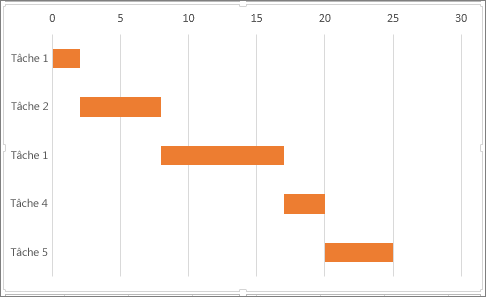
Pour créer un diagramme de Gantt similaire à celui de notre exemple qui indique l’avancement des tâches en jours :
-
Sélectionnez les données à insérer dans le graphique. Dans notre exemple, il s’agit de A1:C6.
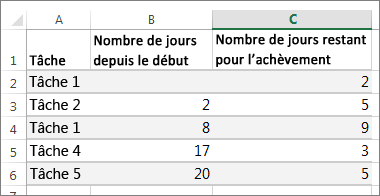
Si vos données se situent dans une plage continue de cellules, sélectionnez une cellule de cette plage pour inclure toutes les données de cette plage.
Si vos données ne se trouvent pas dans une plage continue, sélectionnez les cellules tout en maintenant la touche Cmd enfoncée.
Conseil : Si vous ne voulez pas inclure des lignes ou des colonnes spécifiques de données, vous pouvez les masquer dans la feuille de calcul. En savoir plus sur la sélection de données pour votre graphique
-
Cliquez sur Insérer > Insérer un graphique à barres > Graphique à barres empilées.
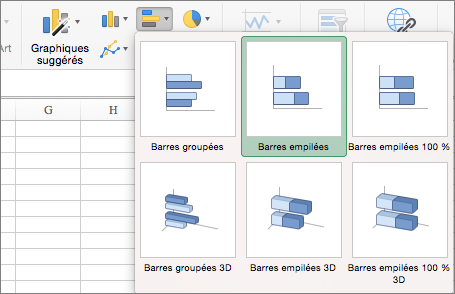
-
Maintenant, nous allons mettre en forme le graphique à barres empilées pour qu’il ressemble à un diagramme de Gantt. Dans le graphique, cliquez sur la première série de données (la partie Début de la barre en bleu), puis sous l’onglet Format, sélectionnez Remplissage de la forme > Aucun remplissage.
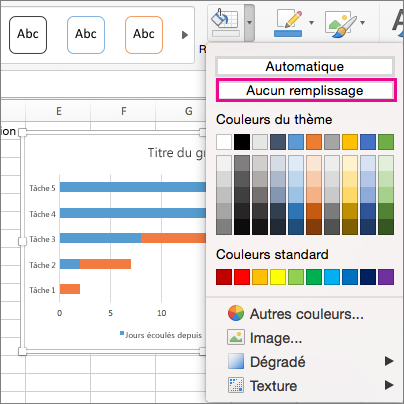
-
Si vous n’avez pas besoin de la légende ou du titre du graphique, cliquez dessus et appuyez sur Supprimer.
-
Inversons également l’ordre des tâches pour que Tâche1 figure en première position. Maintenez la touche CTRL enfoncée et sélectionnez l’axe vertical (Tâches). Sélectionnez Format de l’axe, puis sous Position de l’axe, sélectionnez Abscisses en ordre inverse.
Personnaliser votre graphique
Vous pouvez personnaliser le graphique de type diagramme de Gantt que nous avons créé en ajoutant un quadrillage, des libellés ou en modifiant la couleur des barres, etc.
-
Pour ajouter des éléments au graphique, cliquez sur la zone de graphique, puis sous l’onglet Création de graphique, sélectionnez Ajouter un élément graphique.
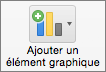
-
Pour sélectionner une disposition, cliquez sur Disposition rapide.

-
Si vous souhaitez personnaliser la conception, appuyez sur la touche Tab pour parcourir les options de conception et sélectionnez-en une.

-
Pour changer les couleurs du graphique, cliquez sur Modifier les couleurs.

-
Pour réutiliser votre diagramme de Gantt personnalisé, vous pouvez l’enregistrer sous forme de modèle. Pour ce faire, maintenez la touche Ctrl enfoncée et cliquez dans le graphique, puis sélectionnez Enregistrer comme modèle.
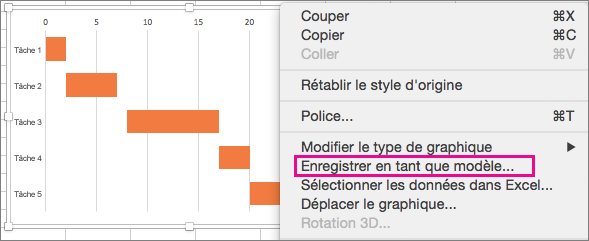
Le saviez-vous ?
L’abonnement Microsoft 365 offre des modèles de diagramme de Gantt conçus pour vous aider à suivre les tâches du projet avec des rappels visuels et des catégories de code couleur. Si vous n’avez pas d’abonnement Microsoft 365 ou la dernière version d’Office, vous pouvez l’essayer maintenant :
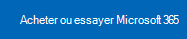
Voir aussi
Créer un graphique de bout en bout










