Speaker Coach fournit des informations privées et personnalisées sur la façon dont vous avez parlé pendant votre réunion ou présentation, ainsi qu’un résumé par la suite. Les insights en direct sont uniquement visibles par vous et ne sont pas enregistrés dans les transcriptions de réunion enregistrées.
Important : Microsoft se réserve le droit de limiter ou de limiter l’utilisation de Speaker Coach, avec un préavis raisonnable, afin de limiter l’utilisation excessive et/ou la fraude, et de maintenir des performances de service optimales.
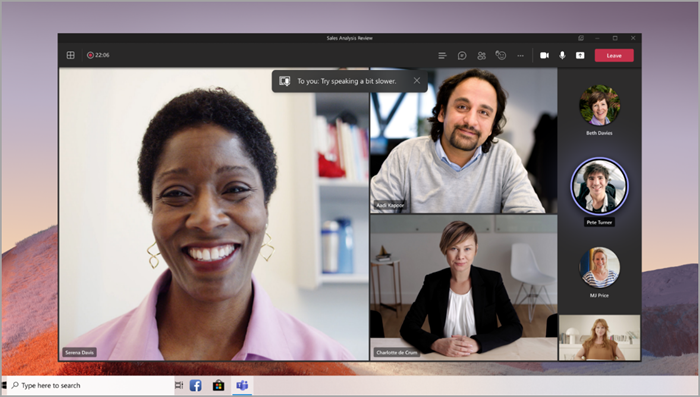
Remarque : Cette fonctionnalité est actuellement prise en charge uniquement en anglais. La langue de l’application Teams doit être définie sur anglais.
Dans cet article
Activer l’assistant de haut-parleur
Rapports du Coach de l’orateur
Activer l’assistant de haut-parleur
Dans une réunion
Pour activer l’assistant coach pendant une réunion :
-
Sélectionnez Plus d’options....
-
Sélectionnez Activer l’entraîneur du haut-parleur.
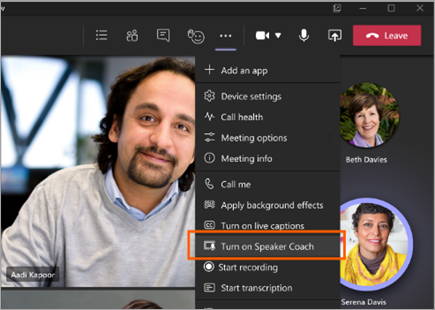
-
Une fois l’assistant coach activé, parlez comme vous le feriez normalement pour obtenir des insights.
Important : Speaker Coach n’est actuellement pas pris en charge dans les réunions de canal ou les réunions démarrées à partir de l’option Répondre maintenant.
En PowerPoint Live
Pour activer l’Assistant Conférencier pendant une présentation PowerPoint :
-
Sélectionnez Partager le contenu

-
Choisissez la présentation PowerPoint que vous souhaitez afficher.
-
Une fois votre PowerPoint chargé, sélectionnez Activer l’assistant sous votre diapositive main.
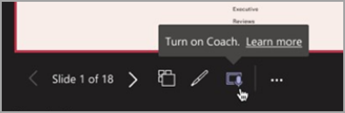
-
Une fois l’assistant coach activé, parlez comme vous le feriez normalement et l’entraîneur de haut-parleur vous proposera des suggestions.
Rapports du Coach de l’orateur
Obtenez une vue d’ensemble de la façon dont vous avez parlé pendant votre réunion ou présentation après la fin de celle-ci avec les rapports du coach du présentateur. Découvrez des détails importants tels que votre temps de parole total, l’utilisation d’un langage répétitif et bien plus encore.
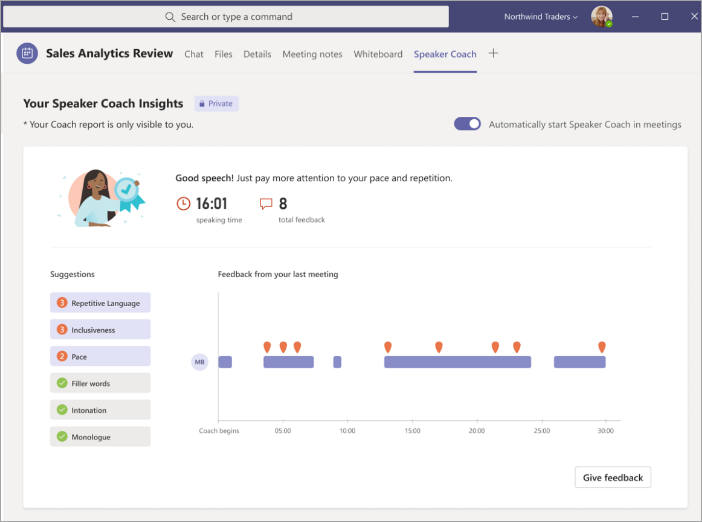
Pour accéder à votre rapport après une réunion :
-
Sélectionnez la notification que vous recevez après la fin de la réunion.
-
Sélectionnez l’onglet Coach du présentateur dans la conversation de conversation de la réunion.
Remarque : Ces informations sont privées et uniquement visibles par vous.
Activer l’assistant coach pour toutes les réunions
Pour activer automatiquement l’assistant coach pour toutes vos réunions :
-
Ouvrez un rapport d’entraîneur de présentateur d’une réunion passée.
-
Dans le rapport, activez le bouton bascule Démarrer automatiquement l’assistant coach dans les réunions .
Remarques :
-
Ce paramètre s’applique uniquement à l’appareil individuel. Pour appliquer les paramètres automatiques de l’Assistant d’orateur à plusieurs appareils, activez le paramètre dans chaque appareil.
-
La déconnexion de Microsoft Teams réinitialise ce paramètre.
FAQ
Quelles sont les langues prises en charge par Speaker Coach ?
Actuellement, Speaker Coach prend uniquement en charge la langue anglaise. La langue de l’application Teams doit être définie sur anglais pour utiliser cette fonctionnalité. À terme, nous prévoyons de l’inclure dans d’autres langues.
Speaker Coach est-il pris en charge pour tous les types de réunions ?
Speaker Coach est pris en charge pour toutes les réunions, à l’exception des réunions de canal et des réunions démarrées à l’aide de l’option Répondre maintenant .
Pourquoi l’entraîneur de haut-parleurs ne commence-t-il pas pour moi ?
Speaker Coach ne fonctionne pas si vous avez choisi de masquer votre identité dans Légendes. Si votre identité n’est pas masquée, contactez votre administrateur informatique ou le support technique.
Les administrateurs de locataire peuvent-ils désactiver l’assistant coach ?
Oui, les administrateurs de locataire peuvent désactiver l’assistant coach. En savoir plus à ce sujet ici.
Où Teams traite-t-il les données qu’elle utilise pour fournir des commentaires du Coach de l’orateur ?
Nous traitons les données dans la région géographique où votre organization est abonné au service Microsoft.
Quels sont les données ou services utilisés par Teams pour fournir des commentaires en temps réel du Coach de l’orateur ?
L’audio de tous les participants non activés à la réunion permet de fournir des commentaires privés en temps réel et des suggestions d’amélioration à l’utilisateur qui a activé l’assistant de conférence pendant la réunion.
Quels sont les données ou services utilisés par Teams pour traiter les insights de l’Assistant ?
L’audio et les transcriptions des utilisateurs sont diffusés en continu vers le service Teams Speaker Coach pendant la réunion, où ils sont traités pour produire des données d’insight.
Mon audio et ma transcription sont-elles stockées ?
Non, l’audio et les transcriptions sont immédiatement ignorés après la réunion. Les insights sont enregistrés pour être affichés après la réunion dans votre rapport de synthèse.
Remarque : Les rapports récapitulatives de l’assistant sont stockés avec les autres données de l’utilisateur, telles que les e-mails et les contacts. Les rapports de synthèse sont supprimés définitivement si l’utilisateur quitte son organization et que personne d’autre ne peut y accéder.
Qui peut accéder à mes données d’insight ?
Personne d’autre que vous ! Même pas votre administrateur informatique, votre responsable ou Microsoft.










