Premières choses à savoir sur les fichiers dans Microsoft Teams
Teams facilite l’utilisation et le partage des fichiers que votre équipe produit et acquiert. Voici quelques notions de base pour vous aider à démarrer.
1. Recherchez tous vos fichiers importants au même endroit
Sélectionnez OneDrive 
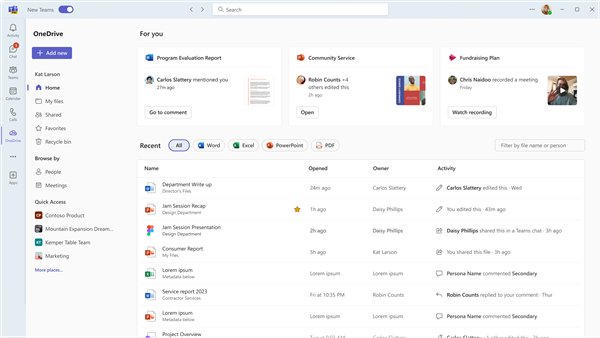
OneDrive organise les fichiers en mode Accueil , Mes fichiers, Fichiers partagés , Favoris et éléments dans la Corbeille.
Utilisation de la section Mes fichiers
Mes fichiers

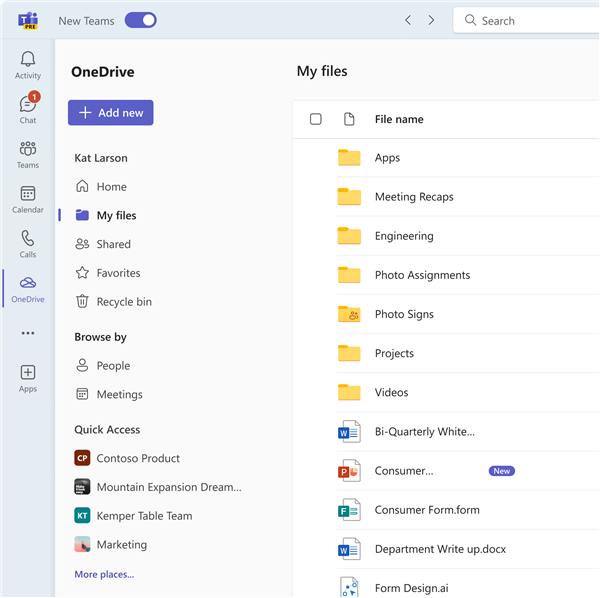
Utilisation de fichiers partagés
La section Fichiers partagés collecte tous les fichiers qui ont été partagés avec vous et par vous au même endroit. Ces fichiers peuvent être triables par Fplus ancien et type de fichier, ainsi que par nom, date partagée et par qui ils ont été partagés. En outre, vous pouvez filtrer par nom ou par personne, et vous pouvez voir l’activité la plus récente sur un fichier.
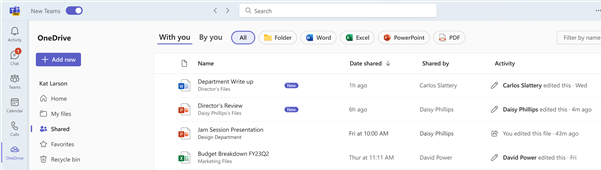
Vous pouvez également parcourir les fichiers en fonction de vos contacts dans Personnes et les fichiers des réunions récentes.
Navigation dans les fichiers à l’aide de la fonctionnalité Personnes
Dans l’application OneDrive, vous pouvez parcourir les fichiers par Personnes, ce qui vous permet de trouver des fichiers partagés avec vous et triés par des personnes avec lesquelles vous avez interagi dans Teams. Les personnes plus récentes sont en haut de la liste.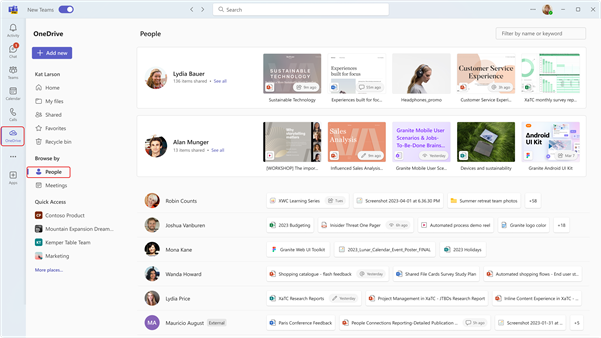
Navigation dans les fichiers à l’aide de la fonctionnalité Réunions
Vous pouvez également parcourir les fichiers dans OneDrive en fonction des réunions dans lesquelles ils ont été partagés. Les réunions sont affichées dans l’ordre chronologique inverse, séparées en réunions à venir et réunions passées. Vous pouvez participer aux réunions en cours en sélectionnant Rejoindre.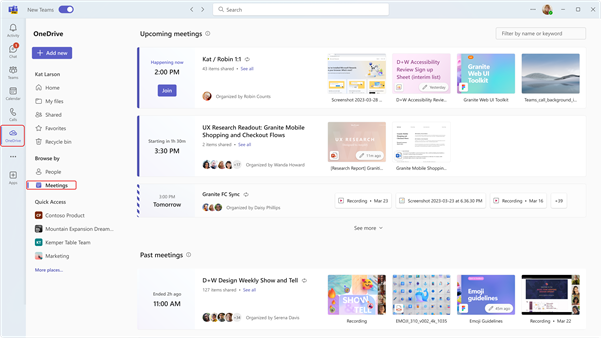
En outre, Accès rapide affiche les fichiers que vous avez utilisés récemment sur tous les canaux et conversations.
2. Afficher les fichiers à partir d’une conversation, d’un canal ou d’une réunion
Chaque conversation et canal a un onglet Fichiers en haut de la page.
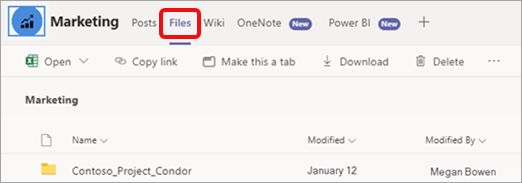
Et une fois qu’une réunion est terminée, l’événement de réunion dans le calendrier a également un onglet Fichiers . Double-cliquez sur la réunion pour accéder aux informations de l’événement.
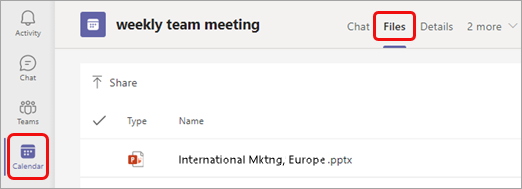
3. Partager des fichiers dans Teams
Vous pouvez partager des fichiers (de tout type) avec vos collègues dans des conversations, des canaux et des réunions. Toutes les personnes impliquées pourront afficher le fichier, collaborer dessus (si vous définissez les autorisations de fichier pour la collaboration) et le télécharger s’ils souhaitent conserver une copie personnelle.
Partager un fichier à partir de l’application OneDrive
-
Sélectionnez l’application OneDrive


-
Sélectionnez le fichier que vous souhaitez partager, puis cliquez sur Autres actions

-
Vous avez plusieurs options pour partager le fichier :
-
Sélectionnez Partager pour ajouter des personnes et un message lors du partage du fichier.
-
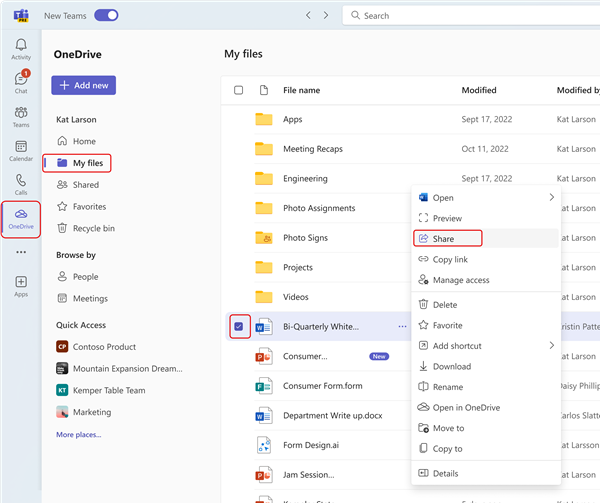
-
Sélectionnez Copier le lien pour obtenir un lien que vous pouvez coller dans une conversation ou un e-mail.
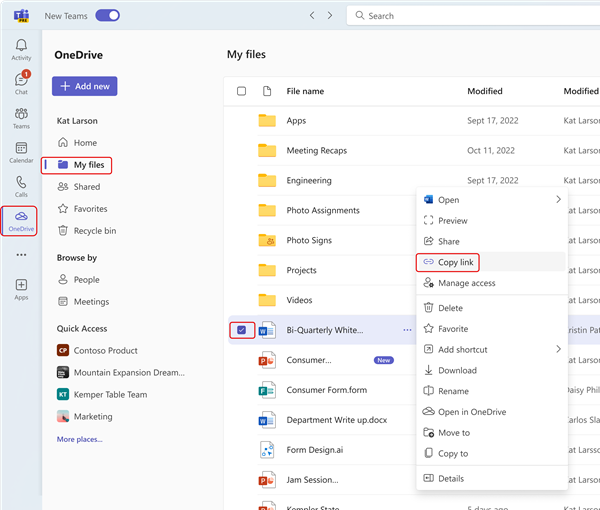
-
Choisissez Gérer l’accès pour spécifier les personnes et leurs autorisations avec le fichier.
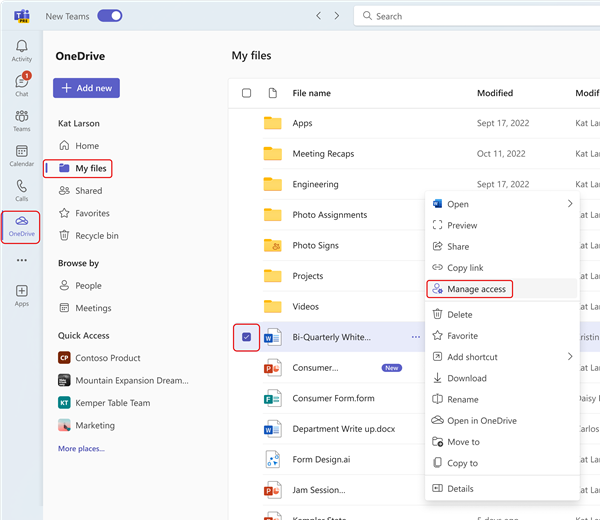
Joindre un fichier à une conversation
-
Dans une conversation, sélectionnez Joindre

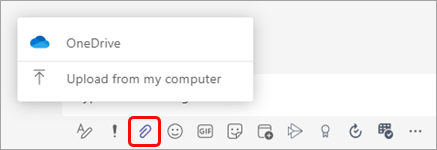
Vous pouvez également faire glisser un fichier du répertoire de fichiers de votre ordinateur vers le message.
Charger un fichier dans un onglet Fichiers dans une conversation, un canal ou une réunion
-
Sélectionnez Charger ou Partager (selon la page), puis suivez les indications.
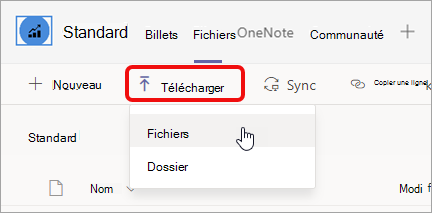
Vous pouvez également faire glisser un fichier ou un dossier du répertoire de fichiers de votre ordinateur vers l’onglet .
Envoyer un lien dans une conversation
-
Recherchez le fichier dans Teams.
Remarque : Si le fichier auquel vous souhaitez établir un lien n’est pas dans Teams, vous pouvez d’abord le charger dans votre stockage cloud OneDrive. Vous pouvez également obtenir un lien à partir d’un fichier dans une autre application et le partager dans Teams sans le charger.
-
En regard du fichier, sélectionnez Plus d’options


-
Collez ensuite le lien dans la conversation.
4. Utiliser des fichiers directement dans Teams
Vous pouvez faire beaucoup de choses avec vos propres fichiers sans quitter Teams, notamment les déplacer, les copier et les modifier. Pour l’ensemble de l’article, sélectionnez Plus d’options 
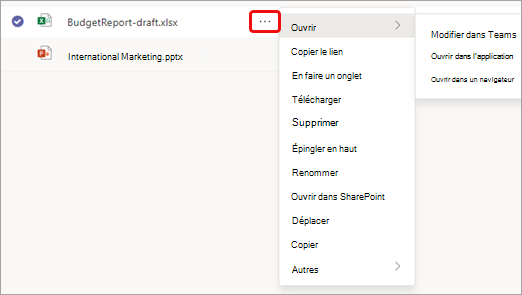
Selon l’endroit où vous accédez à un fichier, à qui il appartient et à la façon dont il est configuré, vous pouvez voir un ensemble différent d’options lorsque vous sélectionnez les options Plus d’un fichier.
1. Recherchez tous vos fichiers importants au même endroit
-
Sélectionnez Fichiers sur le côté gauche de Teams pour accéder rapidement aux fichiers dont vous avez besoin.
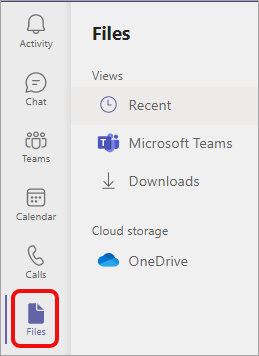
Vous aurez le choix entre trois vues :
-
L’affichage Récent affiche les fichiers que vous avez récemment affichés ou modifiés.
-
Microsoft Teams affiche tous les fichiers récemment créés ou modifiés dans vos canaux.
-
Téléchargements contient les fichiers que vous avez téléchargés à partir de Teams depuis votre dernière connexion.
Le stockage cloud permet d’accéder aux services de stockage cloud que vous avez connectés à Teams. Votre compte OneDrive Entreprise est inclus par défaut. Si votre organisation l’autorise, vous pouvez également ajouter un autre stockage cloud comme Dropbox ou Google Drive.
2. Afficher les fichiers à partir d’une conversation, d’un canal ou d’une réunion
Chaque conversation et canal a un onglet Fichiers en haut de la page.
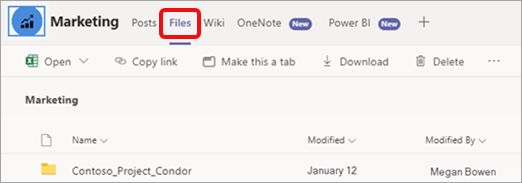
Et une fois qu’une réunion est terminée, l’événement de réunion dans le calendrier a également un onglet Fichiers . Double-cliquez sur la réunion pour accéder aux informations de l’événement.
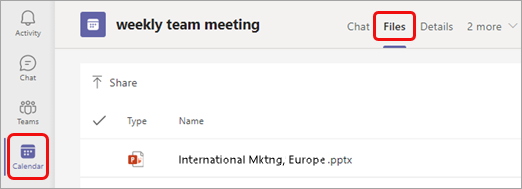
3. Partager des fichiers dans Teams
Vous pouvez partager des fichiers (de tout type) avec vos collègues dans des conversations, des canaux et des réunions. Toutes les personnes impliquées pourront afficher le fichier, collaborer dessus (si vous définissez les autorisations de fichier pour la collaboration) et le télécharger s’ils souhaitent conserver une copie personnelle.
Il existe trois façons de partager un fichier : l’attacher à un message de conversation, le charger sur une page Fichiers ou envoyer un lien.
Joindre un fichier à une conversation
-
Dans une conversation, sélectionnez Joindre

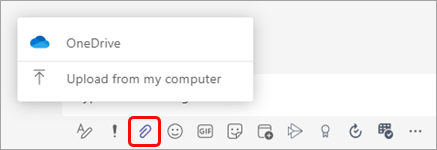
Vous pouvez également faire glisser un fichier du répertoire de fichiers de votre ordinateur vers le message.
Charger un fichier dans un onglet Fichiers dans une conversation, un canal ou une réunion
-
Sélectionnez Charger ou Partager (selon la page), puis suivez les indications.
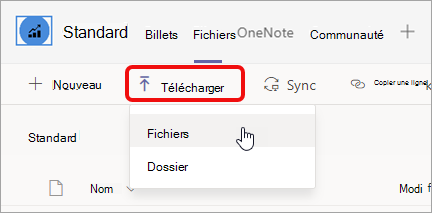
Vous pouvez également faire glisser un fichier ou un dossier du répertoire de fichiers de votre ordinateur vers l’onglet .
Envoyer un lien dans une conversation
-
Recherchez le fichier dans Teams.
Remarque : Si le fichier auquel vous souhaitez établir un lien n’est pas dans Teams, vous pouvez d’abord le charger dans votre stockage cloud OneDrive. Vous pouvez également obtenir un lien à partir d’un fichier dans une autre application et le partager dans Teams sans le charger.
-
En regard du fichier, sélectionnez Plus d’options


-
Collez ensuite le lien dans la conversation.
4. Utiliser des fichiers directement dans Teams
Vous pouvez faire beaucoup de choses avec vos propres fichiers sans quitter Teams, notamment les déplacer, les copier et les modifier. Pour l’ensemble de l’article, sélectionnez Plus d’options 
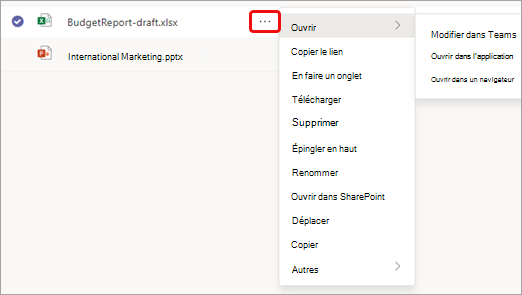
Selon l’endroit où vous accédez à un fichier, à qui il appartient et à la façon dont il est configuré, vous pouvez voir un ensemble différent d’options lorsque vous sélectionnez les options Plus d’un fichier.










