Premières choses à savoir sur les conversations de groupe dans Microsoft Teams
Il existe trois façons de discuter avec des personnes dans Teams :
-
Dans un canal sous l’onglet Publications (avec tous les membres de l’équipe qui suivent ce canal)
-
Dans une conversation de groupe (avec quelques personnes à la fois, mais en dehors d’un canal)
-
Dans une conversation en face à face (avec une autre personne)
Voici les premières choses à savoir :
1. Nommez votre conversation de groupe
Il est judicieux de nommer votre conversation de groupe, de sorte qu’il soit clair quel est le sujet de la conversation.
Pour démarrer et nommer une nouvelle conversation de groupe, sélectionnez Nouvelle conversation 
Pour renommer une conversation de groupe, sélectionnez Nommer la conversation de groupe 
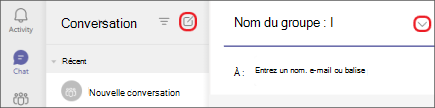
Nommez votre conversation de groupe afin qu’elle soit facile à suivre.
2. Épingler les conversations de groupe fréquemment utilisées
L’épinglage est un excellent moyen de suivre une conversation, même si vous n’en avez besoin que temporairement.
Pour épingler une conversation, mettez la conversation en surbrillance, puis sélectionnez Plus d’options 
Une fois que vous avez épinglé une conversation, faites-la glisser dans l’ordre souhaité. Effectuez cette opération pour plusieurs conversations et vous aurez toutes les conversations épinglées à portée de main.
Désépinglez la conversation quand vous n’en avez plus besoin. Il existe une limite de 15 conversations épinglées.
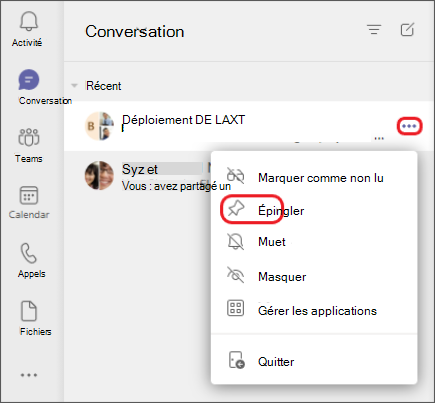
Épinglez vos conversations de groupe pour faciliter l’accès.
3. Partager des fichiers et passer des appels à partir de votre conversation de groupe
Dans une conversation de groupe, vous pouvez partager des fichiers et collaborer dessus. Ensuite, effectuez instantanément des appels à l’ensemble du groupe de personnes dans la conversation.
Il existe deux façons de partager des fichiers dans des conversations :
-
Accédez au côté gauche de Teams, mettez en surbrillance le fichier, choisissez Plus d’options

-
Dans la barre d’outils sous votre message, sélectionnez Joindre

L’onglet Fichiers de votre conversation affiche tous les fichiers que vous avez partagés entre eux.
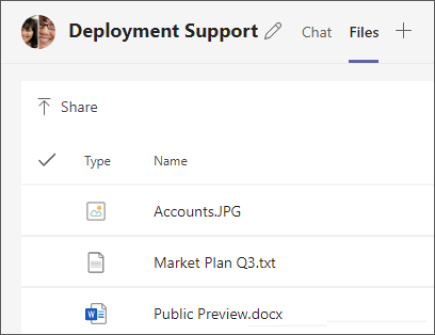
L’onglet Fichiers de votre conversation affiche tous les fichiers que vous avez partagés entre vous.
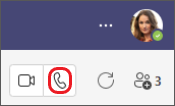
Sélectionnez Appel audio

4. Choisissez la quantité d’historique des conversations à inclure
Lorsque vous ajoutez une personne à une conversation de groupe, vous avez le choix entre la quantité d’historique de conversation existante qu’elle verra.
-
Sélectionnez Afficher et ajouter des participants

-
Sélectionnez Ajouter des personnes.
-
Tapez les noms des personnes que vous souhaitez ajouter à la conversation. Sélectionnez la quantité d’historique des conversations qu’ils verront une fois qu’ils sont ajoutés.
-
Sélectionnez Ajouter.
Teams enregistre l’intégralité de l’historique des conversations en revenant au premier message. Si une personne quitte le groupe, ses réponses de conversation restent dans votre historique de conversation.
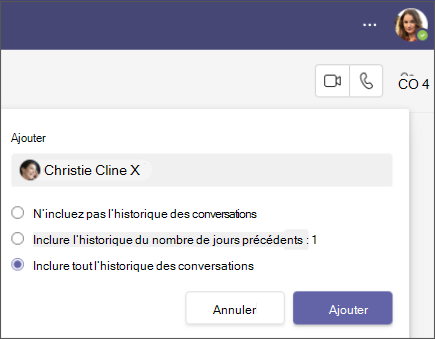
Lorsque vous ajoutez une personne à une conversation de groupe existante (et non à un), vous pouvez inclure l’historique des conversations.










