Prendre des notes de réunion dans Microsoft Teams
Gardez vos réunions organisées et efficaces avec des notes de réunion. Ajoutez un ordre du jour, des notes et des tâches que d’autres utilisateurs peuvent voir et modifier directement dans Teams. Une fois ajoutées, les notes de réunion peuvent également être partagées et modifiées dans Office.com avec un document Boucle.
Personnes qui ne sont pas directement invités à une réunion peuvent avoir un accès limité à ses notes de réunion. Pour une expérience optimale, modifiez les notes avant ou après une réunion à partir de votre calendrier Teams ou du navigateur web.
Commencer les notes avant une réunion
Planifiez votre réunion et aidez les participants à se préparer en ajoutant un ordre du jour que d’autres personnes peuvent voir et modifier. Toute personne invitée à une réunion peut commencer des notes avant le début de la réunion et voir les modifications au fur et à mesure qu’elles sont apportées.
Créer une réunion avec des notes de réunion
-
Accédez à votre calendrier Teams.
-
Sélectionnez + Nouvelle réunion pour planifier une réunion.
-
Dans Détails, sélectionnez Ajouter un ordre du jour.
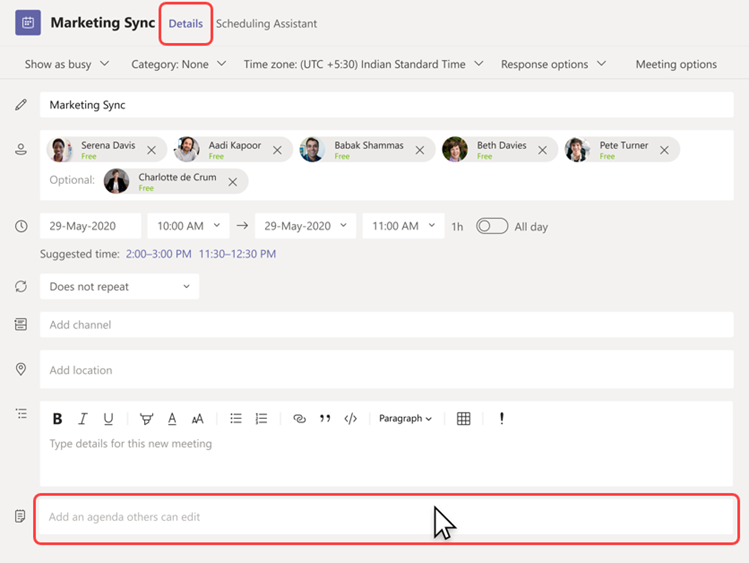
-
Ajoutez un ordre du jour, des notes ou des tâches.
-
Sélectionnez Envoyer. Les participants recevront une invitation à l’événement avec les notes de réunion jointes.
Ajouter ou modifier des notes de réunion dans une réunion existante
-
Accédez à votre calendrier Teams.
-
Sélectionnez la réunion à laquelle vous souhaitez ajouter des notes de réunion.
-
Si la réunion fait partie d’une série, sélectionnez Afficher la série pour modifier la série entière.
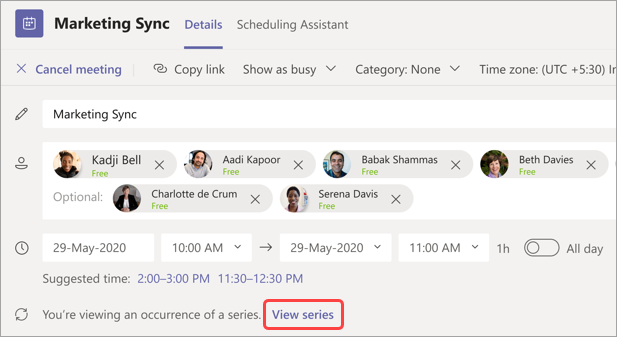
-
-
Ajoutez à l’ordre du jour ou sélectionnez Ajouter un ordre du jour s’il n’en a pas été créé.
Mises à jour à l’ordre du jour enregistrera et apparaîtra automatiquement à d’autres personnes.
Important : Les modifications apportées à une série de réunions seront appliquées à toutes les réunions futures de cette série. Les modifications apportées à une seule réunion affectent uniquement cette réunion.
Accéder aux notes pendant une réunion
Collaborez pendant une réunion en planifiant un ordre du jour, en suivant les détails importants et en créant des tâches. Tous les participants à la réunion peuvent ajouter ou modifier des notes de réunion, et les modifications sont visibles en direct au fur et à mesure qu’elles sont apportées. Attribuez des éléments et des tâches à l’ordre du jour à des personnes spécifiques de votre réunion en les étiquetant.
Pour ajouter des notes de réunion pendant une réunion :
-
Rejoignez votre réunion Teams.
-
Sélectionnez Notes

-
Ajoutez un ordre du jour, des notes ou des tâches.
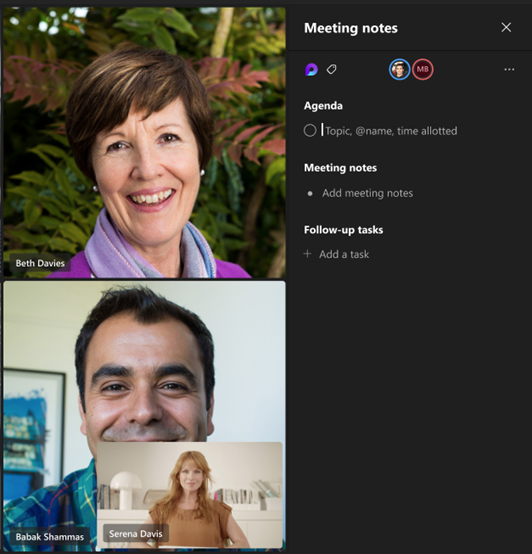
Conseil : @mention quelqu’un pour l’étiqueter dans un ordre du jour ou un élément de tâche.
Accéder aux notes après une réunion
Les notes de réunion sont enregistrées automatiquement et peuvent être consultées et modifiées une fois la réunion terminée.
Pour accéder aux notes de réunion après une réunion :
-
Accédez à votre calendrier Teams.
-
Sélectionnez la réunion passée dans laquelle vous souhaitez afficher les notes.
-
Sélectionnez Développer les détails de la réunion.
-
Sélectionnez Détails > Notes

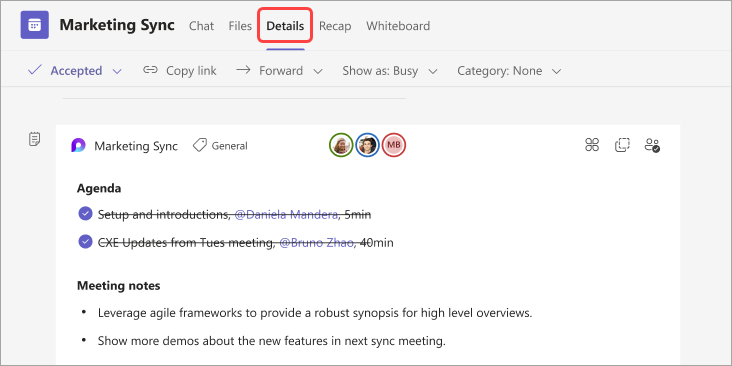
-
Sélectionnez Envoyer > mise à jour pour enregistrer et envoyer les modifications.
Notes de réunion dans le récapitulatif
Obtenez une répartition plus détaillée de votre réunion dans le récapitulatif de la réunion, où vous pouvez accéder aux notes de réunion, aux transcriptions, etc.
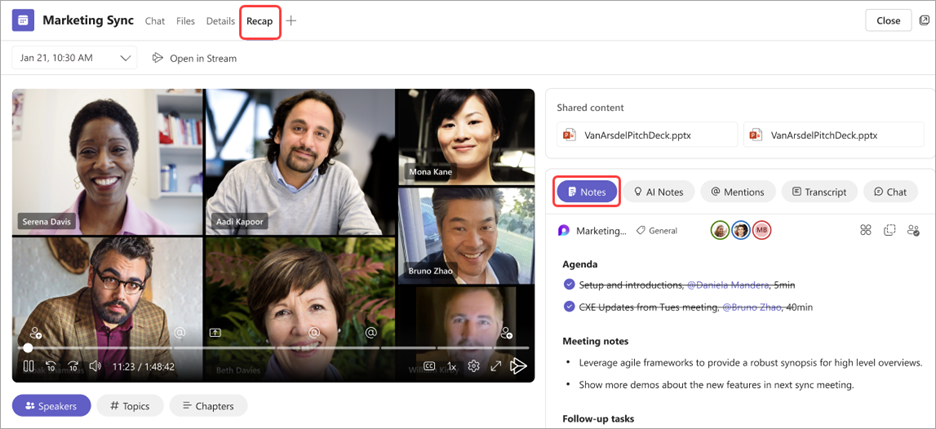
Pour accéder aux notes de réunion dans le récapitulatif de la réunion :
-
Accédez à votre calendrier Teams.
-
Sélectionnez la réunion passée dans laquelle vous souhaitez afficher les notes.
-
Sélectionnez Développer les détails de la réunion.
-
Sélectionnez Récap >Notes

Si vous rejoignez une réunion Teams à partir de votre appareil mobile, vous pouvez toujours accéder aux notes pendant et après la réunion.
Remarque : Lors de la planification à partir de votre appareil mobile, vous ne pourrez pas ajouter de notes à l’invitation de calendrier. Pour ajouter des notes à l’invitation avant une réunion, planifiez à partir de votre appareil de bureau.
Accéder aux notes pendant une réunion
Collaborez pendant une réunion en planifiant un ordre du jour, en suivant les détails importants et en créant des tâches.
Pour accéder aux notes pendant une réunion :
-
Participer à une réunion Teams.
-
Appuyez sur Plus d’options... > Notes

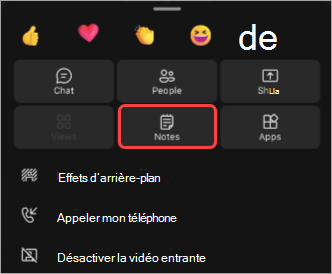
À partir de là, ajoutez à l’ordre du jour, modifiez des notes et établissez des tâches de suivi. Les modifications apportées aux notes seront affichées en direct au fur et à mesure qu’elles sont apportées. Attribuez des éléments et des tâches à l’ordre du jour à des personnes spécifiques de votre réunion en les étiquetant.
Accéder aux notes après une réunion
Les notes de réunion sont enregistrées automatiquement et sont accessibles une fois la réunion terminée.
Pour accéder aux notes après une réunion :
-
Ouvrez la conversation de la réunion à partir de laquelle vous souhaitez accéder aux notes.
-
Dans la conversation, appuyez sur Applications > Notes

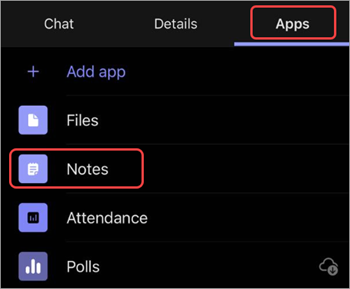
À partir de là, continuez à modifier les notes, à effectuer des tâches de suivi, etc. Les modifications s’affichent à tout le monde au fur et à mesure qu’elles sont effectuées.










