Dernière mise à jour : 4 août 2017
Les problèmes décrits dans cet article ont été signalés suite à l’installation des mises à jour récentes répertoriées ci-dessous :
Si vous êtes un client Microsoft 365, installez les dernières mises à jour disponibles aujourd’hui pour résoudre les problèmes. Accédez à Fichier > Compte Office > Options de mise à jour > Mettre à jour maintenant.
PROBLÈME
Dernière mise à jour : 27 juillet 2017
Ce problème concerne Outlook 2007 et Outlook 2010.
Lorsque vous ouvrez une pièce jointe dans un courrier, un contact ou une tâche au format RTF, le message d’erreur suivant apparaît :
« Le programme servant à créer cet objet est Outlook. Ce programme n’est pas installé sur votre ordinateur ou il ne répond pas. Pour modifier cet objet, vous devez installer Outlook ou vérifier que les boîtes de dialogue de Outlook sont fermées ».

Le message suivant peut également apparaître :
« Cet élément contient des pièces jointes potentiellement dangereuses. Vous ne pourrez peut-être pas voir leur contenu après les avoir fermées. ».
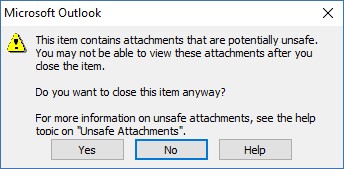
État : Résolu
Installez les mises à jour ci-dessous pour résoudre le problème pour Outlook 2007 et Outlook 2010 :
Mise à jour pour Outlook 2007 : 27 juillet 2017
Mise à jour pour Outlook 2010 : 27 juillet 2017
Solution de contournement
-
Transférez-vous le courrier, puis ouvrez les pièces jointes à partir du courrier transféré.
-
Modifiez le format du courrier (HTML ou Texte).
-
Enregistrez les pièces jointes sur votre ordinateur, en utilisant l’une des méthodes suivantes, puis ouvrez-les à partir de l’emplacement d’enregistrement :
-
Faites glisser et déplacez les pièces jointes vers votre Bureau.
-
Accédez à Fichier > Enregistrer les pièces jointes.
-
Copiez et collez la pièce jointe sur votre ordinateur.
-
PROBLÈME
Dernière mise à jour : 27 juillet 2017
Ce problème concerne Outlook 2007, Outlook 2010, Outlook 2013 et Outlook 2016.
Lorsqu’une pièce jointe incluant des points consécutifs (...) ou un point d’exclamation (!) est ouverte, les fichiers sont bloqués et l’avertissement Ouverture d’une pièce jointe s’affiche.
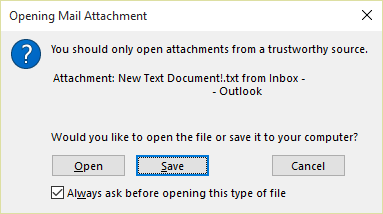
Ou, si un courrier inclut un courrier en pièce jointe et que la ligne d’objet du courrier joint se termine par une extension de nom de fichier non sécurisée telle qu’une extension répertoriée dans la rubrique Pièces jointes bloquées dans Outlook, la pièce jointe est bloquée pour tous les destinataires.
ÉTAT : résolu
Si vous êtes un client Microsoft 365, installez les dernières mises à jour pour résoudre les problèmes. Accédez à Fichier > Compte Office > Options de mise à jour > Mettre à jour maintenant.
Pour Outlook 2007, Outlook 2010, Outlook 2013 et Outlook 2016, installez les mises à jour ci-dessous pour résoudre le problème :
Mise à jour pour Outlook 2007 : 27 juillet 2017
Mise à jour pour Outlook 2010 : 27 juillet 2017
Mise à jour pour Outlook 2013 : 27 juillet 2017
Mise à jour pour Outlook 2016 : 27 juillet 2017
Solution de contournement
Si l’avertissement Ouverture d’une pièce jointe s’affiche et si vous êtes sûr que la pièce jointe provient d’une source fiable, continuez en choisissant d’ouvrir ou d’enregistrer la pièce jointe.
Si le fichier est bloqué en raison d’une extension de fichier potentiellement non sécurisée, demandez à l’expéditeur d’enregistrer le courrier sur son ordinateur et de renommer la ligne d’objet de sorte qu’elle ne se termine pas par une extension de nom de fichier non sécurisée. Joignez-le ensuite au courrier, puis renvoyez ce dernier.
PROBLÈME
Dernière mise à jour : 27 juillet 2017
Ce problème concerne Outlook 2013 et Outlook 2016.
Si vous définissez ShowLevel1Attach pour autoriser Outlook à afficher les pièces jointes de niveau 1, le message d’erreur suivant peut apparaître : « Un ou plusieurs objets de ce fichier ont été désactivés en raison de vos paramètres de stratégie ».
Avertissement : En général, les pièces jointes de niveau 1 sont bloquées. Si vous avez activé cette stratégie, les utilisateurs peuvent afficher les pièces jointes de niveau 1 dans Outlook. Si vous utilisez une des solutions de contournement disponibles pour ouvrir les fichiers, vérifiez qu’ils peuvent être ouverts en toute sécurité. Voir : Informations pour les administrateurs sur les paramètres de sécurité du courrier dans Outlook 2007.
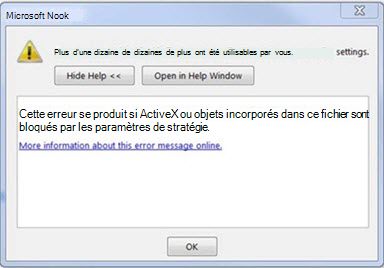
Si vous avez défini ShowLevel1Attach pour autoriser Outlook à afficher les pièces jointes de niveau 1, et que vous envoyez un courrier comportant une pièce jointe, ce message peut apparaître : « Cet élément contient des pièces jointes susceptibles de n’être pas sûres, Il se pourrait que les destinataires utilisant Microsoft Outlook ne puissent pas ouvrir ces pièces jointes ».
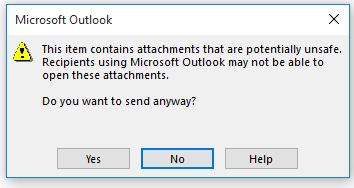
ÉTAT : résolu
Si vous êtes un utilisateur Microsoft 365, installez les dernières mises à jour pour résoudre ce problème. Accédez à Fichier > Compte Office > Options de mise à jour > Mettre à jour maintenant.
Pour Outlook 2013 et Outlook 2016, installez les mises à jour ci-dessous pour résoudre le problème :
Mise à jour pour Outlook 2013 : 27 juillet 2017
Mise à jour pour Outlook 2016 : 27 juillet 2017
Solution de contournement :
-
modifiez le format du courrier (HTML ou Texte).
-
Enregistrez les pièces jointes sur votre ordinateur, en utilisant l’une des méthodes suivantes, puis ouvrez-les à partir de l’emplacement d’enregistrement :
-
Faites glisser et déplacez les pièces jointes vers votre Bureau.
-
Accédez à Fichier > Enregistrer les pièces jointes.
-
Copiez et collez la pièce jointe sur votre ordinateur.
-
PROBLÈME
Dernière mise à jour : 17 septembre 2017
Remarque : Consultez également cet article pour obtenir des informations à jour sur ce problème : Le script de formulaire personnalisé est désormais désactivé par défaut.
Ce problème concerne Outlook 2007, Outlook 2010, Outlook 2013 et Outlook 2016.
Lorsque vous utilisez un formulaire personnalisé que vous avez créé pour Outlook, les deux symptômes suivants peuvent apparaître :
-
VBScript ne fonctionne pas.
-
Vous recevez un avertissement de code malveillant :
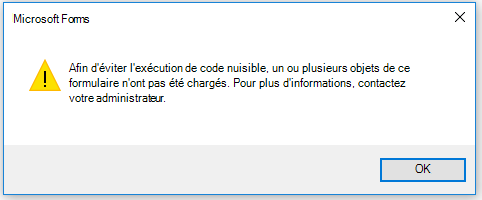
ÉTAT
Si vous êtes un client Microsoft 365, le correctif est désormais disponible pour les participants au programme Insider Fast.
Pour les autres canaux, une mise à jour est prévue pour la mi-septembre, dans les versions 16.0.8418.5703 et ultérieures. Nous mettrons à jour cette page une fois le correctif publié.
Le problème est corrigé pour toutes les versions MSI. Pour Outlook 2007, Outlook 2010, Outlook 2013 et Outlook 2016, installez les mises à jour ci-dessous pour résoudre le problème :
Mise à jour pour Outlook 2007 : 27 juillet 2017
Mise à jour pour Outlook 2010 : 27 juillet 2017
PROBLÈME
Dernière mise à jour : 3 août 2017
Ce problème concerne toutes les versions d’Outlook sur Windows 7, Windows 8 et Windows 10.
Lorsque vous effectuez une recherche dans Outlook, l’erreur suivante s’affiche : « Désolé... Un problème est survenu et votre recherche n’a pas pu aboutir ».Ou « Les résultats de recherche peuvent être incomplets car des éléments sont toujours en cours d’indexation ».

Cet avertissement apparaît également dans le journal des événements :
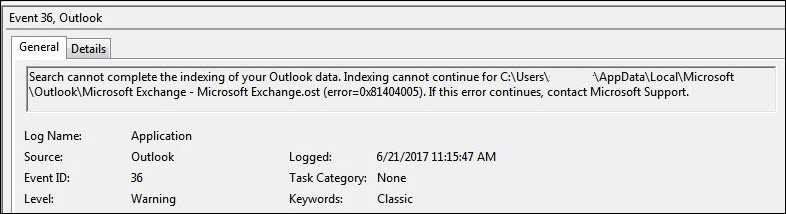
ÉTAT : RESOLU
Windows a publié des correctifs via Windows Update pour résoudre un problème de fiabilité dans Windows Search. Voici les mises à jour (KB) appropriées pour chaque version :
Remarque : Le correctif de ce problème a été publié le 27 juin 2017. Si vous avez implémenté la solution de contournement pour désactiver Windows Desktop Search, vous pouvez à présent définir la clé de Registre PreventIndexingOutlook sur DWORD : 0 pour revenir à l’utilisation de Windows Search.
SOLUTION DE CONTOURNEMENT
Si le problème persiste après l’installation des mises à jour, utilisez la solution de contournement suivante :
-
Si la recherche ne fonctionne pas pour les comptes Exchange, supprimez les fichiers OST. Cela entraînera une resynchronisation et réindexation du compte :
-
Les fichiers OST sont généralement stockés C:\Users\<votre nom d’utilisateur>\AppData\Local\Microsoft\Outlook.
-
Pour déterminer le nom et l’emplacement du fichier OST, cliquez sur Fichier, Paramètres du compte, Paramètres du compte, Fichiers de données. Recherchez l’adresse de messagerie correcte, cliquez sur le nom, puis sur Ouvrir l’emplacement du fichier.
-
Avant de pouvoir supprimer le fichier OST, vous devez fermer Outlook afin que le processus libère le fichier.
-
Après la suppression du fichier, redémarrez Outlook et laissez la synchronisation des message s’effectuer.
-
-
Une autre solution consiste à Créer un profil Outlook et à ajouter vos comptes au nouveau profil. Nous recommandons de conserver l’ancien profil jusqu’à ce que vous sachiez avoir déplacé l’ensemble des fichiers PST ou des données locales.
En attendant de pouvoir installer le correctif Windows Update, vous pouvez définir une clé de Registre de telle sorte qu’Outlook cesse d’utiliser le service Windows Search local. Lorsque cette clé de Registre est définie, Outlook utilise son propre moteur de recherche intégré. La recherche intégrée affiche le message suivant pour indiquer qu’elle n’utilise pas le service Windows Search.

Désactiver le service Windows Desktop Search pour Outlook :
Remarque : La procédure suivante vous montre comment modifier le Registre. Faites attention, car des problèmes sérieux peuvent survenir si vous le modifiez de façon incorrecte. Nous ne saurions trop vous conseiller de suivre ces étapes scrupuleusement. Dans tous les cas, n’oubliez pas de sauvegarder le Registre avant de le modifier. Vous pourrez ainsi le restaurer en cas de problème. Pour plus d’informations sur la sauvegarde et la restauration du Registre, consultez cet article.
-
Ouvrez l’Éditeur du registre.
-
Accédez à : Ordinateur\HKEY_LOCAL_MACHINE\SOFTWARE\Policies\Microsoft\Windows\Windows Search
-
PreventIndexingOutlook
-
Définissez DWORD : 1
Instructions détaillées :
-
Cliquez sur Démarrer, sur Exécuter, tapez regedit dans la zone Ouvrir, puis cliquez sur OK.
-
Recherchez la sous-clé de Registre suivante, puis cliquez dessus :
HKEY_LOCAL_MACHINE\SOFTWARE\Policies\Microsoft\Windows -
Dans le menu Modifier, pointez sur Nouveau, cliquez sur Nouvelle clé, puis nommez la clé Windows Search.
-
Cliquez sur la nouvelle clé Windows Search.
-
Dans le menu Edition, pointez sur Nouveau, puis cliquez sur Valeur DWORD.
-
Tapez PreventIndexingOutlook pour le nom de la valeur DWORD, puis appuyez sur Entrée.
-
Cliquez avec le bouton droit sur PreventIndexingOutlook, puis cliquez sur Modifier.
-
Dans la zone Données de la valeur, tapez 1 pour activer l’entrée de Registre, puis cliquez sur OK.
-
Remarque : pour désactiver le paramètre PreventIndexingOutlook, tapez 0 (zéro), puis cliquez sur OK.
-
Quittez l’Éditeur du Registre, puis redémarrez Outlook.
PROBLÈME
iCloud ne se charge pas correctement dans Outlook 2007, Outlook 2010, Outlook 2013 et Outlook 2016.
Lors de l’accès à Calendrier, Contacts ou Tâches, l’erreur suivante se produit :
Impossible d’ouvrir l’ensemble de dossiers. « MAPI n’a pas pu charger le service d’informations C:\PROGRA~2\COMMON~1\Apple\Internet Services\APLZOD.dll. Assurez-vous que le service est correctement installé et configuré. »

ÉTAT : SOLUTION DE CONTOURNEMENT
Le chargement des services MAPI non enregistrés a été désactivé par défaut pour renforcer la sécurité de Outlook.
Si vous utilisez Outlook 2010, Outlook 2013 ou Outlook 2016, désinstallez et réinstallez iCloud pour résoudre ce problème. Pour plus d’informations, consultez cette page :
Pour Outlook 2007, utilisez la solution de contournement suivante :
Avertissement : Cette solution de contournement peut rendre votre ordinateur ou votre réseau plus vulnérables aux attaques d’utilisateurs malveillants ou de logiciels malveillants tels que les virus. Microsoft ne recommande pas cette solution de contournement, mais fournit ces informations pour que vous puissiez choisir de l’implémenter à votre entière discrétion. Vous utilisez cette solution de contournement à vos risques et périls.
Si certaines de vos applications approuvées doivent impérativement être chargées de cette manière, vous pouvez les réactiver en définissant la clé de Registre suivante :
REG_DWORD HKEY_CURRENT_USER\Software\Microsoft\Office\12.0\Outlook\Security\AllowUnregisteredMapiServices
Vous pouvez utiliser la sous-clé de Registre suivante pour appliquer le paramètre de Registre comme stratégie de domaine :
HKCU\Software\Policies\Microsoft\Office\12.0\Outlook\Security\AllowUnregisteredMapiServices
Valeur 0 (par défaut) : bloquer le chargement des services MAPI non enregistrés. Il s’agit du paramètre recommandé pour éviter l’exécution inattendue d’un code inconnu.
Valeur 1 : activer le chargement des services MAPI non enregistrés.
Important : La procédure suivante vous montre comment modifier le Registre. Faites attention, car des problèmes sérieux peuvent survenir si vous le modifiez de façon incorrecte. Nous ne saurions trop vous conseiller de suivre ces étapes scrupuleusement. Dans tous les cas, n’oubliez pas de sauvegarder le Registre avant de le modifier. Vous pourrez ainsi le restaurer en cas de problème. Pour plus d’informations sur la sauvegarde et la restauration du Registre, consultez cet article.
Pour apporter ces modifications de Registre, procédez comme suit :
-
Cliquez sur Démarrer, sur Exécuter, tapez regedit dans la zone Ouvrir, puis cliquez sur OK.
-
Recherchez la sous-clé de Registre suivante, puis cliquez dessus :
HKCU\Software\Microsoft\Office\12.0\Outlook\Security\
-
Dans le menu Edition, pointez sur Nouveau, puis cliquez sur Valeur DWORD.
-
Tapez AllowUnregisteredMapiServices pour le nom de DWORD, puis appuyez sur Entrée.
-
Cliquez avec le bouton droit sur AllowUnregisteredMapiServices, puis cliquez sur Modifier.
-
Dans la zone Données de la valeur, tapez 1 pour activer l’entrée de Registre, puis cliquez sur OK.
Remarque : Pour désactiver le paramètre AllowUnregisteredMapiServices, tapez 0 (zéro), puis cliquez sur OK.
-
Quittez l’Éditeur du Registre, puis redémarrez l’ordinateur.
Informations sur la vulnérabilité (s’appliquent à toutes les versions)
MAPI ne vérifie pas l’enregistrement correct de la DLL d’un fournisseur devant être chargée dans MapiSVC.inf, ni que celle-ci provient de l’ordinateur local. Cette faille peut être exploitée en créant un fichier avec un objet OLE de telle manière que MAPI charge une DLL à partir d’un partage réseau lorsque l’objet OLE est activé. Un code arbitraire peut ainsi être exécuté.
PROBLÈME
Ce problème concerne toutes les versions d’Outlook sur Windows 7, Windows 8 et Windows 10.
Lorsque vous imprimez un iframe ou un cadre spécifique dans une page web, la sortie d’impression peut être vide, ou le texte imprimé peut ressembler à ceci :

Remarque : Un cadre est une partie d’une page web ou d’une fenêtre de navigateur qui affiche le contenu indépendamment de son conteneur. Un cadre peut charger du contenu séparément.
Ce problème a également été observé dans Internet Explorer 11 et les applications qui hébergent le contrôle de navigateur web IE.
ÉTAT : RÉSOLU
Ce problème est résolu.
Pour Internet Explorer 9 et 10, consultez cet article pour installer les mises à jour : Une page vierge ou une erreur « 404 » est imprimée lorsque vous essayez d’imprimer un cadre
Pour Internet Explorer 11, voir :
Dernière mise à jour : 26 juillet 2017
PROBLÈME
Certains compléments Outlook basés sur le web ne fonctionnent pas dans Outlook lorsque la version locale de Microsoft Exchange 2013 est utilisée.
Cela s’applique uniquement aux installation MSI d’Outlook 2016/Office 2016. Les installations « Démarrer en un clic » ne sont pas affectées. Le complément Application Office peut afficher une erreur Échec de l’opération ou sembler ne pas répondre aux pressions de boutons ou aux autres options de l’interface utilisateur.
État : examen en cours
Nous travaillons à la résolution du problème et mettrons à jour cette page lorsqu’un correctif sera disponible.
Dernière mise à jour : 29 novembre 2017
PROBLÈME
Outlook se bloque lorsque vous cliquez sur Fichier > Options et le message d’erreur ci-dessous s’affiche.
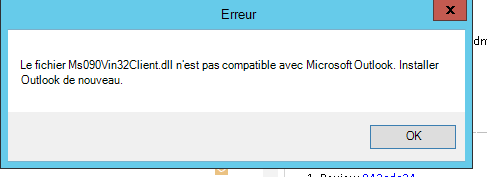
Ce problème n’affecte que la version Groupe First Release pour Canal différé 16.0.8201.2158.
Détails de blocage :
Nom de l’application défaillante : OUTLOOK.EXE, version : 16.0.8201.2158, horodatage : 0x5975d6bc
Nom du module défaillant : KERNELBASE.dll, version : 6.1.7601.23807, horodatage : 0x5915fe14
Code d’exception : 0xc06d007f
Décalage d’erreur : 0x000000000001a06d
ID du processus défaillant : 0x11fc
Heure de début de l’application défaillante : 0x01d307f0bc63afda
Chemin d’accès de l’application défaillante : C:\Program Files\Microsoft Office\root\Office16\OUTLOOK.EXE
Chemin d’accès du module défaillant : C:\windows\system32\KERNELBASE.dll
ÉTAT : RÉSOLU
Ce problème est corrigé dans le build du canal semi-annuel (anciennement Groupe First Release pour Canal différé) 8201.2162 publié en août 2017.
Ce problème est résolu également dans le build du canal différé 8201.2209 publié en novembre 2017.
Pour plus d’informations sur le moment où les builds sont disponibles pour leurs canaux respectifs, accédez à l’historique des mises à jour pour Microsoft 365.
Vous souhaitez proposer une fonctionnalité ?
|
|
S’il s’agit d’une fonctionnalité que vous souhaitez demander, envoyez-nous vos commentaires pour nous aider à hiérarchiser les nouvelles fonctionnalités dans les futures mises à jour. Pour plus d’informations, consultez Comment envoyer des commentaires sur Microsoft Office ?. |
Rubriques connexes
Correctifs ou solutions de contournement pour les problèmes récents dans Outlook pour Windows
Résoudre les problèmes d’Outlook pour Windows avec les outils de dépannage automatisés
Reconnecter Outlook 2016 ou Outlook 2013 à Outlook.com pour accéder au courrier sans interruption












