Le Vérificateur de compatibilité a détecté un ou plusieurs problèmes de compatibilité liés aux formules avec des versions précédentes de Microsoft Excel.
À compter d’Excel 2007, par défaut, le vérificateur de compatibilité recherche les problèmes liés aux versions précédentes d’Excel. Si une version précise vous intéresse, décochez les case correspondant aux autres versions.
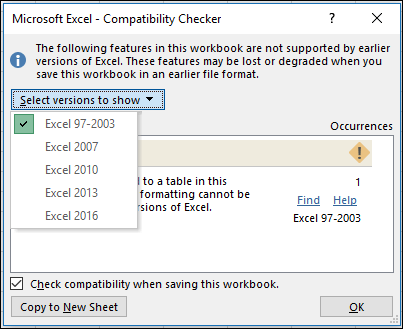
Important :
-
Si des problèmes sont signalés dans la liste Perte de fonctionnalité significative, résolvez-les avant d’enregistrer le fichier afin d’éviter les pertes de données définitives ou l’utilisation de fonctionnalités incorrectes.
-
Les problèmes figurant dans la liste Perte mineure de fidélité peuvent ou non être corrigés avant de poursuivre l’enregistrement du classeur. Il n’en résultera aucune perte de données ou de fonctionnalités, mais le classeur pourra ne pas se présenter ou fonctionner exactement de la même manière lorsque vous l’ouvrirez dans une version antérieure d’Excel.
Conseil : Si vous avez de nombreux problèmes à examiner, sélectionnez Copier dans une nouvelle feuille. Utilisez la nouvelle feuille rapport de compatibilité pour résoudre chaque problème.
Contenu de cet article
Problèmes occasionnant une perte significative de fonctionnalité
|
Problème |
Solution |
|---|---|
|
Certaines feuilles de calcul contiennent plusieurs formules matricielles qui font référence à d’autres feuilles de calcul que celles prises en charge par le format de fichier sélectionné. Certaines d’entres elles ne sont pas enregistrées et sont converties en erreurs « #VALUE ! ». |
Signification Dans Excel 2007 et versions ultérieures, les tableaux de classeurs qui font référence à d’autres feuilles de calcul sont limités uniquement par la mémoire disponible, mais dans Excel 97-2003, les feuilles de calcul ne peuvent contenir que jusqu’à 65 472 tableaux de classeurs qui font référence à d’autres feuilles de calcul. Les tableaux de classeurs au-delà de la limite maximale sont convertis en et s’affichent #VALUE ! le sont aussi. Action Dans le vérificateur de compatibilité, cliquez sur Recherche pour identifier les cellules qui contiennent les formules matricielles qui font référence à une autre feuille de calcul et apportez les modifications nécessaires afin d’éviter les erreurs « #VALUE! ». |
|
Certaines formules contiennent des tableaux avec plus d’éléments que ce qui est pris en charge par le format de fichier sélectionné. Les tableaux comptant plus de 256 colonnes ou 65 536 lignes ne seront pas enregistrés et peuvent produire des résultats différents. |
Signification Dans Excel 2010 et versions ultérieures, vous pouvez utiliser des formules de tableau qui contiennent des éléments pour plus de 256 colonnes et 65 536 lignes. Dans Excel 2007, cela dépasse la limite pour les éléments de tableau et peut retourner des résultats différents. Action Dans le vérificateur de compatibilité, cliquez sur Rechercher pour trouver les cellules contenant des formules de tableau qui comportent un nombre d’éléments supérieur à celui pris en charge dans les versions antérieures d’Excel, puis apportez les modifications nécessaires. |
|
Certaines formules contiennent plus de valeurs, de références et/ou de noms que ne sont pris en charge par le format de fichier sélectionné. Ces formules ne seront pas enregistrées et seront converties en #VALUE ! ». |
Signification Dans Excel 2007 et versions ultérieures, la longueur maximale du contenu de formule est de 8 192 caractères et la longueur de formule interne maximale est de 16 384 octets. Dans Excel 97-2003, la longueur maximale du contenu des formules n’est que de 1 024 caractères et la longueur maximale interne de formule de 1 800 octets. Lorsque la combinaison d’arguments de formule (notamment les valeurs, les références et/ou les noms) dépasse les plafonds d’Excel 97-2003, les formules sont remplacées par des erreurs « #VALUE! » lors de l’enregistrement du classeur dans un ancien format de fichier Excel. Action Dans le vérificateur de compatibilité, cliquez sur Rechercher pour identifier les cellules qui contiennent des formules dépassant la longueur maximale des formules d’Excel 97-2003 et apportez les modifications nécessaires afin d’éviter les erreurs « #VALEUR! ». |
|
Certaines formules possèdent plus de niveaux d’imbrication que ceux pris en charge par le format de fichier sélectionné. Des formules avec plus de sept niveaux d’imbrication ne sont pas enregistrées et entraînent l’apparition d’erreurs « #VALUE! ». |
Signification Dans Excel 2007 et versions ultérieures, une formule peut contenir jusqu’à 64 niveaux d’imbrication, mais dans Excel 97-2003, les niveaux d’imbrication maximum ne sont que de 7. Action Dans le vérificateur de compatibilité, cliquez sur Recherche pour identifier les cellules qui contiennent des formules avec plus de 7 niveaux d’imbrication et apportez les modifications nécessaires afin d’éviter les erreurs « #VALUE! ». |
|
Certaines formules contiennent des fonctions qui ont plus d’arguments que ce qui est pris en charge par le format de fichier sélectionné. Les formules qui ont plus de 30 arguments par fonction ne seront pas enregistrées et seront converties en #VALUE ! ». |
Signification Dans Excel 2007 et versions ultérieures, une formule peut contenir jusqu’à 255 arguments, mais dans Excel 97-2003, la limite maximale d’arguments dans une formule est de seulement 30. Action Dans le vérificateur de compatibilité, cliquez sur Recherche pour identifier les cellules qui contiennent des formules avec plus de 30 arguments et apportez les modifications nécessaires afin d’éviter les erreurs « #VALUE! ». |
|
Certaines formules utilisent plus d’opérandes que ce qui est autorisé par le format de fichier sélectionné. Ces formules ne seront pas enregistrées et seront converties en #VALUE ! ». |
Signification Dans Excel 2007 et versions ultérieures, le nombre maximal d’opérandes pouvant être utilisés dans les formules est de 1 024, mais dans Excel 97-2003, la limite maximale d’opérandes dans les formules n’est que de 40. Action Dans le vérificateur de compatibilité, cliquez sur Recherche pour identifier les cellules qui contiennent des formules avec plus de 40 opérandes et apportez les modifications nécessaires afin d’éviter les erreurs « #VALUE! ». |
|
Certaines formules contiennent des fonctions avec plus d’arguments que ce qui est pris en charge par le format de fichier sélectionné. Les formules avec plus de 29 arguments dans une fonction ne seront pas enregistrées et seront converties en #VALUE ! ». |
Signification Dans Excel 2007 et versions ultérieures, une fonction User-Defined (UDF) que vous créez à l’aide de Visual Basic pour Applications (VBA) peut contenir jusqu’à 60 arguments, mais dans Excel 97-2003, le nombre d’arguments dans les fonctions définies par l’utilisateur est limité par VBA à seulement 29. Action Dans le vérificateur de compatibilité, cliquez sur Rechercher pour identifier les cellules qui utilisent plus de 29 arguments et apportez les modifications nécessaires afin d’éviter les erreurs « #VALUE! ». Il peut être nécessaire d’utiliser du code VBA pour modifier les fonctions définies par l’utilisateur. |
|
Une ou plusieurs fonctions de ce classeur n’existent pas dans les versions antérieures d’Excel. Lorsqu’elles sont recalculées dans des versions antérieures, ces fonctions renvoient une erreur de type #NOM? à la place de leurs résultats actuels. |
Signification Excel 2007 et versions ultérieures fournissent des fonctions nouvelles et renommées. Étant donné que ces fonctions ne sont pas disponibles dans Excel 97-2003, elles retournent une #NAME ? » au lieu des résultats attendus lorsque le classeur est ouvert dans la version antérieure d’Excel. Dans certains cas, le préfixe _xlfn est ajouté à la formule, par exemple, =_xlfn.SIERREUR (1,2). Action Dans le vérificateur de compatibilité, cliquez sur Rechercher pour identifier les cellules qui contiennent des fonctions non disponibles dans les versions antérieures d’Excel et apportez les modifications nécessaires afin d’éviter les erreurs « #NOM? ». Des fonctions de compatibilité sont disponibles pour toutes les fonctions qui ont été renommées. Pour éviter des erreurs, vous pouvez privilégier l’utilisation des fonctions de compatibilité. Les nouvelles fonctions peuvent être remplacées par des fonctions appropriées disponibles dans les versions antérieures d’Excel. Vous pouvez également supprimer des formules qui utilisent de nouvelles fonctions en les remplaçant par les résultats des formules. |
|
Certaines formules contiennent des références à des tableaux qui ne sont pas prises en charge dans le format de fichier sélectionné. Ces références seront converties en références de cellules. |
Signification Dans Excel 2007 et versions ultérieures, vous pouvez utiliser des références structurées pour faciliter et rendre plus intuitive l’utilisation des données de tableau lorsque vous utilisez des formules qui font référence à un tableau, à des parties d’un tableau ou à la totalité du tableau. Cette fonctionnalité n’est pas prise en charge dans Excel 97-2003 et les références structurées sont converties en références de cellule. Action Dans le vérificateur de compatibilité, cliquez sur Rechercher pour identifier les cellules contenant les formules comportant des références structurées à des tableaux, afin de les remplacer par les références de cellule que vous souhaitez utiliser. |
|
Certaines formules contiennent des références à des tableaux dans d’autres classeurs qui ne sont pas ouverts dans l’instance d’Excel. Ces références sont converties en cellules de type #REF lors de l’enregistrement au format Excel 97-2003 puisqu’il n’est pas possible de les convertir en références de feuilles. |
Signification Dans Excel 2007 et versions ultérieures, vous pouvez utiliser des références structurées pour faciliter et rendre plus intuitive l’utilisation des données de tableau lorsque vous utilisez des formules qui font référence à un tableau, à des parties d’un tableau ou à la totalité du tableau. Cette fonctionnalité n’est pas prise en charge dans Excel 97-2003 et les références structurées sont converties en références de cellule. Si les références structurées pointent vers des tableaux dans d’autres classeurs qui sont alors fermés, ils sont convertis en erreurs #REF et affichés comme telles. Action Dans le vérificateur de compatibilité, cliquez sur Rechercher pour identifier les cellules qui contiennent des formules avec références structurées à des tableaux dans d’autres classeurs afin de les modifier et ainsi éviter les erreurs #REF. |
|
Une ou plusieurs cellules de ce classeur contiennent des règles de validation des données qui font référence à plus de 8 192 zones discontinues de cellules. Ces règles de validation des données ne seront pas enregistrées. |
Signification Dans Excel 2010 et versions ultérieures, les règles de validation des données peuvent faire référence à plus de 8192 zones discontinues de cellules. Dans Excel 97-2007, ce type de règle de validation des données n’est pas pris en charge et ne sera pas disponible. Action Dans le vérificateur de compatibilité, cliquez sur Rechercher pour trouver les cellules qui contiennent des règles de validation des données faisant référence à plus de 8 192 zones discontinues de cellules, puis apportez les modifications nécessaires. |
|
Une ou plusieurs cellules de ce classeur contiennent des règles de validation des données qui font référence à des valeurs d’autres feuilles de calcul. Ces règles de validation des données ne sont pas prises en charge dans les versions antérieures d’Excel. |
Signification Dans Excel 2010 et versions ultérieures, vous pouvez utiliser des règles de validation de données qui font référence à des valeurs dans d’autres feuilles de calcul. Dans Excel 97-2007, ce type de validation de données n’est pas pris en charge et ne peut pas être affiché dans la feuille de calcul. Toutefois, toutes les règles de validation des données restent disponibles dans le classeur et sont appliquées lorsque le classeur est à nouveau ouvert dans Excel 2010 et versions ultérieures, sauf si les règles ont été modifiées dans Excel 97-2007. Action Dans le vérificateur de compatibilité, cliquez sur Rechercher pour trouver les cellules contenant des règles de validation des données qui font référence à des valeurs d’autres feuilles de calcul, puis apportez les modifications nécessaires sous l’onglet Options de la boîte de dialogue Validation des données (onglet Données, groupe Outils de données). |
|
Ce classeur contient une plage de consolidation des données avec des références à des cellules en dehors des limites de ligne et de colonne du format de fichier sélectionné. Les références de formule aux données de cette zone seront ajustées et risquent de ne pas s’afficher correctement dans une version antérieure d’Excel. |
Signification Dans Excel 2007 et versions ultérieures, les plages de consolidation de données peuvent contenir des formules qui font référence à des données en dehors de la limite de ligne et de colonne du format de fichier sélectionné. Dans Excel 97-2003, la taille de la feuille de calcul est de seulement 256 colonnes par 65 536 lignes. Les références de formules à des données dans des cellules en dehors des limites de colonne et de ligne sont ajustées et risquent de ne pas s’afficher correctement. Action Dans le vérificateur de compatibilité, cliquez sur Rechercher pour trouver les plages de consolidation de données qui contiennent des références de formules à des données en dehors des limites de ligne et de colonne d’Excel 97-2003, puis apportez les modifications nécessaires. |
|
Ce classeur contient des descriptions personnalisées de fonctions VBA définies par l’utilisateur. Toutes ces descriptions personnalisées seront supprimées. |
Signification Dans Excel 2010 et versions ultérieures, vous pouvez utiliser Visual Basic pour Applications (VBA) pour créer des fonctions User-Defined (UDF) avec des descriptions personnalisées. Les descriptions personnalisées ne sont pas prises en charge dans Excel 97-2007 et seront supprimées. Action Aucune action n’est requise, car toutes les descriptions personnalisées seront supprimées. |
Problèmes occasionnant une perte mineure de fidélité
|
Problème |
Solution |
|---|---|
|
Certaines formules matricielles de ce classeur font référence à une colonne complète. Il se peut que les versions antérieures d’Excel convertissent ces formules en erreurs de type #NOMBRE! lorsqu’elles sont recalculées. |
Signification Les formules matricielles qui font référence à une colonne entière dans Excel 2007 et versions ultérieures seront converties en et affichées en tant que #NUM ! » et affichées comme telles lorsqu’elles sont recalculées dans Excel 97-2003. Action Dans le vérificateur de compatibilité, cliquez sur Rechercher pour rechercher les formules matricielles qui font référence à une colonne entière et apportez les modifications nécessaires afin d’éviter les erreurs #NUM. |
|
Un ou plusieurs noms définis de ce classeur contiennent des formules qui dépassent les 255 caractères autorisés du format de fichier sélectionné. Ces formules sont enregistrées, mais sont tronquées en cas de modifications dans les versions antérieures d’Excel. |
Signification Quand des plages nommées dans des formules dépassent la limite des 255 caractères acceptée dans Excel 97-2003, la formule fonctionne correctement, mais se trouve tronquée dans la boîte de dialogue Nom et ne peut pas être modifiée. Action Dans le vérificateur de compatibilité, cliquez sur Rechercher pour identifier les cellules qui contiennent des plages nommées dans des formules, puis effectuez les modifications nécessaires afin que les utilisateurs puissent modifier les formules dans Excel 97-2003. |
|
Certaines formules de ce classeur sont liées à d’autres classeurs fermés. Les versions antérieures d’Excel ne renvoient que 255 caractères au maximum lorsqu’elles recalculent ces formules si les classeurs liés ne sont pas ouverts. |
Signification Quand des formules d’un classeur sont liées à des classeurs fermés, le nombre de caractères affichés est limité à 255 lors du recalcul dans Excel 97-2003. Les résultats de formule peuvent être tronqués. Action Recherchez les cellules qui contiennent des formules liées à d’autres classeurs fermés afin que vous puissiez vérifier les liens et apporter les modifications nécessaires pour éviter les résultats de formule tronqués dans Excel 97-2003. |
|
Une formule de validation des données contient plus de 255 caractères. |
Signification Quand les formules de validation des données dépassent la limite de 255 caractères prise en charge dans Excel 97-2003, la formule fonctionne correctement, mais elle est tronquée et ne peut pas être modifiée. Action Dans le vérificateur de compatibilité, cliquez sur Rechercher pour identifier les cellules qui contiennent les formules de validation de données et utiliser ensuite moins de caractères dans la formule afin que les utilisateurs puissent les modifier dans Excel 97-2003. |










