Produire un événement en direct Microsoft Teams à l’aide de Teams Encoder
Dans un événement en direct Teams, vous pouvez diffuser de la vidéo à partir d’un encodeur externe vers Microsoft Stream si votre encodeur prend en charge le protocole RTMP (Real-Time Messaging Protocol). Si vous avez besoin de conseils pour configurer des encodeurs externes, consultez cette liste d’encodeurs pris en charge.
Remarque : Stream prend en charge les encodeurs matériels et logiciels.
-
Dans Teams, sélectionnez Calendrier

Remarque : Le calendrier Teams n’est disponible que 15 jours dans le futur. Vous pouvez également rejoindre l’événement en le sélectionnant dans votre calendrier Outlook et en cliquant sur Rejoindre un événement en direct.
-
Jusqu’à ce que vous commenciez l’événement, vous verrez le titre, la date et l’heure dans la fenêtre d’aperçu de l’encodeur .
-
Cliquez sur Démarrer l’installation.
Remarque : L’installation peut prendre un certain temps.
-
Une fois que vous voyez le message Prêt à se connecter, accédez à l’onglet Paramètres et copiez l’URL d’ingestion du serveur dans votre encodeur pour commencer l’ingestion.
-
Une fois que vous avez commencé à diffuser en continu de l’encodeur vers Stream à l’aide de l’URL d’ingestion, vous devez voir l’aperçu du flux vidéo à partir de l’encodeur dans aperçu de l’encodeur.
Remarque : Les participants ne verront pas cette préversion tant que vous n’aurez pas commencé l’événement en direct.
-
Lorsque vous êtes satisfait de votre configuration et de l’aperçu vidéo, sélectionnez Démarrer. Une fois l’événement en direct démarré, la vidéo de l’encodeur est diffusée à l’événement.
-
Si l’événement a un Q&A, vous pouvez le modérer en sélectionnant Q&A

-
Cliquez sur Conversation

-
Pour mettre fin à l’événement, cliquez sur Terminer l’événement.
Les encodeurs Teams permettent aux utilisateurs de produire des événements en direct directement à partir d’un encodeur matériel ou logiciel externe avec Teams.
Pour produire un événement en direct à l’aide de l’encodeur Teams :
-
Accédez à votre calendrier Teams et sélectionnez la flèche en regard de Nouvelle réunion.
-
Dans le menu déroulant, sélectionnez Événement en direct.
-
Entrez le nom de l’événement, l’heure de début et de fin, ainsi que d’autres détails. Sélectionnez ensuite Suivant.
-
Sélectionnez Encodeur Teams sous Comment allez-vous produire votre événement en direct ?
Remarque : Les sous-titres traduits ne sont actuellement pas pris en charge dans les événements en direct à l’aide de l’encodeur Teams.
-
Sélectionnez Planifier.
Important : Lorsque vous utilisez un encodeur pour produire un événement, un producteur utilisant un client Teams doit rester connecté à la réunion pendant toute la durée de l’événement. Si un producteur se déconnecte pendant plus de 10 minutes, l’événement peut se terminer prématurément sans son action.
Lien et clé RTMP
Pour voir le lien et la clé RTMP :
-
Accédez à votre calendrier Teams et sélectionnez votre événement en direct. Sélectionnez Développer

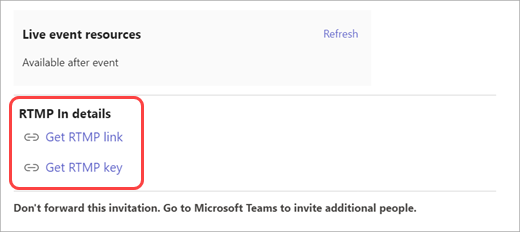
-
Les organisateurs de la réunion peuvent également le voir après avoir rejoint l’événement en sélectionnant Autres actions ... > Options de réunion.
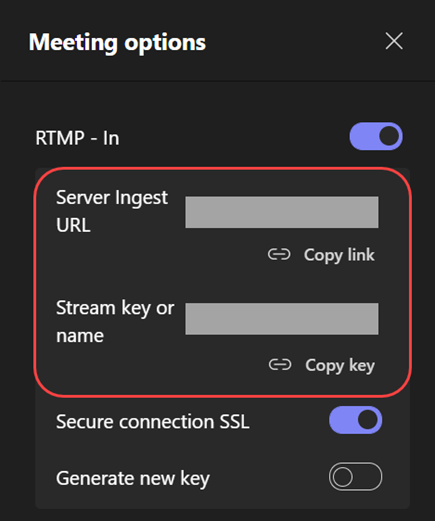
Envoyer un flux vidéo à partir de Teams Encoder.
-
Une fois que vous avez rejoint et que vous voyez l’alerte suivante, vous pouvez démarrer la diffusion en continu à partir de votre encodeur :

-
Une fois que vous avez commencé à diffuser en continu de l’encodeur vers Stream à l’aide de l’URL d’ingestion, vous devez voir l’aperçu du flux vidéo dans aperçu de l’encodeur, appelé RTMP personnalisé.
Remarque : Les participants ne verront pas cette préversion tant que vous n’aurez pas commencé l’événement en direct.
-
Sélectionnez le flux RTMP personnalisé pour le voir apparaître dans la section file d’attente de l’étape d’événement.
-
Si vous êtes prêt à envoyer le flux, sélectionnez Envoyer en direct. Vous serez alors en mesure de démarrer l’événement.
-
Sélectionnez Conversation

-
Si l’événement a un Q&R, modérez-le en sélectionnant Q&R.
-
-
Pour mettre fin à l’événement, sélectionnez Terminer l’événement.
Vous souhaitez en savoir plus ?
Vue d’ensemble des événements en direct Teams
Planifier un événement en direct
Produire un événement en direct










