Protéger vos notes avec un mot de passe
La protection par mot de passe dans OneNote est conçue pour vous aider à garder vos notes privées. Que vous utilisiez OneNote pour des notes de classe à l’école, des notes de réunion au travail, un journal personnel ou un blog à la maison, ou des informations personnelles sur vous-même ou vos amis et votre famille, vous contrôlez l’accès à ces notes.
Appliquer un mot de passe à une section de votre bloc-notes
-
Cliquez avec le bouton droit sur la section à protéger, puis choisissez Protéger par mot de passe Cette section.
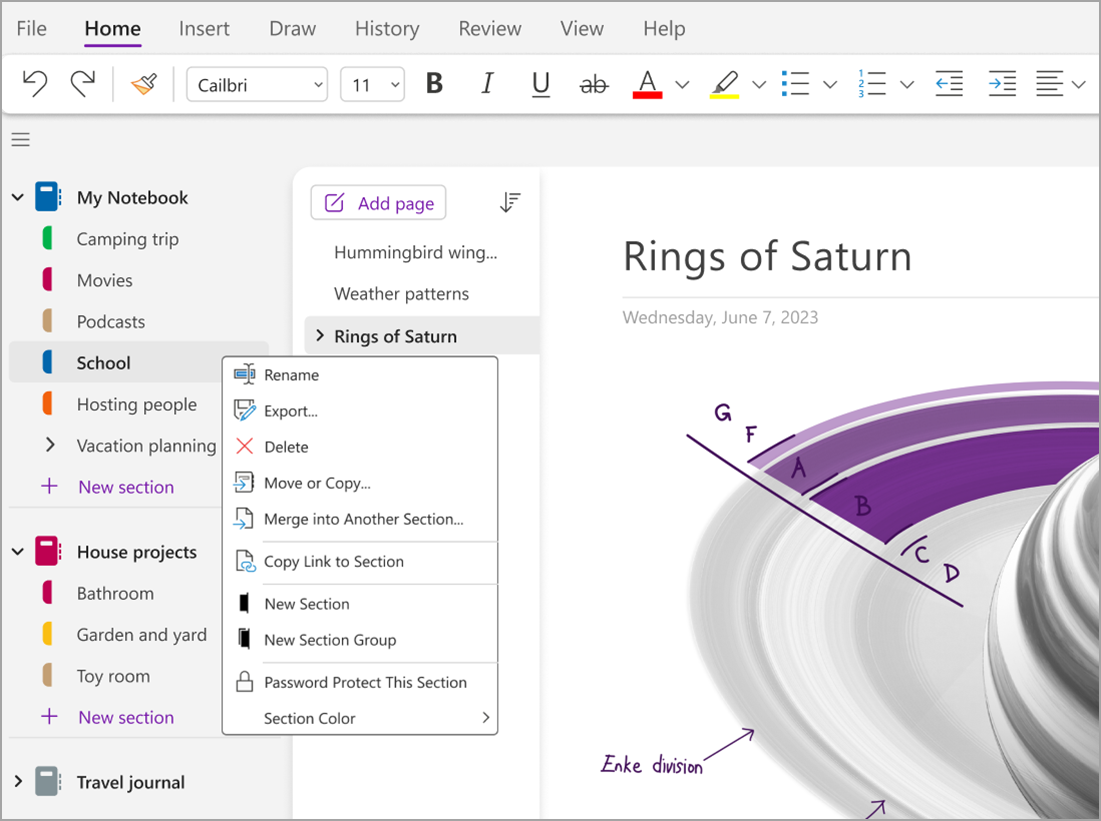
-
Dans le volet Office Protection par mot de passe, choisissez Définir le mot de passe.
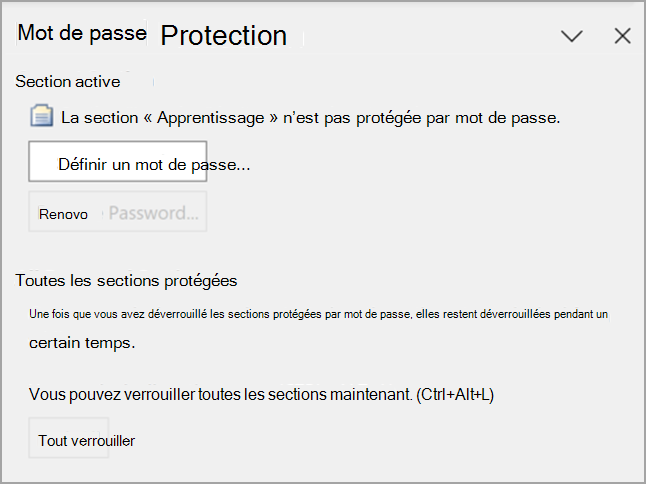
-
Dans la boîte de dialogue Protection par mot de passe, tapez le mot de passe souhaité dans la zone Entrer le mot de passe.
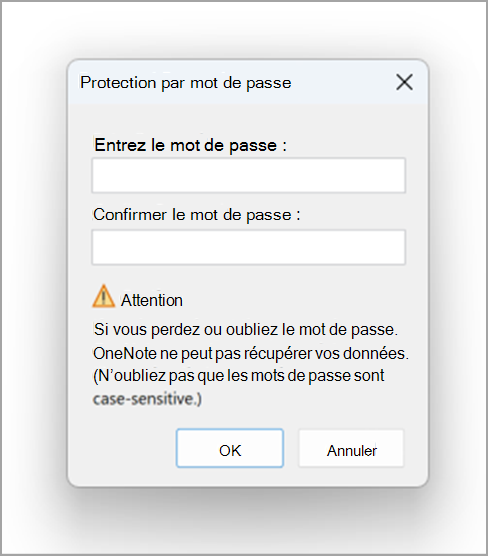
-
Confirmez le mot de passe en le tapant à nouveau dans la zone Confirmer le mot de passe, puis sélectionnez OK.
Remarques :
-
Il est recommandé d’utiliser des mots de passe forts en combinant des lettres majuscules et minuscules, des chiffres et des symboles. Un mot de passe qui utilise 14 caractères ou plus est préférable.
-
Les mots de passe respectent la casse. Vérifiez que la touche Verr. maj n’est pas activée quand vous entrez un mot de passe pour la première fois.
-
Vous devez impérativement mémoriser votre mot de passe. Si vous oubliez votre mot de passe, vous ne pourrez pas déverrouiller vos notes. Même le support technique Microsoft n’a pas pu déverrouiller vos notes.
Important :
-
Les sections protégées par mot de passe ne sont pas prises en compte dans les recherches effectuées dans le bloc-notes. Pour inclure une section protégée dans une recherche portant sur le bloc-notes, vous devez déverrouiller cette section avant de lancer la recherche.
-
Les indicateurs de note utilisés dans les pages d’une section protégée ne sont inclus dans la synthèse des indicateurs de notes que si les sections sont déverrouillées.
-
Les sections protégées par mot de passe sont inaccessibles à d’autres personnes pendant une session de partage en direct, même si la section est déverrouillée en cours de session. Pour inclure une section protégée dans une session de partage en direct, vous devez supprimer la protection par mot de passe de la section, puis démarrer ou rejoindre la session de partage en direct.
-
Les enregistrements audio et vidéo sont stockés en tant que fichiers distincts dans votre bloc-notes, et vous ne pouvez pas leur appliquer de mots de passe.
Verrouiller toutes les sections protégées dans votre bloc-notes
Si vous avez appliqué des mots de passe à plusieurs sections dans votre bloc-notes, vous pouvez toutes les verrouiller en même temps.
-
Cliquez avec le bouton droit sur l’une des sections protégées mais actuellement déverrouillées, puis choisissez Protéger par mot de passe cette section.
-
Dans le volet Office Protection par mot de passe, choisissez Verrouiller tout.
Modifier le mot de passe d’une section protégée
-
Cliquez avec le bouton droit sur la section contenant le mot de passe que vous souhaitez modifier, puis choisissez Protéger par mot de passe cette section.
-
Dans le volet Office Protection par mot de passe, choisissez Modifier le mot de passe.
-
Dans la boîte de dialogue Modifier le mot de passe, tapez le mot de passe actuel dans la zone Ancien mot de passe.
Remarque : Si cette option n’est pas disponible, aucun mot de passe n’est actuellement appliqué à la section sélectionnée.
-
Tapez le nouveau mot de passe dans la zone Entrer un nouveau mot de passe.
-
Confirmez le mot de passe en le tapant dans la zone Confirmer le mot de passe, puis sélectionnez OK.
Supprimer le mot de passe d’une section protégée
-
Cliquez avec le bouton droit sur la section contenant le mot de passe que vous souhaitez supprimer, puis choisissez Protéger par mot de passe cette section.
-
Dans le volet Office Protection par mot de passe, choisissez Supprimer le mot de passe.
Remarque : Si cette option est indisponible, cela signifie qu’aucun mot de passe n’est actuellement appliqué à la section sélectionnée.
-
Dans la boîte de dialogue Supprimer le mot de passe, tapez le mot de passe actuel, puis sélectionnez OK.
Modifier le paramètre de mot de passe
Lorsque vous déverrouillez des sections protégées par mot de passe dans votre bloc-notes, OneNote conserve ces sections déverrouillées pendant une période prédéfinie avant de les verrouiller à nouveau. Vous pouvez spécifier cette durée et définir des options personnalisées pour la protection par mot de passe.
-
Accédez à Compte , puis sélectionnez Options.
-
Dans la boîte de dialogue Options OneNote , sélectionnez Avancé, puis faites défiler jusqu’à Mots de passe.
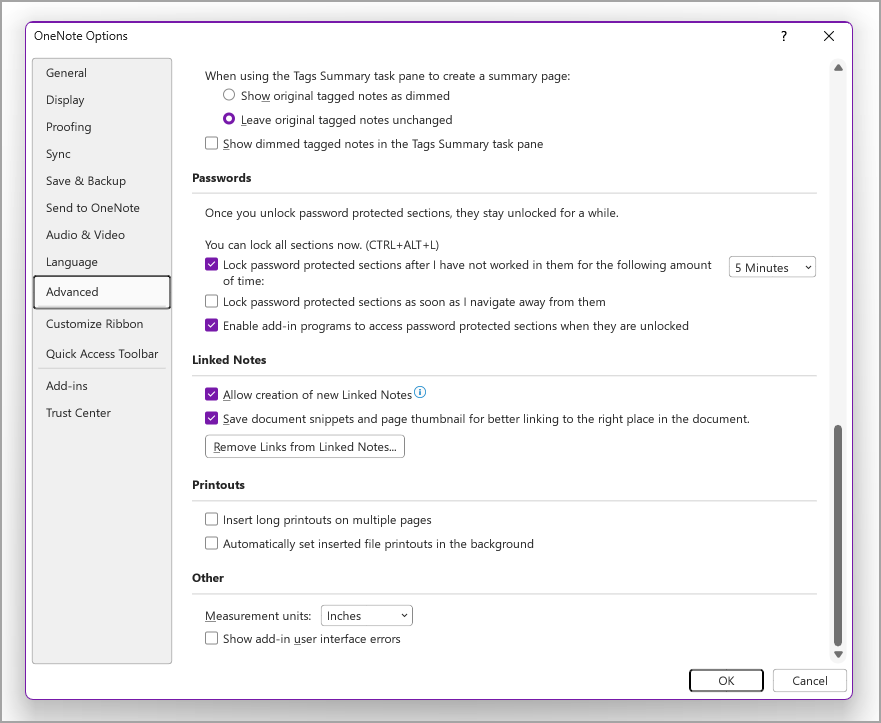
-
Sous Mots de passe, effectuez l’une des opérations suivantes :
-
Pour verrouiller les sections du bloc-notes après un laps de temps spécifié, sélectionnez la zone Verrouiller les sections protégées par mot de passe une fois que je n’y ai pas travaillé pendant la durée suivante case activée, puis, dans la liste, sélectionnez la durée souhaitée.
-
Pour verrouiller les sections du bloc-notes immédiatement après que vous avez terminé d’y travailler, sélectionnez la zone Verrouiller les sections protégées par mot de passe dès que je m’en éloigne case activée zone.
-
Pour rendre les notes des sections protégées par mot de passe temporairement disponibles pour d’autres applications, sélectionnez la zone Activer les programmes complémentaires pour accéder aux sections protégées par mot de passe lorsqu’elles sont déverrouillées case activée.










