Si la taille de fichier de votre document Word est trop grande, suivez les conseils suivants pour le rendre plus facile à gérer.
Compresser des images
-
Sélectionnez une image dans votre document. Notez que l’onglet Format de l’image devient disponible.
-
Sous l’onglet Format de l’image , dans le groupe Ajuster , sélectionnez Compresser les images.
-
Sous Options de compression, effectuez l’une des opérations suivantes :
-
Assurez-vous que l’option Appliquer uniquement à cette image n’est pas sélectionnée afin que les modifications que vous apportez ici s’appliquent à toutes les images du document.
-
Sélectionnez Supprimer les zones rognées des images. Cette option supprime les données d’image rognées, mais notez que si vous supprimez les données d’image rognées, vous ne pourrez pas les restaurer.
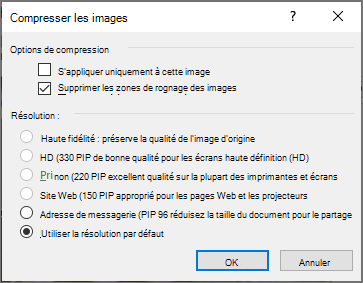
-
-
Sous Résolution, sélectionnez Utiliser la résolution par défaut. Cette option utilise la résolution par défaut que vous avez définie dans Options de> de fichiers> Avancé.
Compresser des images
-
Sélectionnez une image dans votre document, puis cliquez sur l’onglet Format .
-
Sélectionnez Compresser les images.
-
Dans la boîte de dialogue Compresser les images , effectuez l’une des opérations suivantes :
-
Assurez-vous que l’option Appliquer uniquement à cette image n’est pas sélectionnée afin que les modifications que vous apportez ici s’appliquent à toutes les images du document.
-
Sélectionnez Supprimer les zones rognées des images. Cette option supprime les données d’image rognées, mais notez que si vous supprimez les données d’image rognées, vous ne pourrez pas les restaurer.
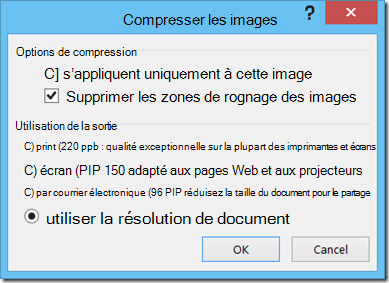
-
-
Sous Sortie cible, sélectionnez Utiliser la résolution de document. Cette option utilise la résolution par défaut que vous avez définie dans Options de> de fichiers> Avancé.
Enregistrer des images avec des résolutions inférieures
-
Accédez à Options de> de fichiers> Avancé.
-
Sous Taille et qualité de l’image, procédez comme suit :
-
Sélectionnez Ignorer la modification des données. Cette option supprime les données stockées utilisées pour restaurer l’image à son état d’origine après sa modification. Notez que si vous ignorez la modification des données, vous ne pourrez pas restaurer l’image après l’avoir modifiée.
-
Assurez-vous que l’option Ne pas compresser les images dans le fichier n’est pas sélectionnée.
-
Dans la liste Résolution par défaut , sélectionnez une résolution de 150 ppp ou moins. Dans la plupart des cas, vous n’aurez pas besoin que la résolution soit supérieure à celle-ci.
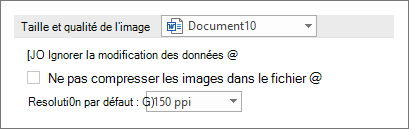
-
Ne pas incorporer de polices
Les polices incorporées permettent aux utilisateurs de lire ou d’imprimer votre document avec les polices que vous avez utilisées pour l’écrire, même s’ils n’ont pas ces polices sur leur système. Toutefois, les polices incorporées augmentent la taille de votre fichier de document.
-
Accédez à Options de > de fichiers> Enregistrer.
-
Sous Conserver la fidélité lors de l’enregistrement de ce document, effectuez l’une des opérations suivantes :
-
Assurez-vous que l’option Incorporer les polices dans le fichier n’est pas sélectionnée.
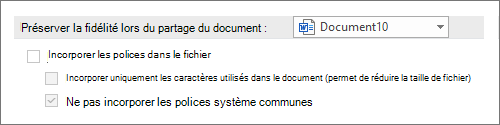
-
Si vous incorporez des polices, sélectionnez Incorporer uniquement les caractères utilisés dans le document (idéal pour réduire la taille du fichier) et Ne pas incorporer les polices système courantes.
-
Voir aussi
Réduire la taille de fichier de vos feuilles de calcul Excel
Réduire la taille de fichier de vos présentations PowerPoint










