Parfois le système audio de l’ordinateur Lync ne fonctionne pas pour diverses raisons ; par exemple, lorsque les pilotes sont manquants, les appareils audio sont incompatibles ou une étape nʼa pas été suivie pendant la configuration. Les suggestions de dépannage ci-dessous résolvent les problèmes de système audio les plus courants.
Conseil : Pour contourner rapidement le problème, utilisez un téléphone pour participer à la réunion, puis suivez les étapes de dépannage ci-dessous lorsque vous en avez le temps. Consultez Appeler pour participer à une réunion Lync. Veillez également à Configurer et tester votre appareil audio avant un appel ou une réunion Lync.
Contenu
Vous n’entendez pas les autres participants
Si vous n’entendez aucun son, vérifiez les points suivants :
-
Dans la réunion Lync, placez votre curseur sur le bouton Téléphone/Micro

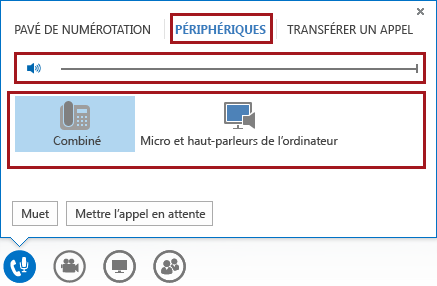
-
Si votre appareil est connecté à un concentrateur USB, connectez-le directement à votre ordinateur.
-
Vérifiez également le volume des haut-parleurs sur votre ordinateur. Cliquez sur l’icône du haut-parleur

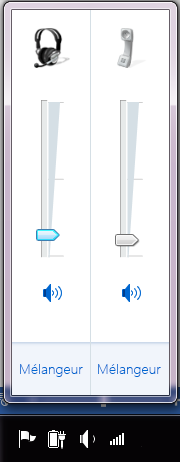
-
Si vous avez un téléphone de bureau, assurez-vous que votre haut-parleur est allumé et que le volume est réglé sur élevé.
Les autres participants ne vous entendent pas
-
Vérifiez que vous n’êtes pas en mode Muet. Lorsque vous êtes en mode Muet, le bouton Téléphone/Micro dans la réunion ressemble à ceci :

-
Dans la réunion Lync, placez votre curseur sur le bouton Téléphone/Micro

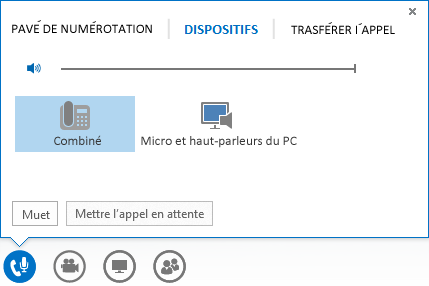
-
Dans la fenêtre principale Lync, accédez à Options

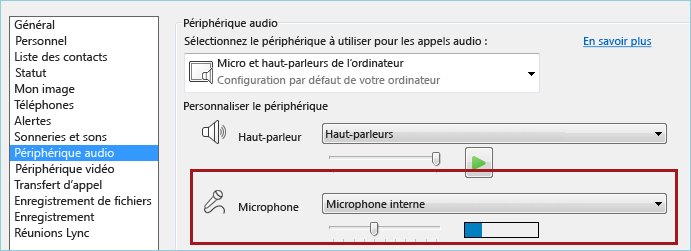
Lync ne reconnaît pas votre appareil audio ou affiche un message d’erreur : « Votre haut-parleur et votre micro ne fonctionnent pas ».
Après chaque étape et avant de passer à la suivante, vérifiez si votre appareil fonctionne.
-
Si vous utilisez Windows 8.1, vérifiez si vos pilotes dʼappareils sont à jour. Consultez Télécharger et installer des pilotes pour Windows 8.1.
-
Si votre appareil audio est connecté à un concentrateur USB, branchez-le directement à votre ordinateur.
-
Débranchez votre appareil, redémarrez, puis rebranchez-le.
-
Vérifiez que votre périphérique audio n’est pas désactivé :
-
Accédez à Démarrer > Panneau de configuration.
-
Dans le Panneau de configuration, cliquez sur Son.
-
Cliquez avec le bouton droit pour vous assurer que la case Afficher les périphériques désactivés est cochée.
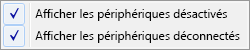
-
Si votre appareil audio est désactivé, cliquez dessus avec le bouton droit, puis cochez Activer.
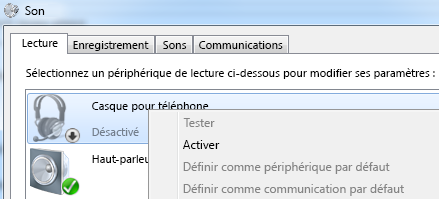
-
-
Recherchez les modifications matérielles dans le Gestionnaire de périphériques :
-
Accédez à Démarrer > Panneau de configuration.
-
Recherchez le Gestionnaire de périphériques et ouvrez-le.
-
Sélectionnez le nom de votre ordinateur, puis cliquez sur Action > Rechercher les modifications sur le matériel. Cette opération recherche les nouveaux appareils et installe les pilotes.
-
-
Téléchargez les pilotes les plus récents sur le site web du fabricant et installez-les.
Vous entendez les sons de l’ordinateur dans votre téléphone
Cela peut arriver si vous configurez votre téléphone de Bureau comme appareil audio par défaut dans Windows, plutôt que dans Lync.
Vérifiez votre appareil audio Windows par défaut :
-
Cliquez sur Démarrer et entrez Son dans la zone Rechercher les programmes et fichiers.
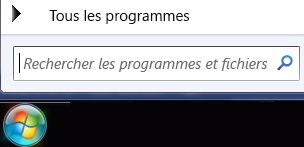
-
Cliquez sur Son dans le menu.
-
Dans l’onglet Lecture, cliquez avec le bouton droit de la souris sur un autre appareil, tel que le haut-parleur de l’ordinateur ou un casque, puis cliquez sur Définir en tant que périphérique par défaut.
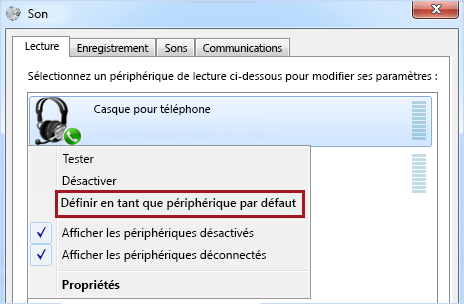
Configurer votre téléphone IP à l’aide de Lync
Si votre compte est configuré pour les téléphones IP, vous pouvez utiliser votre téléphone de bureau pris en charge pour utiliser ces fonctionnalités ainsi que d’autres fonctionnalités Lync telles que la présence, la recherche et les détails de contact.
-
Connectez le téléphone à votre ordinateur au moyen du câble USB fourni avec le téléphone.
-
Utilisez un câble réseau pour connecter le téléphone au routeur. Votre téléphone doit être connecté à votre réseau d’entreprise.
-
Suivez les invites sur le téléphone pour vous connecter au moyen de votre numéro de téléphone et d’un code confidentiel (PIN) que vous avez configuré dans Lync.
Si vous avez oublié votre code confidentiel, cliquez sur l’onglet Téléphone dans la fenêtre principale Lync, puis cliquez sur Code confidentiel et suivez les instructions dans la page pour le réinitialiser.
-
Lorsque le téléphone est configuré, accédez à Options dans Lync, puis sélectionnez le téléphone en tant qu'appareil audio. Pour en savoir plus, consultez Configurer et tester l’audio Lync.
Notifications de message d’erreur
Dans certains cas, Lync affiche une notification concernant la qualité audio dans la fenêtre de conversation ou la fenêtre principale Lync. Vous pouvez cliquer sur la notification pour obtenir plus d’informations ou accéder à des suggestions permettant de résoudre le problème. Consultez l’exemple ci-dessous :
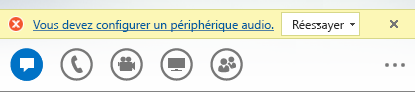
Plus d’informations sur l’appareil audio Lync
-
Activer ou désactiver l’audio pendant un appel ou une réunion Lync
-
Activez votre appareil audio pendant un appel ou une réunion Lync
-
Si vous utilisez Microsoft 365, reportez-vous à Utilisation de l’audio dans une réunion Skype Entreprise (Lync), (Office 365) et Aide-mémoire sur l’audio, (Office 365).
-
Si vous n’utilisez pas Microsoft 365, reportez-vous à Utilisation de l’audio dans une réunion Skype Entreprise (Lync) et Aide-mémoire sur l’audio dans Skype Entreprise (Lync).










