Résoudre les problèmes de configuration d’e-mail liés à Outlook
|
La prise en charge guidée de votre navigateur peut offrir des solutions numériques aux Office problèmes. |
Nous pouvons vous aider si vous rencontrez des problèmes lors de la configuration du courrier dans Outlook. Pour plus d’informations, sélectionnez une option ci-dessous.
Conseil : Si vous êtes propriétaire d’une petite entreprise et que vous recherchez plus d’informations sur la configuration de Microsoft 365, consultez Aide et apprentissage pour les petites entreprises.
Sélectionnez un titre ci-dessous pour afficher plus d’informations :
Vous aurez peut-être besoin d’un mot de passe d’application
Si vous savez que vous avez entré votre adresse e-mail et votre mot de passe correctement, votre configuration a peut-être échoué, car vous devez utiliser un mot de passe d’application au lieu de votre mot de passe habituel. Consultez Vous devrez peut-être utiliser un mot de passe d’application.
Si vous essayez de configurer un compte iCloud, suivez les étapes décrites dans Ajouter ou gérer un compte de messagerie iCloud dans Outlook. Pour les comptes Gmail, voir Ajouter un compte Gmail à Outlook.
Configurer manuellement votre compte
Si Outlook ne trouve toujours pas les paramètres de votre compte de messagerie ou si vous recevez une erreur lors de l’installation, dans de nombreux cas, vous pouvez configurer votre compte manuellement.
Important : La configuration manuelle n’est pas possible pour les comptes Microsoft 365 ou Exchange Server, sauf si vous voulez utiliser le protocole POP ou IMAP pour vous connecter à ces comptes. Contactez votre administrateur pour déterminer si l’accès POP ou IMAP est activé pour votre compte.


Sélectionnez Fichier. Sous Informations sur le compte, sélectionnez Ajouter un compte.
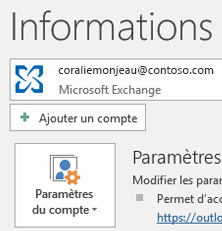


Sélectionnez Options avancées > Configurer mon compte manuellement.
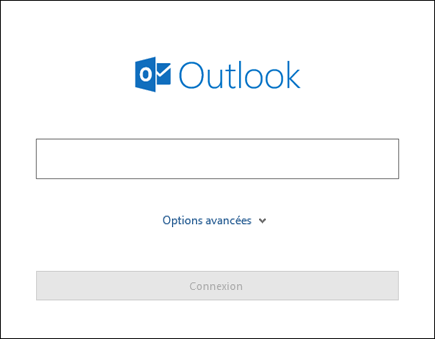


Choisissez POP ou IMAP.
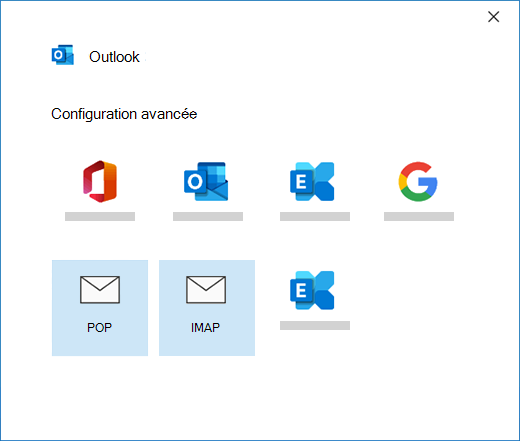


Entrez votre mot de passe, puis sélectionnez Connexion.
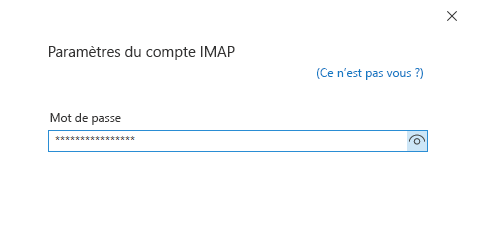


Si l’installation a échoué, sélectionnez les Paramètres pour Changer de compte. Mettez à jour les informations de compte avec celles que vous a communiqué votre fournisseur de courrier, ou reportez-vous à la rubrique Référence des noms de serveurs POP et IMAP. Sélectionnez Connexion.
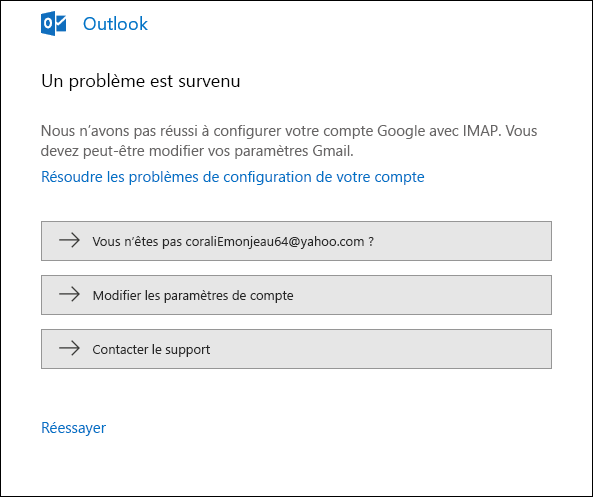


Sélectionnez Terminé pour commencer à utiliser Outlook.
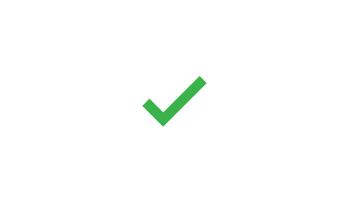
Si vous vous attendez à ce qu’Outlook synchronise les messages existants et les dossiers de messagerie personnalisés et qu’ils ne s’affichent pas, double-case activée et assurez-vous que vous utilisez le type de compte approprié pour votre compte ; par exemple, une adresse Hotmail.com ou Live.com doit utiliser Outlook.com comme type de compte, et non Exchange ou Microsoft 365.
Si vous essayez d’ajouter un compte IMAP à Outlook, comme un compte Gmail, un compte Apple, un compte Yahoo ou un compte de votre fournisseur de services Internet local, et que vous n’êtes pas invité à entrer votre mot de passe, procédez comme suit pour contourner le problème.
Assurez-vous que, dans la page Détails IMAP, Exiger la connexion en utilisant l'authentification par mot de passe sécurisé (SPA) est Désactivé.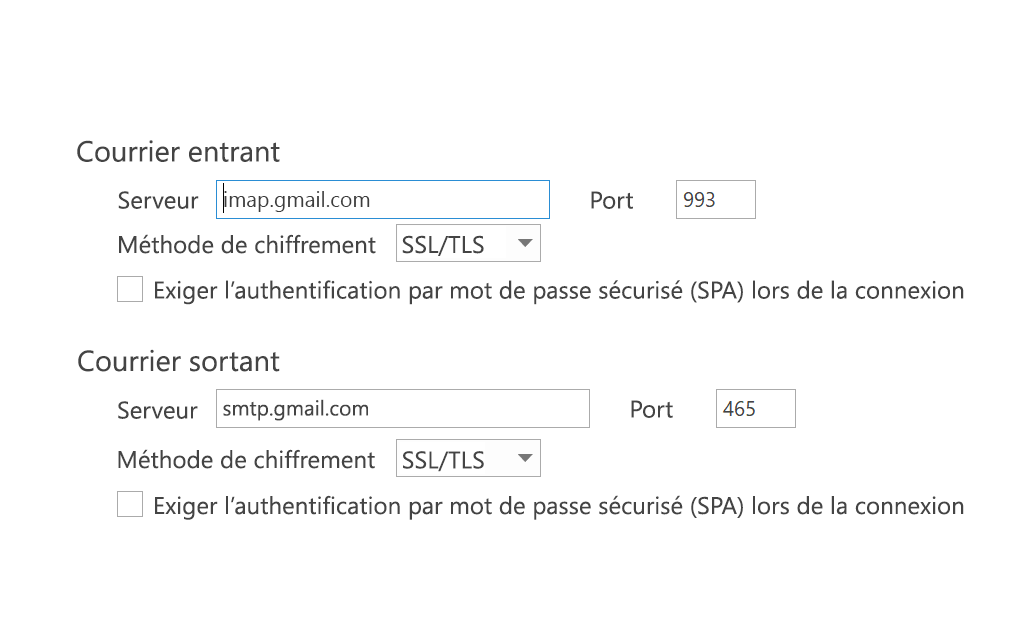
Si cela ne fonctionne pas
-
Ouvrez le Panneau de configuration en appuyant sur la touche Windows, en saisissant Panneau de configuration et en sélectionnant Panneau de configuration dans les résultats de la recherche.
-
Sélectionnez Courrier.
-
Sélectionnez Comptes de courrier...
-
Dans l’onglet Courrier électronique, sélectionnez Nouveau.
-
Entrez votre nom, votre adresse e-mail et votre mot de passe dans la zone Mot de passe, puis entrez à nouveau votre mot de passe dans la zone Confirmez le mot de passe. Sélectionnez Suivant.
-
Suivez les instructions qui s’affichent à l’écran pour finaliser la configuration de votre compte. Vous serez peut-être invité à entrer à nouveau votre mot de passe.
-
Au terme de la configuration du compte, sélectionnez Terminer.
Si Outlook ne cesse de vous inviter à entrer votre mot de passe pendant la configuration, vérifiez que la touche Verr. maj n’est pas activée. Les mots de passe respectent la casse. Cela peut également se produire si vous avez entré un nom d’utilisateur erroné. Votre nom d’utilisateur correspond à votre adresse de courrier complète, par exemple, tony@contoso.com.
Si vous avez déjà envoyé et reçu du courrier à partir d’Outlook et qu’à présent ce programme ne cesse de vous inviter à entrer votre mot de passe, cela peut être dû à deux raisons.
-
Vous avez modifié votre mot de passe au niveau de votre fournisseur de courrier, par exemple, Gmail, et vous ne l’avez pas mis à jour dans Outlook.
-
Votre mot de passe a expiré. Certains comptes d’entreprise ont des stratégies qui vous obligent à modifier votre mot de passe tous les quelques mois.
Pour mettre à jour votre mot de passe dans Outlook, voir Modifier ou mettre à jour votre mot de passe de courrier.
Le mot de passe de votre compte de courrier est stocké dans Outlook. Toutefois, si vous voulez modifier votre mot de passe avec votre fournisseur de courrier, vous devez visiter son site web ou le support technique, ou contacter votre administrateur de courrier. Par exemple, si vous avez un compte Yahoo! vous devez tout d’abord modifier votre mot de passe sur Yahoo.com. Lorsque vous aurez modifié votre mot de passe au niveau de votre fournisseur de courrier, vous pourrez mettre à jour le mot de passe dans Outlook. Pour plus d’informations, voir Modifier ou mettre à jour votre mot de passe.
Si vous ne recevez pas de nouveaux courriers, il existe plusieurs étapes de résolution des problèmes que vous pouvez mettre en place.
-
Recherchez la mention Travail hors connexion au bas de la fenêtre d’Outlook. Si vous voyez ce texte, sélectionnez l’onglet Envoyer/recevoir en haut de l’écran, puis sélectionnez le bouton Travailler en mode hors connexion pour désactiver le mode hors connexion.
-
Si vous ne travaillez pas en mode hors connexion, ouvrez un navigateur web et vérifiez que vous pouvez naviguer sur Internet. Si ce n’est pas le cas, vérifiez votre connexion réseau.
-
Comparez les informations de votre compte avec les informations figurant dans notre référence de noms de serveurs POP et IMAP. Pour obtenir de l’aide sur l’affichage des paramètres de votre compte, voir Modifier ou mettre à jour votre mot de passe de courrier.
Si vos messages sont bloqués dans la boîte d’envoi ou ne sont pas remis aux destinataires prévus, voir Résoudre les problèmes de fichiers coincés dans la boîte d’envoi.
-
Sélectionnez Fichier > Paramètres du compte > Paramètres du compte.
-
Dans l’onglet Courrier électronique, sélectionnez votre compte AOL dans la liste, puis cliquez sur Modifier.
-
Dans la zone Paramètres de compte POP et IMAP, sélectionnez Autres paramètres.
-
Sélectionnez l’onglet Serveur sortant et vérifiez que la case Mon serveur sortant (SMTP) requiert une authentification est cochée. Si ce n’est pas le cas, activez la case à cocher.
-
Sélectionnez l’onglet Avancé et, si vous disposez d’un compte IMAP, vérifiez que vous utilisez les paramètres suivants :
-
Serveur entrant (IMAP) : 993
-
Utiliser le type de connexion chiffrée suivant : SSL/TLS ou SSL
-
Serveur sortant (SMTP) : 465 ou 587
-
Utiliser le type de connexion chiffrée suivant : SSL/TLS, SSL, TLS ou Auto
-
Si vous disposez d’un compte POP, vos options seront un peu différentes. Vérifiez que vous utilisez les paramètres suivants :
-
Serveur entrant (POP) : 995
-
Utiliser le type de connexion chiffrée suivant : SSL/TLS (ou SSL)
-
Serveur sortant (SMTP) : 465 ou 587
-
Utiliser le type de connexion chiffrée suivant : SSL/TLS, SSL, TLS ou Auto
Mon Outlook ne ressemble à aucune de ces images
Plusieurs méthodes s’offrent à vous pour envoyer et recevoir du courrier et plusieurs versions d’Outlook sont disponibles. Si les images figurant dans ces rubriques ne correspondent pas à ce que vous voyez sur votre écran, cela signifie que vous utilisez peut-être une autre version d’Outlook. Pour plus d’informations, voir Identifier votre version d’Outlook.
Mon problème n’est pas mentionné dans cette liste
Si vous rencontrez un problème qui n’est pas résolu par l’une des options ci-dessus, visitez la communauté réponses Microsoft Outlook où vous pouvez poser des questions et trouver des réponses d’experts de la communauté.











