Vous pouvez ajouter une ou plusieurs diapositives à votre présentation à partir d’une autre, sans avoir à ouvrir l’autre fichier.
(Par défaut, une diapositive copiée hérite de la conception de la diapositive après laquelle vous l’insérez dans la présentation de destination. Toutefois, vous pouvez choisir de conserver la mise en forme de la diapositive que vous copiez à la place.)
Lorsque vous importez une diapositive d’une présentation à une autre, il s’agit simplement d’une copie de l’original. Les modifications que vous apportez à la copie n’affectent pas la diapositive d’origine dans l’autre présentation.
- Quelle version d’Office utilisez-vous ?
- 2016, 2019, Microsoft 365 Famille
- Microsoft 365 pour les entreprises
- 2010, 2013
- 2007
-
Ouvrez la présentation à laquelle vous souhaitez ajouter une diapositive.
-
Dans le volet Miniatures de la diapositive à gauche, cliquez à l’emplacement où vous souhaitez ajouter une diapositive.
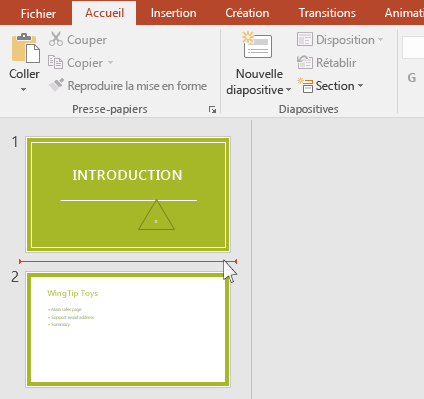
-
Sous l’onglet Accueil du ruban, dans le groupe Diapositives , cliquez sur la flèche sous Nouvelle diapositive, puis sélectionnez Réutiliser les diapositives.
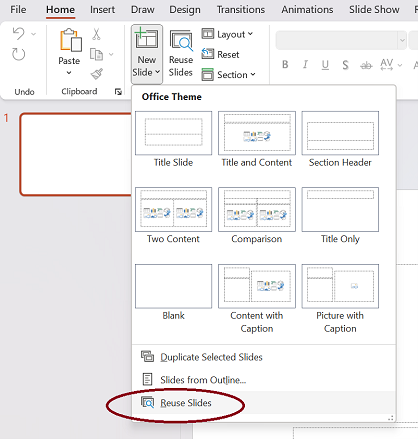
-
Dans le volet Réutiliser les diapositives , cliquez sur Ouvrir un fichier PowerPoint.
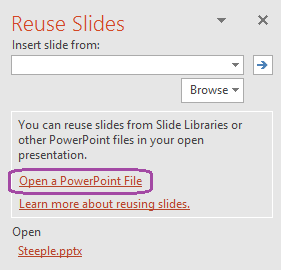
-
Dans la boîte de dialogue Parcourir , recherchez et cliquez sur le fichier de présentation qui contient la diapositive souhaitée, puis cliquez sur Ouvrir.
-
Si vous souhaitez que la diapositive que vous ajoutez à la présentation de destination conserve la mise en forme de la présentation d’origine, sélectionnez la zone Conserver la mise en forme source case activée avant d’ajouter la diapositive à la présentation de destination. (Lorsque cette zone de case activée n’est pas sélectionnée, les diapositives copiées héritent du style de la diapositive après laquelle elles sont insérées.) Ensuite, dans le volet Réutiliser les diapositives , effectuez l’une des opérations suivantes :
-
Pour ajouter une seule diapositive, cliquez sur la diapositive.
-
Pour ajouter toutes les diapositives, cliquez avec le bouton droit sur une diapositive, puis sélectionnez Insérer toutes les diapositives.
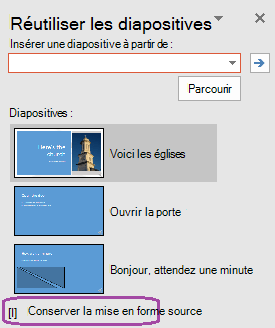
-
Les fonctionnalités décrites ici sont disponibles lorsque vous êtes connecté à Office avec un compte professionnel.
Importer des diapositives d’une autre présentation vers la présentation actuelle
-
Dans le volet Miniatures à gauche, sélectionnez la diapositive après laquelle vous souhaitez insérer les diapositives importées.
-
Sous l’onglet Accueil , sélectionnez Réutiliser les diapositives.
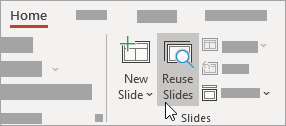
Le volet Réutiliser les diapositives s’ouvre à droite. Vos présentations récentes sont affichées.
-
Sélectionnez une présentation dans la liste pour afficher les diapositives individuelles qu’elle contient.
-
Cliquez sur une miniature de diapositive pour la copier dans la présentation actuelle.
Par défaut, une diapositive importée conserve les couleurs et la mise en forme de la présentation dont elle provient.
-
Lorsque vous avez terminé d’importer des diapositives à partir de la présentation sélectionnée, vous pouvez fermer le volet ou rechercher d’autres diapositives à importer.
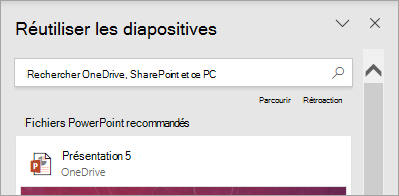
Plus de détails
-
Une zone de recherche en haut du volet Réutiliser les diapositives vous permet de rechercher n’importe quelle présentation, qu’elle soit stockée sur le disque dur de votre ordinateur ou sur SharePoint ou OneDrive professionnel ou scolaire.
-
Un bouton Parcourir sous la zone de recherche vous permet d’explorer vos dossiers pour ce que vous voulez.
-
Par défaut, une diapositive que vous importez conserve la mise en forme de la présentation dont elle provient. Mais trois options de mise en forme sont disponibles. Lorsqu’une diapositive est insérée, elle apparaît dans le volet Miniatures à gauche et un menu contextuel (Ctrl) s’affiche sur la miniature. Cliquez dessus pour afficher trois options de collage :
Option
Description

Utiliser le thème de destination
La diapositive importée adopte le jeu de couleurs et le style de la présentation actuelle.

Conserver la mise en forme source
La diapositive importée conserve le jeu de couleurs et le style de la présentation dont elle provient.

Image
Une image de la diapositive source est insérée sur la diapositive actuellement sélectionnée dans le volet Miniatures à gauche. L’image peut être déplacée et redimensionnée en fonction des besoins.
-
Ouvrez la présentation à laquelle vous souhaitez ajouter une diapositive.
-
Dans le volet Miniatures de la diapositive à gauche, cliquez à l’emplacement où vous souhaitez ajouter une diapositive.
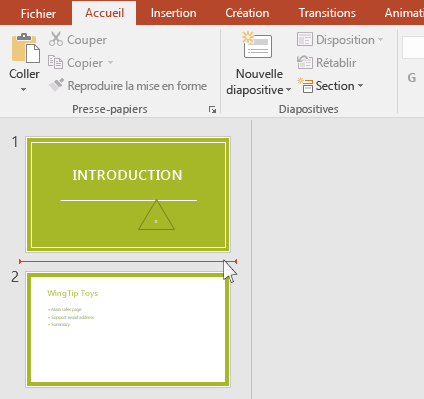
-
Sous l’onglet Accueil du ruban, dans le groupe Diapositives , cliquez sur la flèche sous Nouvelle diapositive, puis sélectionnez Réutiliser les diapositives.
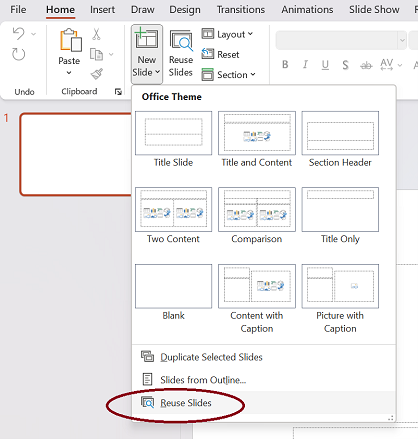
-
Dans le volet Réutiliser les diapositives , cliquez sur Ouvrir un fichier PowerPoint.
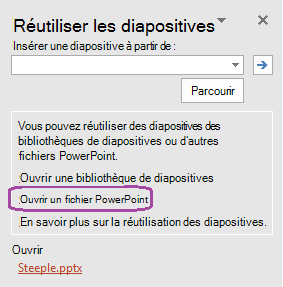
(L’autre option est Ouvrir une bibliothèque de diapositives. PowerPoint 2010 et PowerPoint 2013 vous permettent de publier des diapositives dans une bibliothèque de diapositives, qui est un ensemble de diapositives stockées dans un bibliothèque SharePoint. Si votre organization utilise des produits Produits SharePoint 2010 ou SharePoint 2007 pour gérer des documents et d’autres contenus, une bibliothèque de diapositives peut être disponible. Pour plus d’informations, consultez Utiliser des bibliothèques de diapositives pour partager et réutiliser des diapositives PowerPoint .)
-
Dans la boîte de dialogue Parcourir , recherchez et cliquez sur le fichier de présentation qui contient la diapositive souhaitée, puis cliquez sur Ouvrir.
-
Si vous souhaitez que la diapositive que vous ajoutez à la présentation de destination conserve la mise en forme de la présentation d’origine, sélectionnez la zone Conserver la mise en forme source case activée avant d’ajouter la diapositive à la présentation de destination. (Lorsque cette zone de case activée n’est pas sélectionnée, les diapositives copiées héritent du style de la diapositive après laquelle elles sont insérées.) Ensuite, dans le volet Réutiliser les diapositives , effectuez l’une des opérations suivantes :
-
Pour ajouter une seule diapositive, cliquez sur la diapositive.
-
Pour ajouter toutes les diapositives, cliquez avec le bouton droit sur une diapositive, puis sélectionnez Insérer toutes les diapositives.
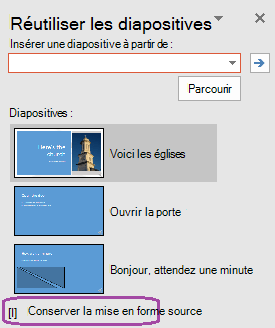
-
-
Ouvrez la présentation à laquelle vous souhaitez ajouter une diapositive.
-
Dans le volet qui contient les onglets Plan et Diapositives, cliquez sur Diapositives, puis sur l’emplacement où vous souhaitez ajouter une diapositive.
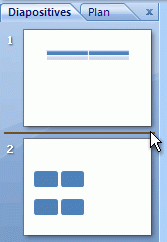
-
Dans l’onglet Accueil, dans le groupe Diapositives, cliquez sur Nouvelle diapositive, puis sur Réutiliser les diapositives.
-
Dans le volet Réutiliser les diapositives , cliquez sur Ouvrir un fichier PowerPoint.
-
Dans la boîte de dialogue Parcourir , recherchez et cliquez sur le fichier de présentation qui contient la diapositive souhaitée, puis cliquez sur Ouvrir.
Conseil : Dans le volet Réutiliser les diapositives , Microsoft Office PowerPoint 2007 affiche les miniatures des diapositives de la présentation que vous avez sélectionnée. Placez le pointeur sur une miniature pour afficher une version plus grande du contenu de la diapositive.
-
Dans le volet Réutiliser les diapositives , effectuez l’une des opérations suivantes :
Remarque : Si vous souhaitez que la diapositive que vous ajoutez à la présentation de destination conserve la mise en forme de la présentation d’origine, sélectionnez la zone Conserver la mise en forme source case activée avant d’ajouter la diapositive à la présentation de destination.
-
Pour ajouter une seule diapositive, cliquez sur la diapositive.
-
Pour ajouter toutes les diapositives, cliquez avec le bouton droit sur une diapositive, puis cliquez sur Insérer toutes les diapositives sur le menu contextuel.
-
- Quelle version d’Office utilisez-vous ?
- Versions plus récentes
- Office 2011
-
Ouvrez une présentation existante ou créez une présentation dans laquelle vous souhaitez insérer des diapositives.
-
En mode Normal, dans le volet de navigation, cliquez sur la diapositive après laquelle vous souhaitez insérer les autres diapositives.
-
Sous l’onglet Accueil , sous Diapositives, cliquez sur la flèche en regard de Nouvelle diapositive, puis cliquez sur Réutiliser les diapositives.
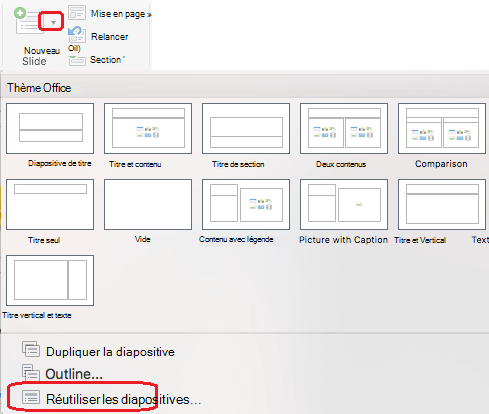
-
Dans la boîte de dialogue, recherchez la présentation que vous souhaitez insérer, puis sélectionnez-la. Cliquez sur OK.
Des copies de toutes les diapositives sont insérées dans votre présentation. Si vous n’avez besoin que de certains d’entre eux, vous pouvez les supprimer en les sélectionnant dans le volet gauche et en appuyant sur la touche Suppr de votre clavier. (Pour sélectionner plusieurs diapositives à supprimer, maintenez la

Lorsque vous copiez des diapositives d’une présentation vers une autre, utilisez l’option Conserver la conception des diapositives d’origine si vous souhaitez que vos diapositives aient la même conception que dans leur présentation d’origine. Sinon, les diapositives copiées héritent de la conception de la diapositive après laquelle elles sont insérées dans cette nouvelle présentation.
Copier toutes les diapositives
-
Ouvrez une présentation existante ou créez une présentation dans laquelle vous souhaitez insérer des diapositives.
-
Dans le volet de navigation, cliquez sur la diapositive après laquelle vous souhaitez insérer les autres diapositives, comme décrit ci-dessous :
-
Dans le menu Affichage, cliquez sur Normal.
-
Dans la partie supérieure du volet de navigation, cliquez sur l’onglet Diapositives





-
-
Sous l’onglet Accueil , sous Diapositives, cliquez sur la flèche en regard de Nouvelle diapositive, puis cliquez sur Insérer des diapositives à partir d’une autre présentation.
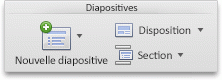
-
Sélectionnez la présentation à insérer, cliquez sur Insérer toutes les diapositives, puis cliquez sur Insérer.
Copier les diapositives sélectionnées
-
Ouvrez une présentation existante ou créez une présentation dans laquelle vous souhaitez insérer des diapositives.
-
Dans le volet de navigation, cliquez sur la diapositive après laquelle vous souhaitez insérer les autres diapositives, comme décrit ci-dessous :
-
Dans le menu Affichage, cliquez sur Normal.
-
Dans la partie supérieure du volet de navigation, cliquez sur l’onglet Diapositives






-
-
Sous l’onglet Accueil , sous Diapositives, cliquez sur la flèche en regard de Nouvelle diapositive, puis cliquez sur Insérer des diapositives à partir d’une autre présentation.
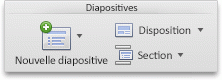
-
Sélectionnez la présentation à insérer, cliquez sur Sélectionner les diapositives à insérer, puis cliquez sur Insérer.
-
Cliquez sur les diapositives souhaitées, puis cliquez sur Insérer.
Utilisez l’option Conserver la conception des diapositives d’origine si vous souhaitez que vos diapositives aient la même conception que dans leur présentation d’origine. Sinon, les diapositives copiées héritent de la conception de la diapositive après laquelle elles sont insérées dans cette nouvelle présentation.
Remarque : Si vous ajoutez des diapositives sélectionnées, la boîte de dialogue Recherche de diapositives reste ouverte jusqu’à ce que vous cliquez sur Fermer. Cela vous permet d’ajouter différentes diapositives à différentes sections de votre présentation. Il vous permet également de basculer vers une autre présentation (avec le bouton Ouvrir un nouveau fichier ) pour copier des diapositives à partir de celle-ci.
Remarque : Dans PowerPoint sur le Web, vous ne pouvez insérer les diapositives réutilisées d’autres présentations qu’une à la fois.
-
Ouvrez la présentation dans laquelle vous souhaitez insérer des diapositives.
-
Dans le volet miniatures de la diapositive à gauche, cliquez sur la diapositive après laquelle vous souhaitez ajouter la diapositive.
-
Sous l’onglet Accueil du ruban, dans le groupe Diapositives , sélectionnez Réutiliser les diapositives.
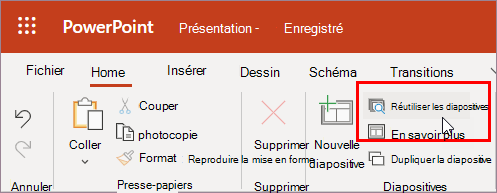
-
Dans le volet De recherche qui s’ouvre, recherchez et sélectionnez le fichier de présentation qui contient les diapositives souhaitées. Une liste de diapositives réutilisables s’affiche.
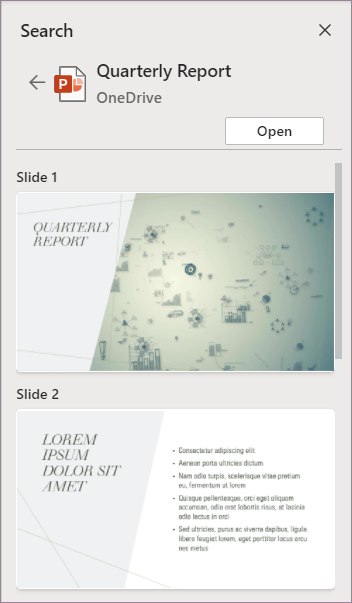
-
Pointez sur la diapositive souhaitée, puis sélectionnez Insérer une diapositive pour la réutiliser dans votre présentation. PowerPoint insère la diapositive réutilisée après la diapositive active.
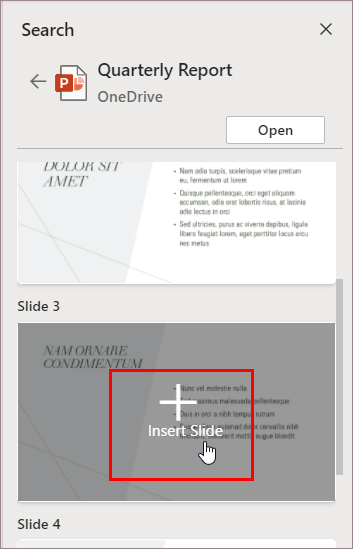
Voir aussi
Copier et coller vos diapositives
Utiliser les bibliothèques de diapositives pour partager et réutiliser les diapositives PowerPoint
Ajouter, réorganiser, dupliquer et supprimer des diapositives dans PowerPoint










