Lorsque vous supprimez accidentellement un message électronique dans Outlook, vous pouvez récupérer le message s’il se trouve toujours dans votre dossier Éléments supprimés. Dans certains cas, vous pouvez même récupérer des éléments après avoir vidé le dossier Éléments supprimés.
Vous avez besoin de récupérer un dossier de courrier supprimé (ainsi que tous les messages qu’il contient) s’il se trouve encore dans votre dossier Éléments supprimés. Malheureusement, vous ne pouvez pas récupérer un dossier qui a été supprimé de manière définitive. En revanche, vous pouvez suivre les étapes décrites dans cette rubrique pour récupérer des messages qui se trouvaient dans un dossier quand ce dernier a été supprimé de manière définitive.
Remarque : Connectez-vous à Outlook à l’aide de votre compte Microsoft 365 professionnel ou scolaire.
Remarque : Si les instructions ne correspondent pas à ce que vous voyez, il est possible que vous utilisiez une version antérieure de Outlook sur le web. Essayez de suivre les instructions relatives à la version classique d’Outlook sur le web.
Lorsque vous supprimez un message électronique, un contact, un élément de calendrier ou une tâche, il est déplacé vers le dossier Éléments supprimés. Si vous ne voyez pas un message dans le dossier Éléments supprimés, vérifiez le dossier Courrier indésirable. Le contenu des dossiers supprimés est visible uniquement une fois que vous développez le dossier Éléments supprimés.
-
Dans le volet gauche, sélectionnez le dossier Eléments supprimés ou le dossier Courrier indésirable.
-
Effectuez l’une des opérations suivantes :
-
Dossier éléments supprimés : Sélectionnez le message que vous souhaitez récupérer, puis sélectionnez Restaurer.
Remarques :
-
Vous ne pouvez pas restaurer les messages qui ont été supprimés de votre dossier Éléments supprimés.
-
Les messages qui se trouvaient dans un dossier supprimé peuvent être restaurés uniquement en sélectionnant Déplacer vers et en choisissant un dossier qui n’est pas supprimé.
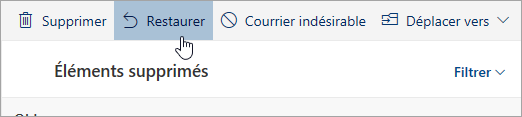
-
-
Pour Nouveau Outlook pour Windows, cliquez avec le bouton droit sur le message que vous souhaitez récupérer, puis sélectionnez Restaurer.
-
Dossier Email indésirable : Sélectionnez le message que vous souhaitez récupérer, puis sélectionnez Pas de courrier indésirable.
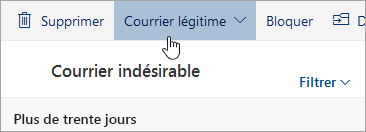
-
Pour Nouveau Outlook pour Windows, sélectionnez le message que vous souhaitez récupérer, puis sélectionnez Il n’est pas indésirable.
-
Si vous ne retrouvez pas un élément dans le dossier Éléments supprimés, nous vous conseillons de regarder dans le dossier Éléments récupérables.
-
Dans le volet gauche, sélectionnez le dossier Éléments supprimés.
-
En haut de la liste des messages, sélectionnez Récupérer les éléments supprimés de ce dossier.
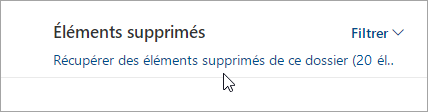
-
Sélectionnez les éléments que vous souhaitez récupérer, puis sélectionnez Restaurer.
Où sont déplacés les éléments récupérés ? Les éléments que vous sélectionnez afin de les récupérer sont restaurés dans leur dossier d’origine, le cas échéant. Si un dossier d’origine n’existe plus, les éléments sont restaurés comme suit :
-
Les messages vont dans votre boîte de réception.
-
Les éléments de calendrier vont dans votre Calendrier.
-
Les contacts vont dans votre dossier Contacts.
-
Les tâches vont dans votre dossier Tâches.
Outlook peut vider votre dossier Éléments supprimés chaque fois que vous vous déconnectez. Pour modifier ceci :
-
En haut de la page, sélectionnez Paramètres .
-
Sélectionnez Courrier > Gestion des messages.
-
Sous Lors de la déconnexion, décochez la case à côté de Vider le dossier éléments supprimés.
Instructions relatives à la version classique d’Outlook Web App
Lorsque vous supprimez un courrier électronique, un contact, un élément de calendrier ou une tâche, cet élément est déplacé vers le dossier Éléments supprimés de votre boîte aux lettres. Si vous tentez de retrouver un message qui a été supprimé, le dossier Éléments supprimés est le premier endroit où le rechercher. Si le message s’y trouve, voici comment le récupérer :
-
Dans la liste de vos dossiers de courrier, sélectionnez Éléments supprimés et effectuez l’une des actions suivantes :
-
Pour restaurer un message dans son dossier d’origine, cliquez avec le bouton droit sur l’élément, puis sélectionnez Récupérer.
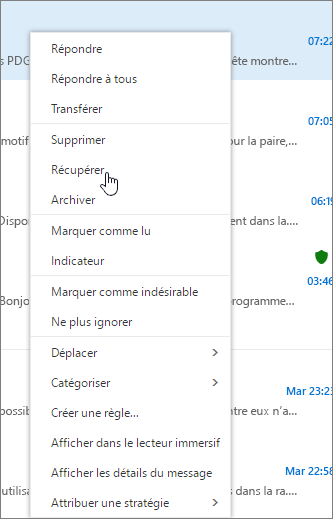
-
Pour restaurer un message dans un autre dossier, cliquez avec le bouton droit sur l’élément, puis sélectionnez Déplacer > Déplacer vers un autre dossier. Spécifiez ensuite l'emplacement d'un dossier, puis sélectionnez Déplacer.
-
Conseil : Si vous supprimez un dossier, ce dernier est déplacé vers le dossier Éléments supprimés où il apparaît en tant que sous-dossier. Pour le récupérer (ainsi que tous les éléments qu’il contient), cliquez dessus avec le bouton droit, cliquez sur Déplacer, puis sélectionnez le dossier vers lequel vous souhaitez le déplacer.
Si vous ne retrouvez pas un élément dans le dossier Éléments supprimés, nous vous conseillons de regarder dans le dossier Éléments récupérables.
-
Dans le volet gauche de la fenêtre Outlook sur le web, sélectionnez le dossier Éléments supprimés.
-
Au bas de la fenêtre, sélectionnez Récupérer les éléments supprimés.
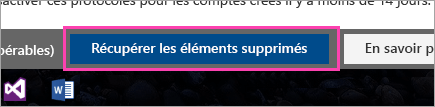
-
Sélectionnez l’élément à récupérer, puis sélectionnez Récupérer dans la barre d'outil
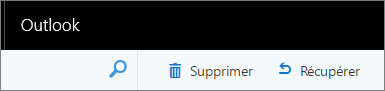
ou à partir du volet de lecture.
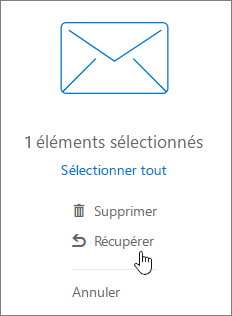
-
Dans la boîte de dialogue Récupérer les éléments, sélectionnez OK.
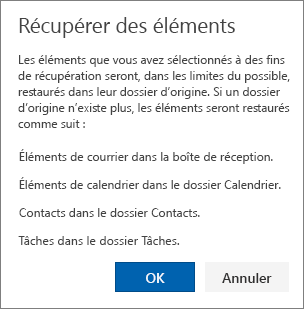
Où sont déplacés les éléments récupérés ? Les éléments que vous sélectionnez afin de les récupérer sont restaurés dans leur dossier d’origine, le cas échéant. Si un dossier d’origine n’existe plus, les éléments sont restaurés comme suit :
-
Les messages vont dans votre boîte de réception.
-
Les éléments de calendrier vont dans votre Calendrier.
-
Les contacts vont dans votre dossier Contacts.
-
Les tâches vont dans votre dossier Tâches.
Remarque : Vous pouvez également supprimer les éléments affichés dans la boîte de dialogue Récupérer les éléments supprimés. Sélectionnez l’élément, puis Supprimer. Si vous effacez un élément, vous ne pouvez pas utiliser la boîte de dialogue Récupérer les éléments supprimés pour le récupérer.
Lorsque vous supprimez un message, il est d’abord déplacé vers le dossier Éléments supprimés. Vous pouvez conserver les messages à cet emplacement jusqu’à leur suppression ou définir Outlook sur le web pour effacer automatiquement votre dossier Éléments supprimés chaque fois que vous vous déconnectez.
Pour vider le dossier Éléments supprimés lorsque vous vous déconnectez :
-
Sélectionnez Paramètres

-
Sous Courrier, sélectionnez Options des messages.
-
Cochez la case Vider le dossier Éléments supprimés lorsque je me déconnecte, puis sélectionnez Enregistrer.
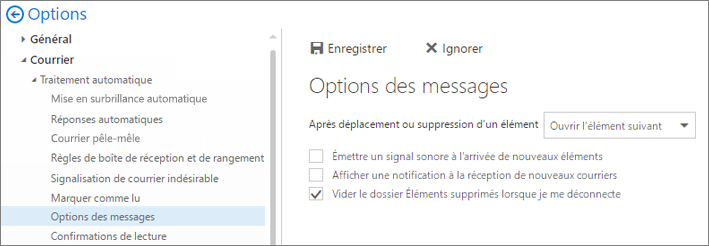
Rubriques connexes
Vous avez encore besoin d’aide ?
Les informations contenues dans cet article s’applique uniquement aux Outlook sur le web. Si vous n’utilisez pas Outlook sur le web, choisissez une des rubriques suivantes pour vous aider :
-
Outlook.com: Restaurer des courriers supprimés dans Outlook.com
-
Outlook Web App: Récupérer des éléments supprimés ou des messages dans Outlook Web App
-
Outlook 2016, Outlook 2013 ou Outlook 2010: Récupérer les éléments supprimés dans Outlook pour Windows.
Remarque : Si vous ne savez pas quelle version d’Outlook vous utilisez, voir : Quelle est ma version d’Outlook ?










