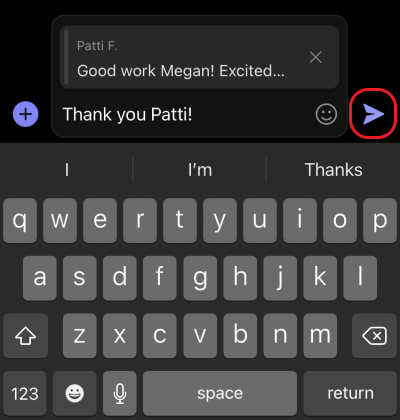Répondre à un message spécifique dans une conversation dans Microsoft Teams
Il est facile de répondre à un message spécifique dans votre conversation. De cette façon, les utilisateurs auront un contexte utile lorsqu’ils liront votre réponse. Dans les conversations, il peut y avoir de nombreuses réponses dans les deux sens. Lorsque vous répondez à un message spécifique, vous ajoutez de la clarté à vos conversations en tête-à-tête, de groupe et de réunion.
-
Sur le côté gauche de Teams, sélectionnez Conversation

-
Recherchez la conversation souhaitée, puis accédez au message auquel vous souhaitez répondre.
-
Pointez sur le message, puis choisissez Autres options

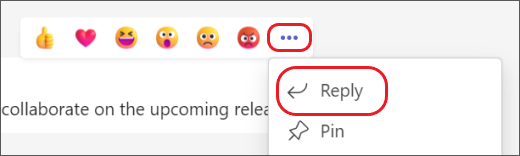
4. Le message que vous avez sélectionné s’affiche dans la zone de composition. Tapez votre réponse dans la zone de composition, puis sélectionnez Envoyer 
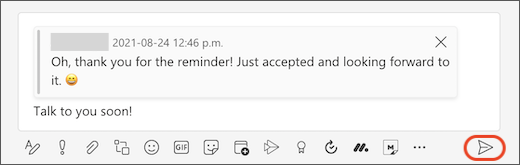
Répondre à plusieurs messages à la fois
-
Pointez sur un message, puis choisissez Autres options

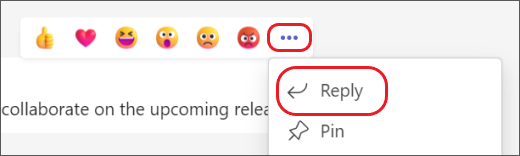
2. Répétez l’étape 1 pour chaque message auquel vous souhaitez répondre.
3. Les messages que vous avez sélectionnés s’affichent dans la zone de composition. Tapez votre réponse dans la zone de composition, puis sélectionnez Envoyer 
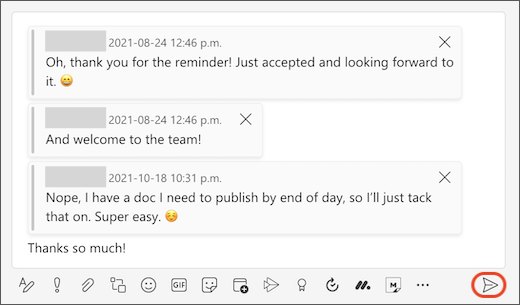
Comment trouver le message d’origine
Lorsque vous voyez une réponse à un message spécifique dans Chat, il est simple de trouver le message d’origine. Sélectionnez l’aperçu du message dans la zone de composition ou dans la conversation, et Teams fera défiler jusqu’à l’emplacement de ce message particulier.
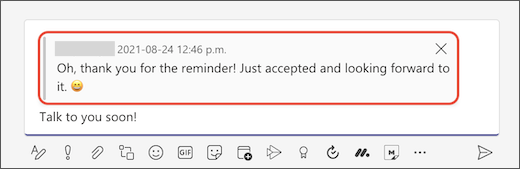
Remarque : Si le message d’origine date de plus de 30 jours, vous devez faire défiler votre historique de conversation pour le trouver.
Il est facile de répondre à un message spécifique dans votre conversation. De cette façon, les utilisateurs auront un contexte utile lorsqu’ils liront votre réponse. Dans les conversations, il peut y avoir de nombreuses réponses dans les deux sens. Lorsque vous répondez à un message spécifique, vous ajoutez de la clarté à vos conversations en tête-à-tête, de groupe et de réunion.
-
Appuyez sur Conversation

-
Appuyez longuement sur le message, puis appuyez sur Répondre.
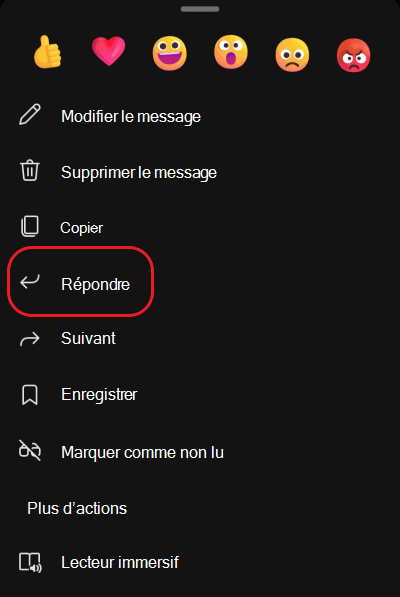
3. Le message sur lequel vous avez appuyé s’affiche dans la zone de composition. Tapez votre réponse dans la zone de composition, puis appuyez sur Envoyer