Lorsque vous supprimez accidentellement un élément de votre boîte aux lettres, vous pouvez souvent le récupérer. La première place pour chercher un élément supprimé, tel qu’un message électronique, un rendez-vous de calendrier, un contact ou une tâche, est le dossier éléments supprimés . S’il ne s’y trouve pas, vous pouvez toujours le récupérer à l’aide de la commande récupérer les éléments supprimés, selon les paramètres contrôlés par votre administrateur informatique.
|
Cet article concerne Outlook Web App, qui est utilisé par les organisations qui gèrent des serveurs de messagerie exécutant Exchange Server 2013 ou 2010. Si vous utilisez Microsoft 365 ou Exchange Server 2016 ou 2019, votre programme de messagerie est Outlook sur le Web. Pour obtenir de l’aide sur Outlook sur le web, voir Obtenir de l’aide sur Outlook sur le web. |
Lorsque vous supprimez un message électronique, un contact, un élément de calendrier ou une tâche, il est déplacé vers le dossier éléments supprimés .
-
Dans un navigateur web, connectez-vous à Outlook Web App à l’aide de l’URL fournie par la personne qui gère le courrier pour votre organisation. Entrez votre nom d’utilisateur et votre mot de passe, puis sélectionnez Se connecter.
-
Dans la liste de vos dossiers de messagerie, sélectionnez éléments supprimés.
-
Pour restaurer un message électronique, effectuez l’une des opérations suivantes :
-
Pour restaurer un message dans votre boîte de réception, cliquez avec le bouton droit sur le message, puis sélectionnez déplacer > boîte de réception.
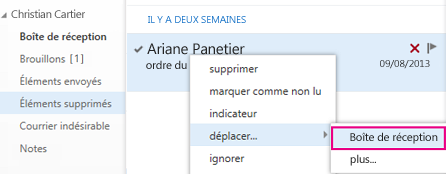
-
Pour restaurer un message dans un autre dossier, cliquez avec le bouton droit sur le message, puis sélectionnez déplacer > plus. Sélectionnez un emplacement de dossier, puis sélectionnez déplacer.
-
-
Pour restaurer d’autres types d’éléments :
-
Pour restaurer un contact, cliquez dessus avec le bouton droit, puis sélectionnez déplacer vers les contacts.
-
Pour restaurer un élément de calendrier, cliquez dessus avec le bouton droit, puis sélectionnez déplacer vers le calendrier.
-
Pour restaurer une tâche, cliquez dessus avec le bouton droit, puis sélectionnez déplacer vers les tâches.
-
Conseils pour récupérer des éléments dans votre dossier Éléments supprimés
-
Si vous supprimez un dossier, ce dernier est déplacé vers le dossier Éléments supprimés où il apparaît en tant que sous-dossier. Pour le récupérer (et tous les éléments qu’il contient), cliquez avec le bouton droit sur le dossier supprimé, sélectionnez déplacer, puis sélectionnez le dossier dans lequel vous voulez le déplacer.
-
Il est possible que votre administrateur ait configuré une stratégie pour supprimer les éléments de votre dossier éléments supprimés après un certain nombre de jours. À l’instar de la suppression manuelle d’un élément, les éléments supprimés par une stratégie sont déplacés dans le dossier Éléments récupérables. Aussi, si vous ne retrouvez pas un élément dans votre dossier Éléments supprimés, regardez s’il ne se trouve pas dans le dossier Éléments récupérables.
Si vous ne retrouvez pas un élément dans le dossier Éléments supprimés, nous vous conseillons de regarder dans le dossier Éléments récupérables. Il s’agit d’un dossier caché dans lequel les éléments sont déplacés dans les cas suivants :
-
Ils sont supprimés du dossier éléments supprimés.
-
Le dossier éléments supprimés est vidé par vous ou par une stratégie définie par votre administrateur informatique.
-
Pour supprimer un élément, sélectionnez-le, puis appuyez sur MAJ + SUPPR.
Pour afficher et récupérer des éléments qui ont été déplacés vers le dossier éléments récupérables :
-
Dans un navigateur web, connectez-vous à Outlook Web App à l’aide de l’URL fournie par la personne qui gère le courrier pour votre organisation. Entrez votre nom d’utilisateur et votre mot de passe, puis sélectionnez Se connecter.
-
Dans la liste de vos dossiers de messagerie, cliquez avec le bouton droit sur éléments supprimés, puis sélectionnez récupérer les éléments supprimés.
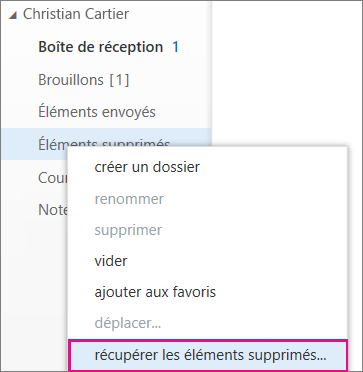
-
Si nécessaire, utilisez la zone de recherche pour trouver l’élément que vous souhaitez récupérer.
-
Lorsque vous avez trouvé l’élément, sélectionnez-le, puis sélectionnez récupérer.
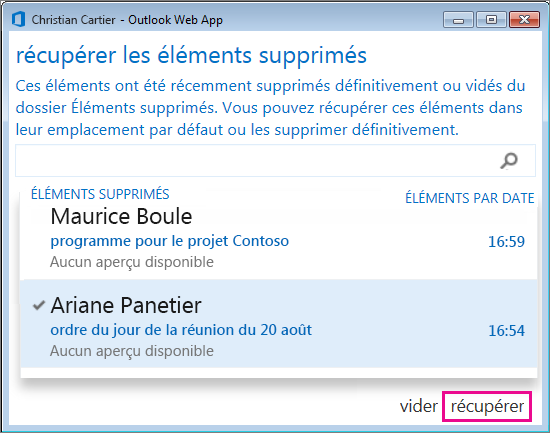
Les éléments récupérés sont déplacés vers l’emplacement par défaut de chaque type d’élément.
-
Les messages vont dans votre boîte de réception.
-
Les éléments de calendrier vont dans votre Calendrier.
-
Les contacts vont dans votre dossier Contacts.
-
Les tâches vont dans votre dossier Tâches.
Conseils pour récupérer des éléments dans votre dossier Éléments récupérables
-
La date de suppression d’un élément dans le dossier éléments récupérables est le moment auquel l’élément a été déplacé vers le dossier éléments supprimés. Il ne s’agit pas de la date à laquelle l’élément a été déplacé vers le dossier éléments récupérables.
-
Les éléments du dossier éléments récupérables ne sont pas dotés d’icônes, de sorte qu’ils se présentent de manière très similaire.
-
Si vous recherchez un contact, recherchez un élément portant le nom de la personne, mais sans ligne d’objet.
-
Si vous recherchez un rendez-vous de calendrier, recherchez un élément dépourvu de nom de personne ou de ligne Objet.
-
Si vous recherchez un contact, un rendez-vous de calendrier ou une tâche, recherchez le texte de cet élément.
-
-
Pour récupérer plusieurs éléments, pointez sur chacun d’eux, puis activez la case à cocher en regard de celui-ci, puis sélectionnez récupérer.
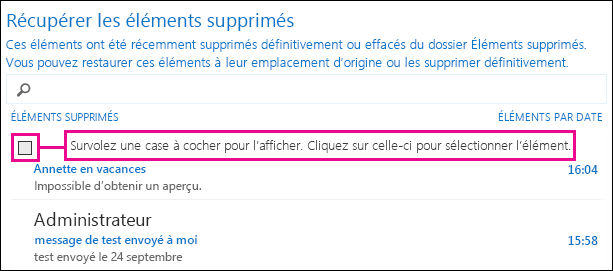
Vous pouvez également récupérer plusieurs éléments adjacents en sélectionnant la case à cocher pour le premier élément, en maintenant la touche MAJ enfoncée, puis en activant la case à cocher du dernier élément. Lorsque tous les éléments sont sélectionnés, sélectionnez récupérer.
-
Vous pouvez supprimer des éléments de la liste récupérer les éléments supprimés . Il suffit de sélectionner l’élément, puis de sélectionner Vider. Si vous supprimez un élément, vous ne pourrez plus utiliser l’option récupérer les éléments supprimés pour le récupérer. La suppression définitive d’un message ne le supprime pas de toutes les sauvegardes effectuées avant sa suppression définitive.
-
Votre organisation a peut-être indiqué combien de temps les éléments du dossier éléments récupérables peuvent être restaurés. Par exemple, il est possible qu’il y ait une stratégie qui supprime tous les éléments qui se trouvent dans votre dossier éléments supprimés pendant 30 jours et une autre stratégie qui vous permet de récupérer des éléments dans le dossier éléments récupérables depuis un délai de 14 jours.










