À mesure que votre base de données de bureau Access augmente, la localisation des enregistrements implique plus qu’un simple coup d’œil sur une feuille de données. Cet article décrit plusieurs méthodes que vous pouvez utiliser pour localiser des enregistrements.
Remarque : Cet article ne s’applique pas aux applications Access Web App (type de base de données que vous créez dans Access et publiez en ligne). Pour plus d’informations, consultez Créer une application Access .
Que voulez-vous faire ?
Parcourir tous les enregistrements
Vous pouvez parcourir les enregistrements à partir de la mode Feuille de données à l’aide des boutons de navigation des enregistrements en bas du tableau ou du formulaire.
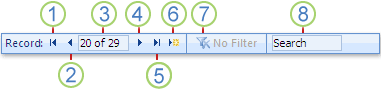
1. Accéder au premier enregistrement
2. Accéder à l’enregistrement précédent
3. Zone Enregistrement actif
4. Passer à l’enregistrement suivant
5. Accéder au dernier enregistrement
6. Ouvrir un nouvel enregistrement (vide)
7. Indicateur de filtre
8. Zone de recherche
Vous pouvez également utiliser la touche TAB pour parcourir un enregistrement à la fois.
Accéder à un enregistrement spécifique
Lorsque vous savez quel enregistrement vous souhaitez rechercher, utilisez la zone Accéder à pour choisir un enregistrement particulier dans une liste déroulante. La zone Accéder à est généralement utilisée dans les formulaires.

-
Pour accéder à un enregistrement, cliquez sur la flèche à droite de la zone Accéder à , puis sélectionnez un enregistrement dans la liste déroulante.
Remarque : Si vous connaissez les premiers caractères de l’enregistrement vers lequel vous souhaitez naviguer, vous pouvez taper ces caractères dans la zone Accéder .
La zone Atteindre affiche uniquement suffisamment de données pour identifier chaque enregistrement de manière unique. Lorsque vous sélectionnez un enregistrement dans la liste, Access affiche le reste des données de cet enregistrement dans la zone main du formulaire.
Rechercher un enregistrement
Lorsque vous entrez du texte dans la zone De recherche , la première valeur correspondante est mise en surbrillance en temps réel à mesure que vous entrez chaque caractère. Vous pouvez utiliser cette fonctionnalité pour rechercher rapidement un enregistrement avec une valeur correspondante.
Vous pouvez également rechercher un enregistrement spécifique dans une table ou un formulaire à l’aide de l’option Rechercher .
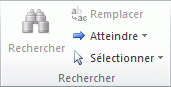
Il s’agit d’un choix efficace pour localiser un enregistrement spécifique lorsque l’enregistrement que vous souhaitez localiser répond à des critères spécifiques, tels que les termes de recherche et les opérateurs de comparaison, tels que « égal » ou « contient ».
Remarque : Vous ne pouvez utiliser la boîte de dialogue Rechercher et remplacer que si la table ou le formulaire affiche actuellement des données. Cela est vrai même s’il n’y a pas d’enregistrements visibles, car un filtre a été appliqué.
-
Ouvrez le tableau ou le formulaire, puis cliquez sur le champ à rechercher.
-
Sous l’onglet Accueil, dans le groupe Rechercher , cliquez sur Rechercher.
La boîte de dialogue Rechercher et remplacer s’affiche, avec l’onglet Rechercher sélectionné.
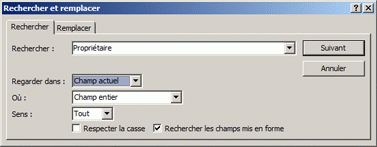
-
Dans la zone Rechercher , tapez la valeur pour laquelle vous souhaitez effectuer la recherche.
-
Pour modifier le champ que vous souhaitez rechercher ou pour rechercher l’intégralité de la table sous-jacente, cliquez sur l’option appropriée dans la liste Rechercher dans.
Conseil : La liste Match représente votre opérateur de comparaison (par exemple, « égal » ou « contient »). Pour élargir votre recherche, dans la liste Correspondance , cliquez sur N’importe quelle partie du champ.
-
Dans la liste Rechercher, sélectionnez Tout, puis cliquez sur Trouver suivant.
-
Lorsque l’élément pour lequel vous recherchez est mis en surbrillance, cliquez sur Annuler dans la boîte de dialogue Rechercher et remplacer pour fermer la boîte de dialogue. Les enregistrements qui correspondent à vos conditions sont mis en surbrillance
Filtrer pour afficher des enregistrements spécifiques
Vous pouvez filtrer pour afficher un nombre limité d’enregistrements lorsque vous souhaitez voir uniquement les enregistrements qui répondent à des critères spécifiques et à des opérateurs de comparaison. Par exemple, pour affiner rapidement les enregistrements qui sont affichés, cliquez avec le bouton droit sur un champ dont vous souhaitez faire correspondre la valeur, puis sélectionnez Égal à, N’est pas égal, Contient ou Ne contient pas en bas du menu contextuel. Un filtre peut être activé ou désactivé, ce qui facilite le basculement entre les vues filtrées et non filtrées des mêmes données. Contrairement à la recherche, un filtre limite uniquement les enregistrements affichés.
-
Pour appliquer un filtre basé sur une sélection, ouvrez un tableau ou un formulaire.
-
Pour vous assurer que le tableau ou le formulaire n’est pas déjà filtré, sous l’onglet Accueil , dans le groupe Trier & Filtre , cliquez sur Avancé, puis cliquez sur Effacer tous les filtres, si cette commande est disponible.
-
Accédez à l’enregistrement qui contient la valeur que vous souhaitez utiliser dans le cadre du filtre, puis cliquez à l’intérieur de la colonne (en mode Feuille de données) ou du contrôle (en mode Formulaire, État ou Disposition). Pour filtrer en fonction d’une sélection partielle, sélectionnez uniquement les caractères souhaités.
-
Sous l’onglet Accueil , dans le groupe Trier & filtre , cliquez sur Sélection, puis sur le filtre que vous souhaitez appliquer.
-
Pour filtrer d’autres champs sur la base d’une sélection, répétez les étapes 3 et 4.










