Utilisez la boîte de dialogue Remplacer pour rechercher et remplacer le texte spécifié dans les formes du dessin actif.
Sélectionnez Accueil > Modification > Rechercher > Remplacer pour ouvrir la boîte de dialogue :
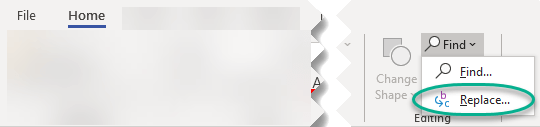
Raccourci clavier : Alt+H, FD, R
Rechercher quoi
Spécifie le texte que vous souhaitez rechercher. Vous pouvez taper ou coller du texte dans ce champ.
Pour effectuer une recherche à l’aide du texte que vous avez précédemment recherché, cliquez sur la flèche vers le bas, puis sur le texte de la liste.
Remplacer par
Spécifie le texte que vous souhaitez utiliser comme texte de remplacement. Vous pouvez taper ou coller du texte dans ce champ.
Pour remplacer par du texte que vous avez utilisé précédemment, cliquez sur la flèche vers le bas, puis sur le texte de la liste.
Spécial
Affiche une liste de caractères spéciaux pour lesquels vous pouvez effectuer une recherche : un caractère de tabulation, un saut de ligne manuel, un trait d’union facultatif ou n’importe quel caractère, également appelé caractère générique.
Recherche
-
Sélection Recherche uniquement la sélection actuelle.
-
Page active Recherche uniquement la page active.
-
Toutes les pages Recherche toutes les pages du dessin ouvert.
Options
-
Respecter la casse Recherche uniquement les occurrences dont la combinaison exacte de lettres majuscules et minuscules est spécifiée dans la zone Rechercher .
Correspond à la casse des lettres telles qu’elles ont été tapées à l’origine, que le texte ait été mis en forme à l’aide de petites majuscules ou de toutes les majuscules .
-
Mettre en correspondance la largeur des caractères Recherche uniquement les occurrences dont la largeur de caractère exacte est spécifiée dans la zone Rechercher . Par exemple, l’alphabet Katakana peut être représenté par un caractère étroit ou large.
-
Rechercher des mots entiers uniquement Recherche les occurrences qui sont des mots complets et non des parties de mots plus grands. Par exemple, si vous tapez pour dans la zone Rechercher , toutes les instances de « for » sont trouvées, mais « forêt » est ignorée.
-
Faire correspondre le type Kana Recherche les caractères Katakana ou Hiragana, selon celui que vous avez tapé dans la zone Rechercher . Décochez cette case case activée pour rechercher les caractères Katakana et Hiragana. Cette option est disponible uniquement lorsque Kana find and replace est défini sur Afficher sous l’onglet Régional de la boîte de dialogue Options .
Remplacer
Remplace le texte Rechercher par remplacer par du texte, puis recherche l’occurrence suivante.
Remplacer tout
Remplace toutes les occurrences du texte Rechercher par le texte Remplacer par du texte.
Rechercher suivant
Recherche et sélectionne l’occurrence suivante du texte dans la zone Rechercher .










